SL-T167x시리즈 여러장 스캔후 한 개의 파일로 저장
- 날짜 2020-10-15
- 조회수 11,903
SL-T1670, SL-T1673, SL-T1675시리즈에서 여러장 스캔후 한 개의 파일로 저장하는 방법을 안내드립니다
※ 대상 모델
- SL-T1670, SL-T1670FW, SL-T1670W
- SL-T1673FW, SL-T1673W
- SL-T1675FW, SL-T1675W
여러장 스캔 후 한 개의 파일로 저장하려면, PDF로 저장하는 아래의 방법으로 진행해보세요.
스캔하는 방법
- 1. 원본을 스캐너 유리에 놓을 경우, 스캐너 덮개를 들어 올려주세요.
스캐너 유리의 모서리 아이콘에 가까이 원본의 인쇄면을 아래로 향하게 놓습니다. 아래와 같이 왼쪽 상단 모서리에 용지를 맞춰 주세요.※ SL-T167xFW 시리즈의 문서 공급기에 원본을 넣을 경우 원본 인쇄면을 위로 향하게 하여 문서 공급기에 넣습니다.
(원본은 일반 용지 시트(75g/m²) 기준, 최대 35매 장착 가능) - 2. 원본을 스캐너 유리에 놓았다면, 스캐너 덮개를 닫아 주세요.
- 3. 바탕화면에 보이는
Samsung SL-T1670 Series 아이콘을 더블 클릭합니다.
※ 만약 해당 아이콘이 보이지 않으면,
Windows의 경우 시작 > (모든프로그램 >) Samsung Inkjet Printers > Samsung SL-T1670 Series 아이콘을 클릭합니다. - 4. 인쇄 및 스캔(또는 인쇄, 스캔 및 팩스) 탭에서 '스캔'을 클릭 합니다.
- 5. 문서 또는 사진 스캔 탭을 클릭 합니다.
- 6. PDF로 저장을 선택 후 스캔 버튼을 눌러주세요.
- 7. 스캔이 진행 됩니다.
- 8. 만약 원본을 스캐너 유리에 놓은 경우 두 번째 스캔할 원본 용지로 바꿔서 올려 놓은 후, 왼쪽 하단의 추가스캔
 버튼을 눌러 주세요.
버튼을 눌러 주세요.
※ 상단의 문서 공급기에 원본을 넣은 경우 여러장이 스캔된 상태이므로 10번으로 이동하여 진행하세요.
- 9. 오른쪽 하단의 스캔 버튼을 눌러주세요.
- 10. 저장 버튼을 눌러주세요.
만약 스캔할 원본이 더 있다면 위의 방법처럼 추가스캔을 더 진행 후 저장 버튼을 눌러주세요. - 11. 스캔 된 원고를 저장할 폴더 선택 및 파일 이름 입력후 저장 버튼을 눌러주세요.
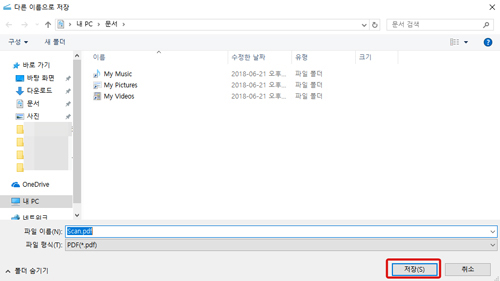
- 12. 아래와 같이 한 개의 파일로 저장된 pdf 파일을 확인할 수 있습니다.
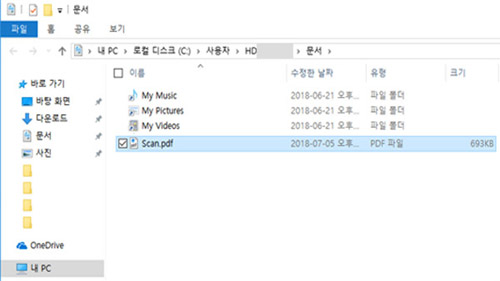
※ 추가 스캔이 비 활성화된 상태라면 기존 설치된 Printing & Scan Driver를 제거한 후 컴퓨터 다시 시작으로 설치해 주시기 바랍니다.
제거 경로 : 제어판 → 프로그램 및 기능 → Printing & Scan Driver에서 마우스 우측 클릭하여 제거 진행