갤럭시 탭 A7, 화면 캡처 방법이 궁금합니다.
- 날짜 2020-09-24
- 조회수 65,443
캡처 방법은 아래와 같습니다.
버튼을 눌러 캡처하기
측면 버튼과 음량(하) 버튼을 동시에 짧게 눌러 캡처할 수 있습니다.
※ 캡처한 화면은 갤러리 앱에 저장됩니다.
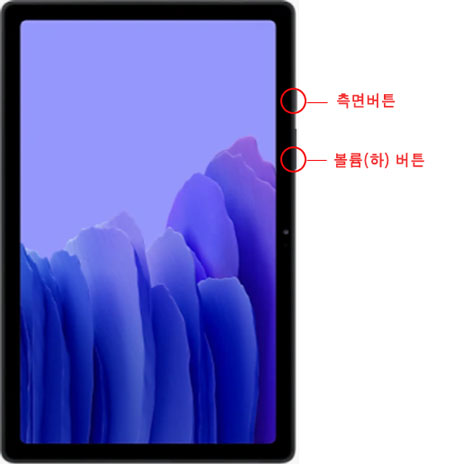
✔ 만약 캡처가 안되고 ① 전원 ON/OFF 화면이 표시되거나 또는 ② 볼륨 바가 실행된 경우라면, 버튼을 너무 길게 눌렀거나, 동시에 눌려지지 않은 경우일 수 있습니다.
스크롤 캡처
내용이 긴 문장을 한 이미지로 길게 캡처할 수 있습니다.
만약 스크롤 캡처가 안될 경우 : 설정 → 유용한 기능 → 화면 캡처 → 화면 캡처 툴바 설정 시 스크롤 캡처, 스크린샷 자르기/그리기/공유하기 기능을 지원합니다.
 : 웹 페이지 같이 스크롤하면 볼 수 있는 페이지까지 캡처할 수 있습니다.
: 웹 페이지 같이 스크롤하면 볼 수 있는 페이지까지 캡처할 수 있습니다.  화면이 자동으로 아래로 스크롤되고 콘텐츠가 추가로 캡처됩니다.
화면이 자동으로 아래로 스크롤되고 콘텐츠가 추가로 캡처됩니다.
 : 캡처 화면에 그림을 그리거나 메모를 하고, 캡처 화면에서 원하는 영역만 잘라낼 수 있습니다. 잘라낸 영역은 갤러리에서 확인할 수 있습니다 .
: 캡처 화면에 그림을 그리거나 메모를 하고, 캡처 화면에서 원하는 영역만 잘라낼 수 있습니다. 잘라낸 영역은 갤러리에서 확인할 수 있습니다 .
 : 캡처 화면을 문자, 카카오톡 등으로 공유합니다 .
: 캡처 화면을 문자, 카카오톡 등으로 공유합니다 .
※ 캡처한 후에 옵션이 나타나지 않는 경우, 설정 앱을 실행해 유용한 기능 → 화면 캡처를 선택한 후 화면 캡처 툴바의 스위치를 눌러 기능을 켜세요.