Easy Document Creator로 스캔하는 방법
- 날짜 2024-04-26
- 조회수 180,892
Easy Document Creator 스캔 메뉴와 Scan OCR program 설치, 스캔하는 하는 방법 을 안내드립니다
- Samsung Easy Document Creator는 문서를 스캔하여 다양한 형식으로 저장할 수 있도록 지원하는 응용 프로그램입니다.
※ Samsung Easy Document Creator는 잉크젯 프린터는 지원하지 않습니다.
Samsung Easy Document Creator로 스캔 메뉴를 안내드립니다
Samsung Easy Document Creator가 설치되어 있지 않다면 Easy Document Creator 프로그램 설치하는 방법 바로가기 클릭으로 설치 방법을 참고해 주세요.
Easy Document Creator 프로그램 설치하는 방법 바로가기
- 화면에 있는 도움말 메뉴 또는 물음표() 버튼을 클릭하여 자세히 알아보고 싶은 옵션을 선택하세요.
ㆍ 스캔 : 사진이나 문서의 스캔 작업에 사용합니다.
ㆍ 텍스트 변환 스캔 : 편집 가능한 텍스트 형식으로 저장해야 하는 문서를 스캔할 때 사용합니다. (Scan OCR program 설치파일을 반드시 설치해야 함)
ㆍ 문서 변환 : 기존의 파일을 여러 형식으로 변환할 수 있습니다.
ㆍ 팩스 : 삼성 네트워크 PC 팩스 드라이버가 설치된 경우 간편 문서 생성기에서 문서를 직접 팩스로 전송할 수 있습니다.
1. 원본 전체를 앞면이 위로 가도록 원본 급지 장치에 넣거나 원본 한 장을 앞면이 밑으로 가도록 스캔 유리 위에 놓으세요.
2. 시작 메뉴에서 (프로그램 또는 모든 프로그램 →) Samsung Printers → Samsung Easy Document Creator를 클릭하세요.
3. 홈 화면에서 스캔을 클릭하세요.
Samsung Easy Document Creator 홈 화면의 텍스트 변환 스캔 사용하기 위해 Scan OCR program 프로그램을 설치해 주세요
① 삼성전자서비스 홈페이지로 접속 합니다.
② 서비스 안내 → 다운로드 자료실 클릭 합니다.
③ 모델명 입력 후 검색을 합니다.
④ 검색된 모델명 선택 후 응용프로그램 메뉴에서 현재 사용하는 운영체제에 맞는 Scan OCR program 프로그램을 설치 합니다.
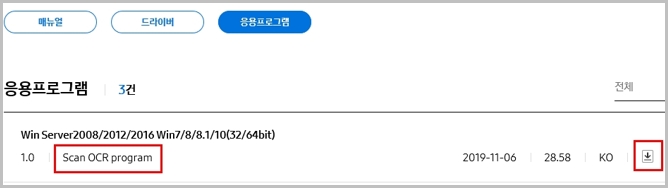
Samsung Easy Document Creator로 스캔하는 방법을 안내드립니다
4. (옵션)을 클릭하여 원하는 문서 소스, 이미지 유형, 해상도 등의 옵션을 선택하세요.
5. 문서 소스가 평판인 경우에 미리보기 이미지를 가져오려면 미리보기 버튼을 클릭하세요.
화면 가운데의 스캔 샘플 이미지의 테두리를 움직여 스캔할 영역을 조정할 수도 있습니다. 최종 이미지를 스캔하려면 스캔을 클릭하세요.
6. 스캔한 이미지를 확인한 후, 저장을 위해서는 보내기를 누르고, 나타나는 팝업창에서 [내컴퓨터]를 선택 후 [확인]을 선택합니다.
7. 원하는 저장 폴더의 위치, 파일 이름, 저장할 파일 형식 등을 선택한 후 [저장]을 선택합니다.
※ 화면에 있는 도움말 메뉴 또는 물음표() 버튼을 클릭하여 자세히 알아보고 싶은 옵션을 선택하세요.
추가정보, Samsung Easy Document Creator 실행 시 장치가 선택되지 않았다고 나타날 경우 스캐너 장치 추가하는 방법
- 1. Samsung Easy Document Creator 실행 후 돋보기 모양 아이콘을 클릭하세요.
- 2. [추가]를 클릭하면 자동으로 사용할 장치를 검색합니다.
- 3. 사용하는 장치로 검색된 목록을 체크한 후 [추가]를 클릭하세요.
- ※ 현재 사용하시는 프린터 제품이 정확히 선택되지 않는다면 스캔 사용을 하지 못하므로 꼭 장치 이름 확인 후 추가해 주세요.
- 4. 아래와 같이 추가되었다면, [확인]을 클릭하세요.
- 5. 만약 아래와 같이 방화벽 안내 화면이 나타날 경우 [액세스 허용]을 클릭하여 새로 추가한 장치와의 통신을 허용하세요.
- 6. 이제 아래와 같이 스캐너 장치가 정상 선택되었습니다.
※ 참고로 무선을 지원하는 SL-C56 시리즈인 경우 Easy Document Creator가 MAC OS를 지원하지 않습니다.
MAC OS 내에서 제공하는 AirPrint를 이용하여 스캔 사용이 가능하므로 프린터가 MAC OS에서 인식된 기기를 선택하여 사용해 주시기 바랍니다.
만일 인식을 하지 않는다면 아래 순서대로 설정 후 사용해 주시기 바랍니다.
1. SyncThru Web Service에 접속하세요. (프린터에 부여된 네트워크 IP가 있다면, 웹브라우저의 주소 창에 http://IP주소 입력하여 SyncThru Web Service 접속이 가능합니다.)
2. 설정 탭 → 네트워크 설정 → 표준 TCP/IP, LPR, IPP → IPP를 선택하세요. 그런 다음 사용을 선택하세요.
3. 설정 탭 → 네트워크 설정 → mDNS를 선택하세요. 그런 다음 사용을 선택하세요.
4. 보안 탭 → 시스템 보안 → 메뉴 관리 → AirPrint를 선택하세요. 그런 다음 사용을 선택하세요.