갤럭시 버즈+와 주변기기 연결 방법이 궁금합니다.
- 날짜 2022-05-04
- 조회수 745,251
갤럭시 버즈+는 스마트폰, 태블릿, 워치 등 다양한 모바일 기기에 연결이 가능합니다.
아래와 같이 갤럭시 버즈+를 모바일 기기에 연결하고, 삼성 계정을 사용하여 갤럭시 버즈+에 연결된 2개의 모바일 기기를 자유롭게 선택할 수 있습니다.
갤럭시 버즈+와 모바일 기기 연결하기
아래 3가지 방법과 같이 모바일 기기에 갤럭시 웨어러블 앱이 설치되어 있고, 블루투스 기능이 활성화 되어 있다면 갤럭시 버즈+와 최초 연결은 아주 쉽습니다.
삼성 모바일 기기와 최초 연결하기
갤럭시 버즈+의 충전 케이스를 열고 몇 분만 기다리면 모바일 기기에서 연결 관련 팝업이 생성이 됩니다.
팝업 창에서 "연결"을 선택한 후 화면의 지시에 따라 연결을 완료 합니다.
❑ Android OS 모바일 기기 최초 연결하기
- 1. 갤럭시 스토어 또는 플레이 스토어에서 갤럭시 웨어러블 앱을 다운 받으세요.
- - 모바일 기기는 Android 5.0 이상, 1.5GB이상의 RAM 공간이 필요합니다.
- - 모바일 기기에서 갤럭시 웨어러블 앱의 언어를 하기와 같이 변경할 수 있습니다.
- (설정 > 일반 > 언어 및 입력방식 > 언어)
- - 갤럭시 웨어러블 앱에서 선택한 언어를 지원하지 않을 경우 기본적으로 영어로 지원됩니다.
- 2. 이어버드의 방향을 확인 한 후 충전 케이스의 좌우 슬롯 홈에 맞게 넣으세요.
- 3. 충전 케이스를 닫으세요.
- 4. 충전 케이스를 다시 열면, 이어버드가 블루투스 연결(페어링) 모드로 자동으로 진입합니다.
- 5. 모바일 기기에서 블루투스 기능을 활성화하여 이어버드를 연결하고 갤럭시 웨어러블 앱을 시작한 다음 화면의 지시에 따라 연결을 완료 합니다.
삼성 외 모바일 기기와 최초 연결하기
❑ iOS 모바일 기기와 최초 연결하기
1. 앱 스토어에서 갤럭시 웨어러블 앱을 다운 받으세요
2. iPhone에서 Bluetooth 설정 > Other Devices 를 선택하고 해당 목록에서 갤럭시 버즈+를 선택합니다.
3. 충전 케이스를 닫으세요.
4. 충전 케이스를 열면, 이어버드가 블루투스 연결 모드로 자동으로 진입합니다.
5. 모바일 기기에서 블루투스 기능을 활성화하여 이어버드를 연결하고 갤럭시 웨어러블 앱을 시작한 다음 화면의 지시에 따라 연결을 완료 합니다.
※ iOS 용 Samsung Galaxy Buds 앱은 Buds+ / Buds Live 두 모델만 지원합니다.
Galaxy Buds(SM-R170)는 iPhone과 블루투스를 통한 연결로 음악 감상이나 전화 통화가 가능합니다. (iOS용 Buds Manager 연결 불가)
삼성계정을 활용하여 모바일 기기 여러 대와 최초 연결하기
삼성 계정으로 로그인한 모바일 기기에 갤럭시 버즈+를 연결한 경우 같은 삼성 계정을 사용하고 있는 다른 모바일 기기에도 연결 정보가 동기화 되어 다시 처음부터 연결하지 않아도 됩니다.
같은 삼성계정을 사용하고 있는 다른 모바일 기기와 연결을 하려면 아래와 같이 진행을 하세요 .
- 1. 모바일 기기의 화면 상단을 아래로 드래그하여 알림창을 연 후 "미디어" 또는 "설정"을 선택하세요
- 2. "연결" 및 "블루투스"를 선택하세요
- 3. 삼성계정을 통해 동기화된 이어버드를 선택하세요.
이어버드와 모바일 기기가 연결되지 않거나, 연결 팝업 창이 나타나지 않거나 또는 모바일 기기에서 이어버드가 검색되지 않을 경우 이어버드를 착용한 후 양쪽 이어버드를 동시에 길게 눌러 수동으로 블루투스 연결 모드로 진입하세요. 블루투스 연결 모드에 진입한 경우 알림음이 들립니다.
단, 길게 누르기 프리셋 기능으로 음량 조절을 설정하고, 음악을 재생중인 경우 이 기능을 사용할 수 없습니다.
갤럭시 버즈+와 연결된 모바일 기기 전환 방법
갤럭시 버즈+를 모바일 기기에 연결한 후 여러 기기간의 연결을 쉽게 변경할 수 있습니다.
다른 기기에서 연결 변경 요청이 오면 수동 연결 없이 쉽게 전환이 됩니다. 하기와 같이 모바일 기기 전환하기 방법을 확인하세요.
갤럭시 버즈+ 연결된 2개의 모바일 기기 전환하기
연결을 전환하려는 모바일 기기에서 설정 > 연결 > 블루투스를 선택한 후 등록된 디바이스 아래의 이어버드를 선택하세요.
아래의 그림은 갤럭시 버즈+ 와 연결된 2개의 스마트 폰입니다. 연결하기 위한 모바일 기기에서 등록된 이어버드를 누르면 됩니다.
갤럭시 스마트폰의 알림창 내 미디어 또는 디바이스 사용하여 모바일 기기 전환하기
안드로이드 11/10 OS 스마트폰의 경우 모바일 기기에 여러 개의 블루투스 오디오 기기가 연결되어 있다면, 알림창 내 미디어 또는 디바이스를 사용하여 연결 기기 전환을 아래와 같이 할 수 있습니다.
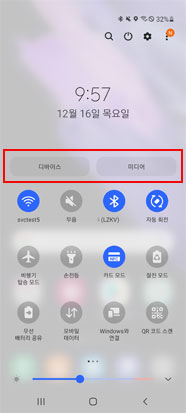
알림창 내 '미디어 '
1. 모바일 기기의 화면 상단을 아래로 드래그 하세요.
2. "미디어"를 선택하고 오디오 출력에 연결된 기기를 확인하세요.
3. 갤럭시 버즈+를 선택하세요.
알림창 내 '디바이스'
1. 모바일 기기의 화면 상단을 아래로 드래그 하세요.
2. "디바이스"를 선택하고 모바일 기기에 연결된 기기 목록을 확인하세요.
3. 갤럭시 버즈+를 선택하면 모바일 기기에서 연결하거나 해제 할 수 있는 화면으로 이동할 수 있어요.
단말에 연결이 안되거나 한쪽만 소리가 안날 때 조치 방법
단말에 연결이 되지 않거나 한쪽 이어버드에서 소리가 나지 않는 경우 이어버드 커플링이 일시적으로 해제된 경우일 수 있습니다.
아래의 방법으로 커플링을 진행해보세요 .
커플링 방법
1. 케이스와 이어버드 각 충전시 접촉면을 부드러운 천으로 닦아 주세요.
2. 충전 케이스에 양쪽 이어버드를 모두 넣어주세요.
3. 이어버드를 귀에 삽입 후 양쪽 터치패드를 동시에 3초 이상 길게 누르세요.
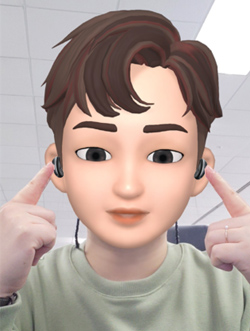
4. 띠링~ 신호음이 울리면 다시 스마트폰에 이어버드를 연결해 보세요.
※ IOS 제품은 블루투스로 연결해 보시기 바랍니다.