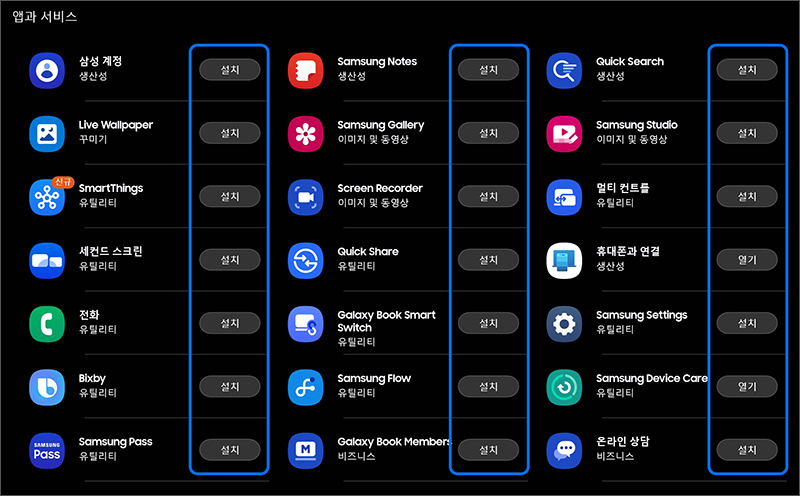Windows 11 설치 후 장치 드라이버와 삼성앱 설치하기(갤럭시 북5 Linux 제품)
- 날짜 2024-10-01
- 조회수 16,916
이전에 출시된 제품들은 Samsung Update를 통해 장치 드라이버와 삼성앱을 설치하였으나,
갤럭시 북5 Linux 제품은 Samsung Device Care를 통해 장치 드라이버를 설치하고 Galaxy Book Experience를 통해 삼성앱을 설치하실 수 있습니다.
※ Microsoft Store에서도 검색을 통해 삼성 앱을 설치하실 수 있습니다.
1. 장치 드라이버 설치하기(Samsung Device Care 통해)
1. 키보드에서 Windows 로고 키 + Q 키를 누른 후 검색창에 Microsoft Store를 검색 후 실행하세요.
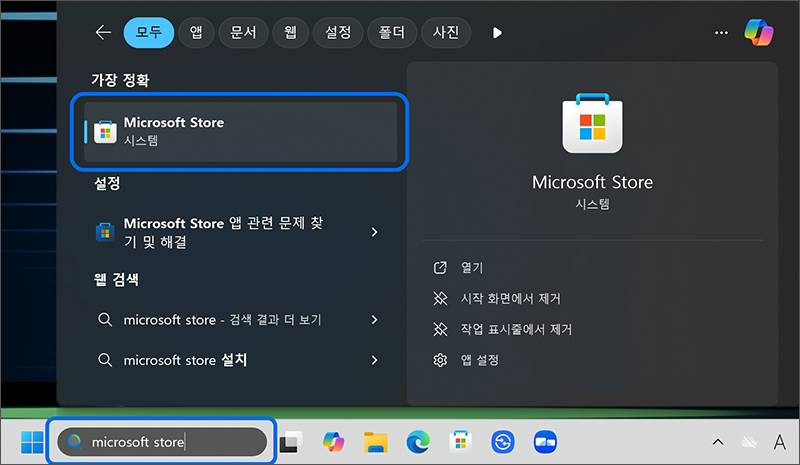
2. Microsoft Store가 실행되면 검색창에 [Samsung Device Care]를 검색 후 클릭하세요.
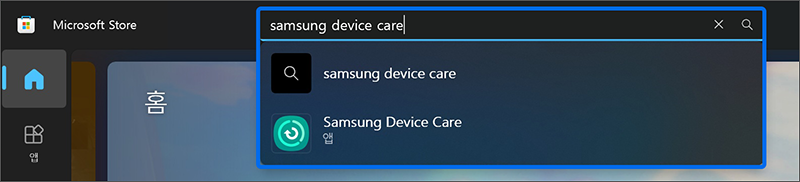
3. [다운로드] 버튼을 클릭하여 Samsung Device Care 설치를 진행하고, 설치가 완료되면 [열기]를 클릭하여 Samsung Device Care를 실행하세요.
![[다운로드] 버튼을 클릭하여 Samsung Device Care 설치를 진행하고, 설치가 완료되면 열기 클릭하기](https://api.samsungsvc.co.kr/hpFaqContentFile/thumbnail/202410/14/94027503-ef26-4d6a-8e50-927e4f4461ca.png)
4. [추가 서비스 패키지 설치] 창에서 [확인]버튼을 선택하세요.

5. [사용자 계정 컨트롤] 창에서 [예]를 선택하세요.
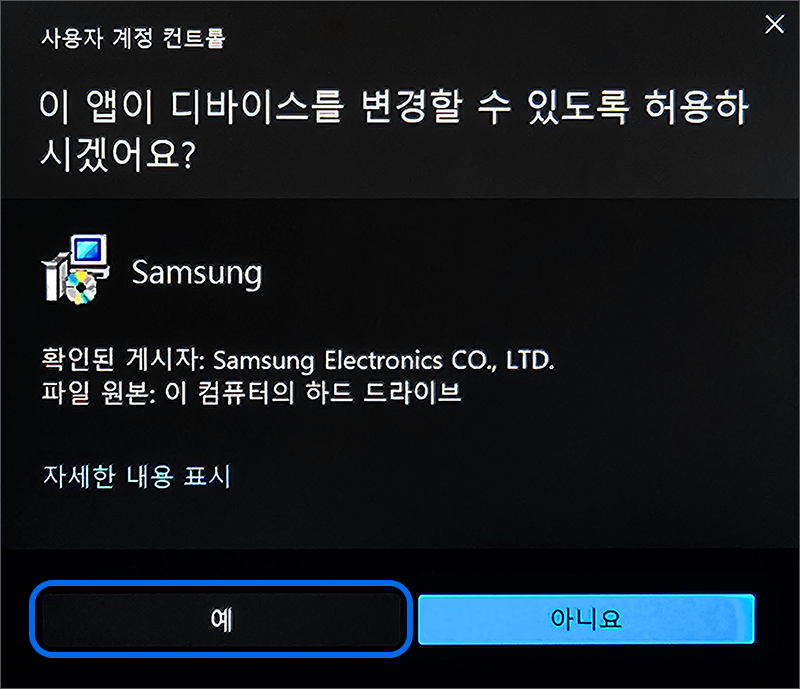
6. 홈의 왼쪽 메뉴에서 [업데이트] 탭을 선택하거나 중간의 업데이트 항목을 선택 후 우측 상단의 [모두 업데이트] 항목을 선택하여 장치 드라이버 설치를 진행하세요.
※ 모델명에 따라 표시되는 드라이버가 다를 수 있습니다.
※ 자동으로 설치가 진행되며 설치(업데이트) 과정 중 시스템이 여러번 재시작 될 수 있으니 설치가 완료될 때까지 기다립니다.
※ 업데이트 중에는 시스템 전원을 강제로 끄지 않습니다.
※ 노트북 제품은 전원 케이블을 연결하시고 배터리를 30% 이상 충전한 다음 실행해주세요.
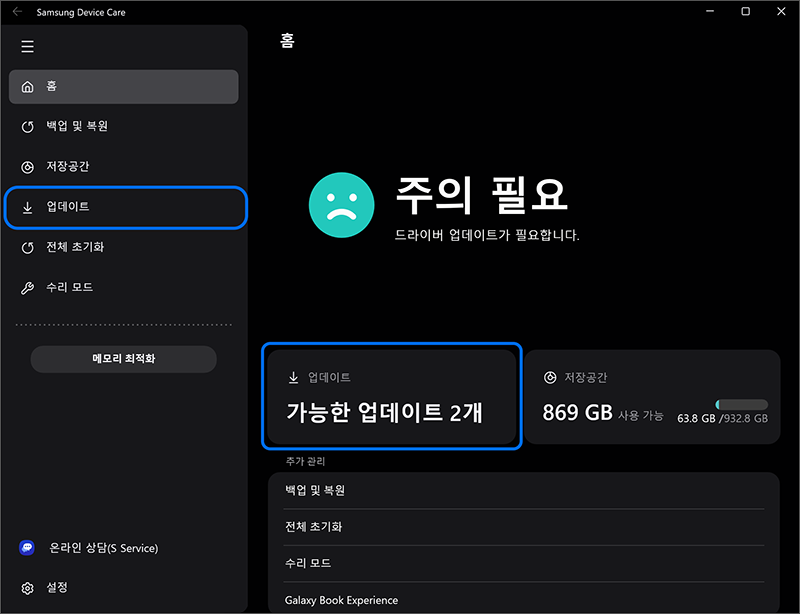
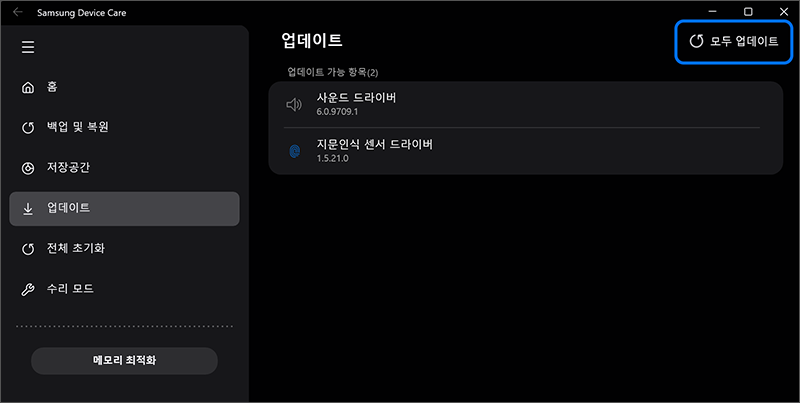
7. [PC를 다시 시작할까요?] 메시지가 표시되면 [네] 버튼을 클릭하여 윈도우를 다시 시작하면 장치 드라이버 설치가 완료됩니다.
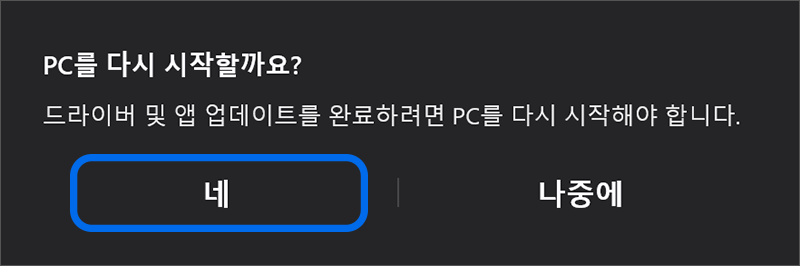
※ 인터넷을 사용할 수 없는 경우에는 Linux Console 제품에 내장되어 있는 Driver Partition에서 SystemSoftware를 실행하여 장치 드라이버를 설치하실 수 있습니다.
1-1. 장치 드라이버 설치하기(SystemSoftware를 통해)
1. Windows 부팅 후 내 PC → SAMSUNG_REC2(D:) → Driver 폴더로 이동합니다.
※ 장치 드라이버가 저장된 SAMSUNG_REC2(D:)는 Windows 설치 시 분할한 디스크 파티션 개수에 따라 D:, E:, F:, G: 등으로 달라질 수 있습니다.
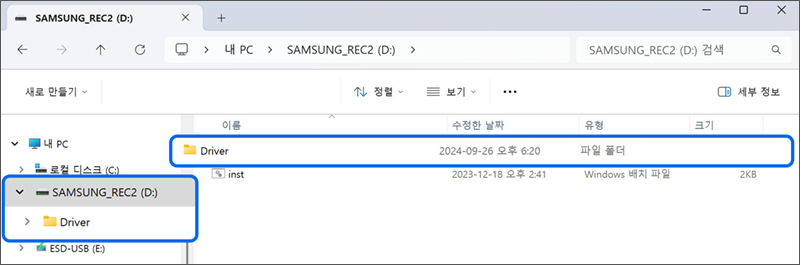
2. Driver 폴더에서 SystemSoftware.exe를 더블 클릭하여 실행합니다.
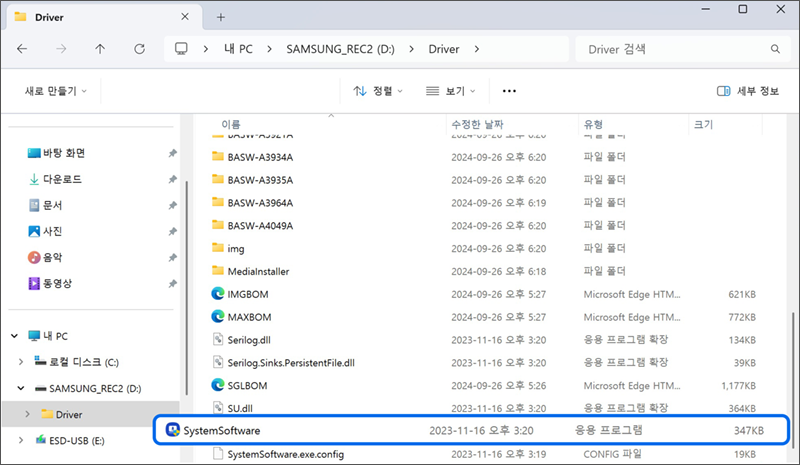
3. 모두 업데이트를 선택하여 드라이버와 앱을 설치하세요.
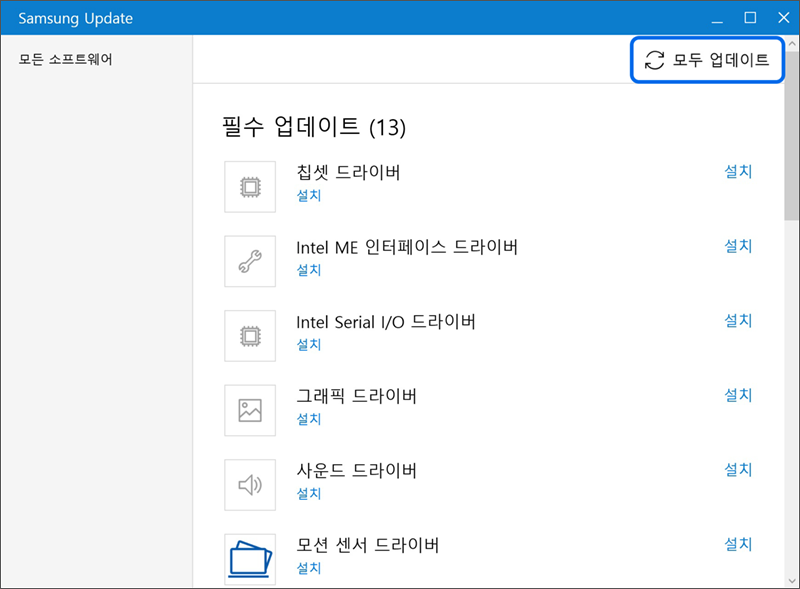
※ 참고로 2022년부터 출시된 갤럭시 북2(Galaxy Book2) 제품부터는 아래 링크를 통해 Windows 11 장치 드라이버 또는 메뉴얼을 수동으로 다운로드 하여 설치(사용)할 수 있으니 참고하시기 바랍니다.
2. 삼성앱 설치하기 (Galaxy Book Experience를 통해)
1. 윈도우가 실행되면 키보드에서 Windows 로고 키 + Q 키를 누른 후 검색창에 Samsung Device Care를 검색하여 실행하세요.
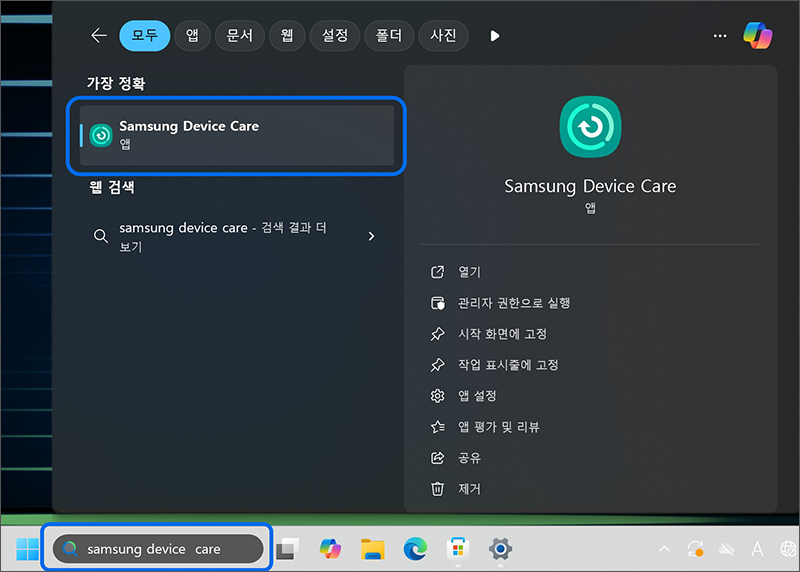
2. 왼쪽 메뉴에서 [홈]을 선택한 후 오른쪽에서 [Galaxy Book Experience] 항목을 선택하세요
![왼쪽 메뉴에서 [홈]을 선택한 후 오른쪽에서 하단에서 Galaxy Book Experience 선택하세요](https://api.samsungsvc.co.kr/hpFaqContentFile/thumbnail/202410/14/ad3e086c-6221-49fe-a7ad-79acd741c221.png)
3. Microsoft Store 가 실행되며 [다운로드] 버튼을 클릭하여 Galaxy Book Experience 설치를 진행하고, 설치가 완료되면 [열기]를 클릭하여 Galaxy Book Experience를 실행하세요.
※ Galaxy Book Experience App이 설치되어 있으면 Microsoft Store가 실행되지 않고 Galaxy Book Experience가 바로 실행됩니다.
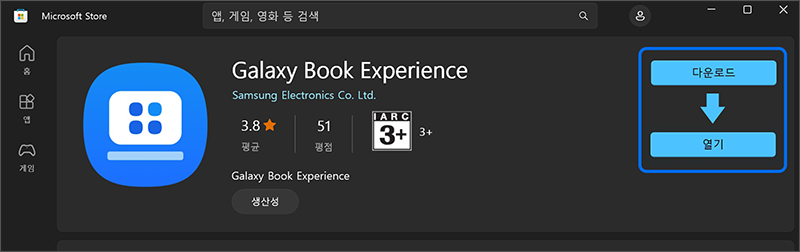
4. [삼성 계정을 더 유용하게 사용하기] 창에서 [시작하기]를 선택하세요.
※ 이미 Samsung Account에 로그인 되어 있을 경우엔 표시되지 않습니다.
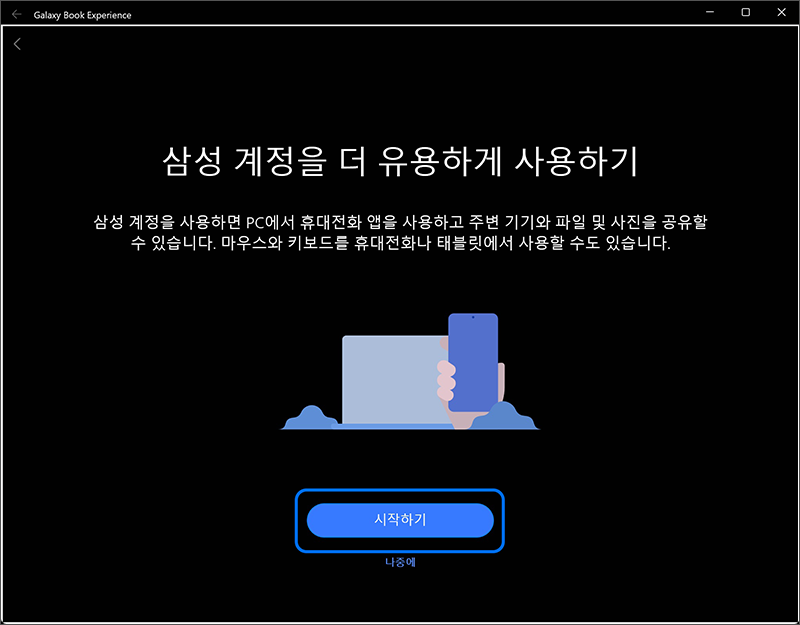
5. Microsoft Store가 실행되며 [다운로드] 버튼을 클릭하여 Samsung Account 설치를 진행하고, 설치가 완료되면 [열기]를 클릭하여 Samsung Account를 실행하세요.
※ Samsung Account가 설치되어 있을 경우 바로 Samsung Account 로그인 창이 표시됩니다.
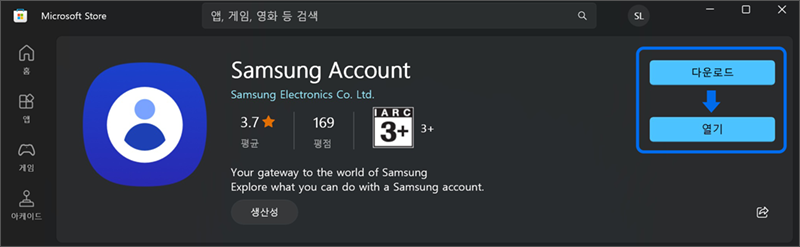
6. Samsung Account 앱이 실행되면 [로그인] 버튼을 선택하세요.
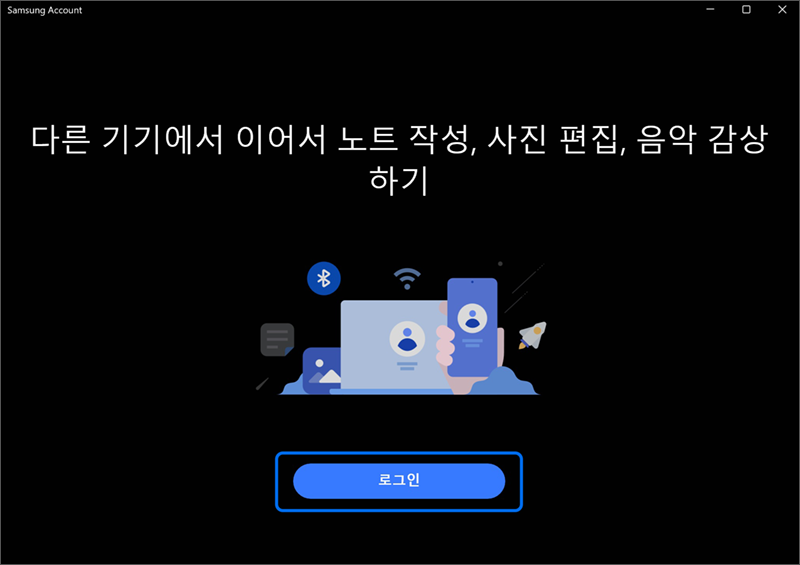
7. 원하는 방법을 선택하여 삼성 계정에 로그인하세요.
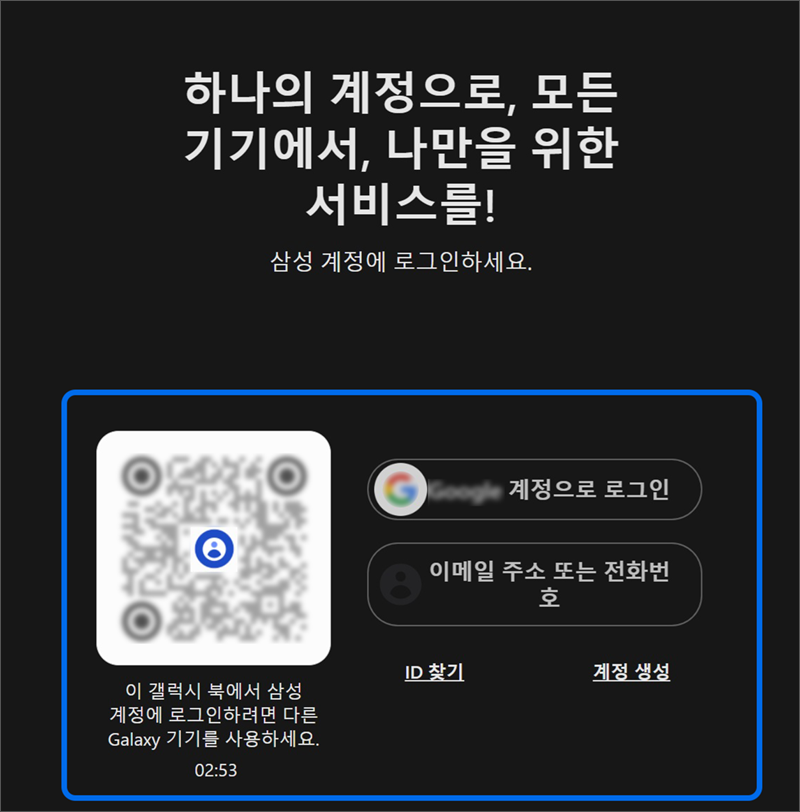
8. 삼성 계정에 로그인 후 Galaxy Book Experience 앱에서 [앱과 서비스] 항목의 [모두 보기]를 클릭하세요.
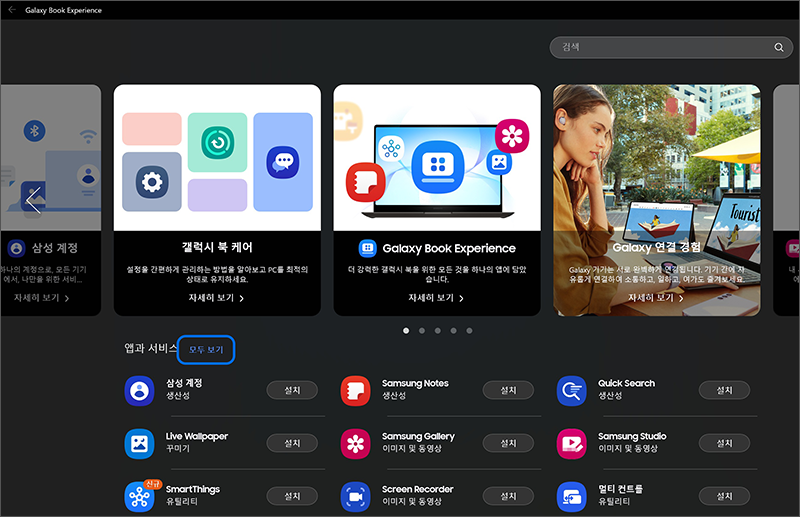
9. 각 항목의 [설치] 버튼을 클릭하여 소프트웨어를 설치하세요.
※ 소프트웨어는 Microsoft Store를 통해 다운로드 설치가 진행됩니다.