USB케이블없이 무선네트워크로 설정하는 방법
- 날짜 2013-11-25
- 조회수 829,601
※ 위 동영상은 노트북PC (무선 지원 노트북PC)에서 무선공유기와 연결되어 있는 경우에만 해당되며, 무선을 지원하지 않는 데스크탑PC는 해당이 되지 않습니다.
프린터 드라이버는 삼성전자서비스 홈페이지에서 다운로드 후 설치가 가능합니다
아래 링크된 두 가지 방법 중 선택하여 무선으로 설치와 프린터 드라이버를 웹사이트에서 다운로드하여 설치 사용하시기 바랍니다.
삼성 프린터 진단 프로그램을 이용한 무선 설치하는 방법
- 위의 동영상 정보는 Mac OS는 지원하지 않으며, 윈도우 7 이상 OS에서만 지원하는 기능입니다.
아래 방법으로 프린터 드라이버를 다운로드하여 설치해 주시기 바랍니다.
※ 참고로 예시 SL-C565FW 모델처럼 W가 포함된 제품만이 무선을 지원하는 제품입니다. W 표기가 없다면 무선 연결하지 못합니다.
ⓛ 아래 링크를 통해 삼성전자 서비스 홈페이지의 다운로드 자료실로 접속합니다.
② 프린터 모델명 입력 후 검색을 합니다.
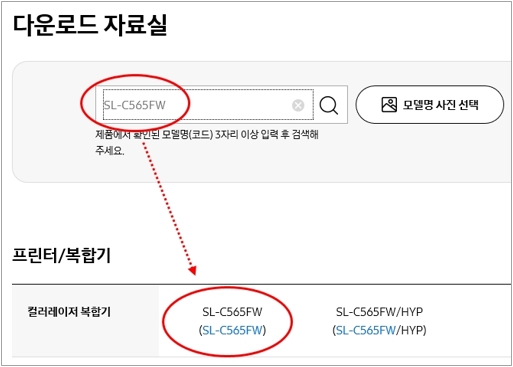
③ 검색된 모델명 선택 후 드라이버 메뉴에서 현재 사용하는 운영체제에 맞는 Print Driver 드라이버를 설치합니다.
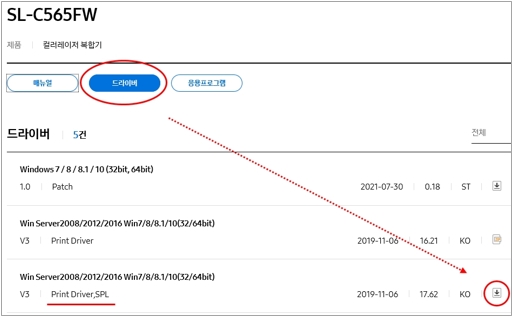
④ 웹브라우저 하단 실행을 선택하여 설치 진행해 주시기 바랍니다.
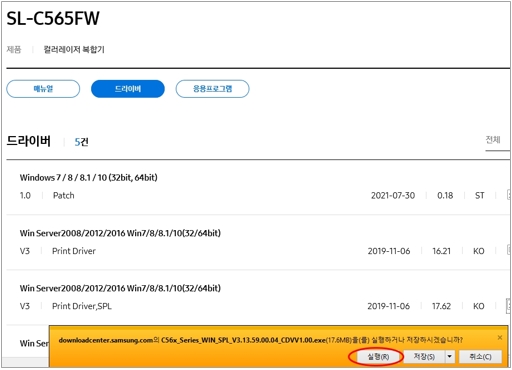
※ 위 과정은 SL-C565FW 모델을 예로 안내드렸으며, 사용 중인 프린터 모델에 맞게 검색하여 설치 진행해 주십시요.
만일 위 방법으로도 연결이 되지 않는다면 무선 공유기 연결 상태를 확인해 보아야 하므로 저희 전화(1588-3366)를 통해 상담 받아주시기 바랍니다.
WPS란
- Wi-Fi Protected Setup (WPS)는 무선 홈 네트워크가 표준입니다.
- 무선 액세스 포인트(또는 무선 라우터, 무선 공유기)가 WPS를 지원한다면 컴퓨터 없이 쉽게 무선 네트워크를 설정할 수 있습니다.
※ WPS PIN 번호 : 무선네트워크 공유기 암호
제품 및 액세스 포인트 (또는 무선 라우터, 무선 공유기)에 WPS (Wi-Fi Protected Setup™) 버튼를 이용하여 쉽게 무선 연결을 할 수 있습니다.
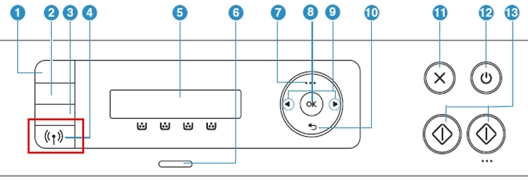
무선 네트워크 설정 방법
CLX-6260FW (컬러레이저 복합기) 무선 연결 예이며, 조작부에서 무선 네트워크 설정 방법은 아래와 같습니다.
1. 제품 터치스크린에서 [환경 설정]을 터치합니다.
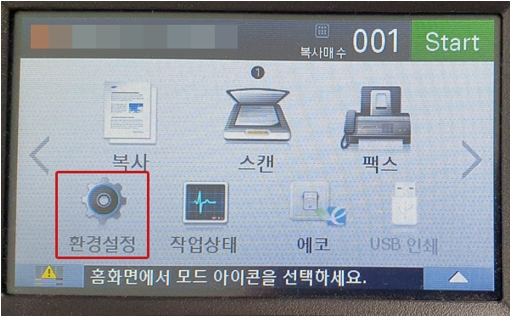
2. '기기 설정' 선택 후 [NEXT] 터치합니다.
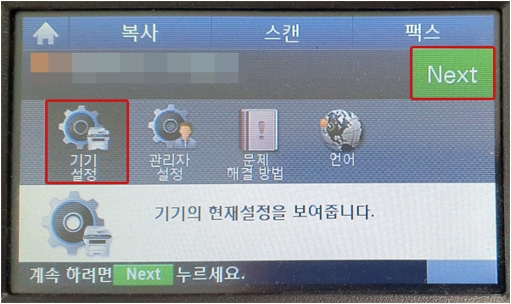
3. 오른쪽 방향키를 눌러 [네트워크 설정]을 터치합니다.
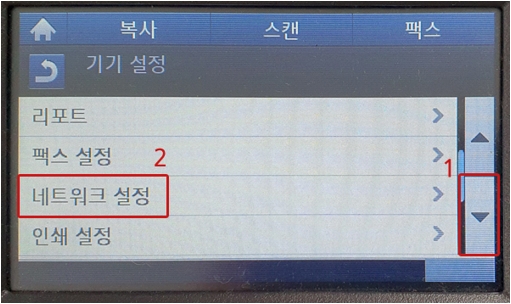
4. 오른쪽 방향키를 눌러 [무선 네트워크]를 터치합니다.
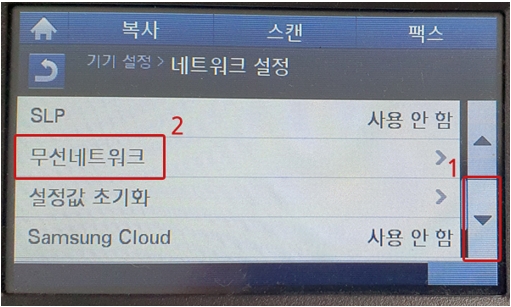
5. [무선 네트워크 설정]을 터치합니다.
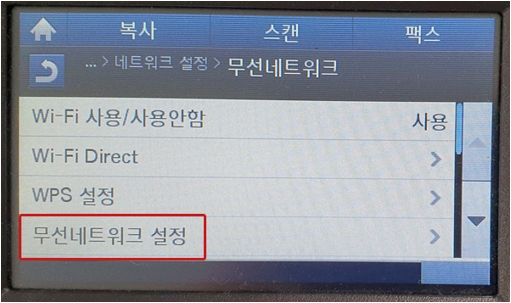
6. [목록 검색]을 터치합니다.
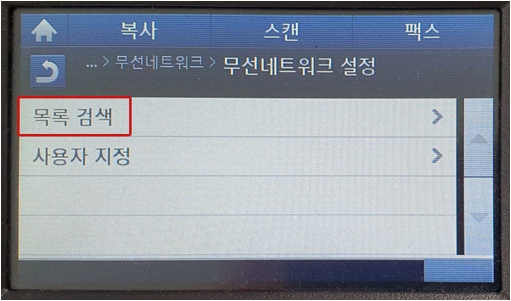
7. 사용하는 공유기 SSID를 터치합니다.
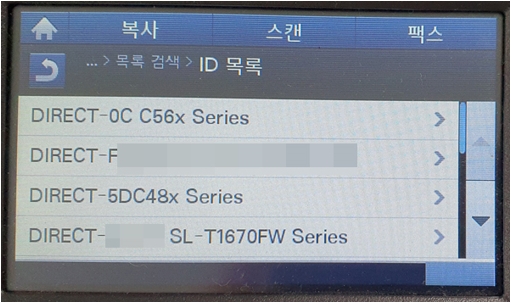
8. 암호 입력란을 터치합니다.
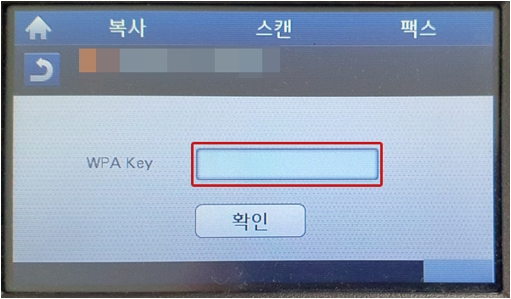
9. 암호 입력 후 [OK] 버튼을 선택한 후 [확인]을 터치합니다.
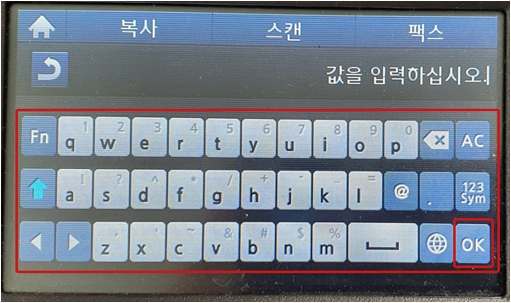
10. 준비 모드로 돌아가려면 홈( ) 아이콘을 터치하세요.
) 아이콘을 터치하세요.
WPS 버튼을 눌러도 WPS 재시도가 뜬다면 사용하시는 액세스 포인트 (또는 무선 라우터, 무선 공유기) 무선 연결 상태를 액세스 포인트 제조업체를 통해 문의해 주시기 바랍니다.