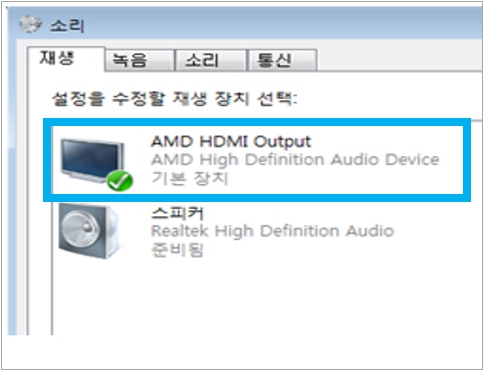모니터와 컴퓨터 연결케이블로 연결하는 방법
- 날짜 2024-04-19
- 조회수 17,231
모니터와 컴퓨터 HDMI,DP,Thunderbolt,RGB 케이블 연결, 윈도우에서 HDMI 장치설정에 대해 안내드립니다
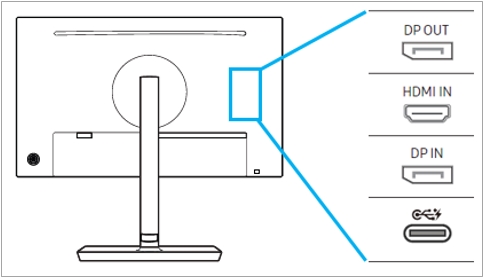
모니터 단자 예시
모니터와 컴퓨터를 연결 케이블로 연결하기
- 사용하는 모니터와 컴퓨터에 맞는 연결 케이블로 연결하여 사용해 주세요.
※ 연결 케이블은 기본 구성품 또는 인증받은 케이블을 사용해 주세요.)
HDMI 케이블로 모니터와 컴퓨터 연결하기
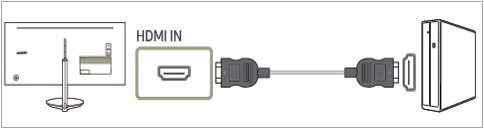
HDMI 케이블로 모니터와 컴퓨터 연결하기
HDMI-DVI 케이블로 모니터와 컴퓨터 연결하기
※ HDMI-DVI 케이블을 이용하여 연결한 상태에서는 오디오 기능을 지원하지 않습니다.
※ HDMI-DVI 케이블 이용 시 최적 해상도를 지원하지 않을 수 있습니다.
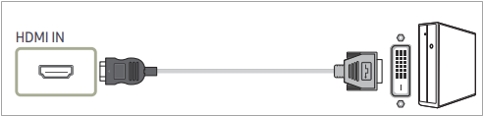
HDMI-DVI 케이블로 모니터와 컴퓨터 연결하기
DP 케이블로 모니터와 컴퓨터 연결하기
- 1.5 M 이내의 DP 케이블 사용을 권장합니다. 케이블 길이가 1.5 M 이상일 경우, 화면에 문제가 발생 할 수 있습니다.
- DP케이블과 젠더는 VESA인증된 DP 1.4 혹은 1.4 이상 버전을 사용해야 합니다.
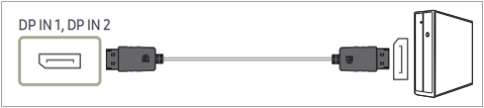
DP 케이블로 모니터와 컴퓨터 연결하기
Thunderbolt™ 4 케이블이나 USB C 타입 케이블로 모니터와 컴퓨터 연결하기
- USB PD(Power Delivery) 3.0 규격을 지원시 Thunderbolt™ 4 케이블로 제품을 연결해 노트북을 충전할 수 있습니다..
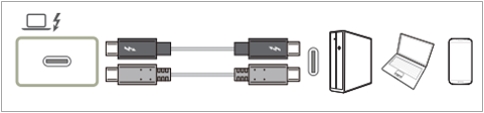
Thunderbolt 4 케이블이나 USB C 타입 케이블로 모니터와 컴퓨터 연결하기
RGB 케이블로 모니터와 컴퓨터 연결하기
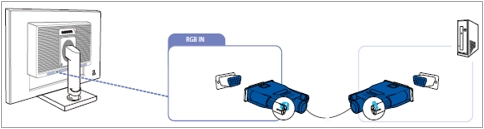
RGB 케이블로 모니터와 컴퓨터 연결하기
윈도우에서 현재 사용중인 오디오 장치로 변경해 주세요
컴퓨터의 윈도우에서 오른쪽 하단 작업표시줄 스피커 그림을 누른 후 볼륨 믹서에서 음소거 해제나 볼륨 조절을 진행해 주세요.
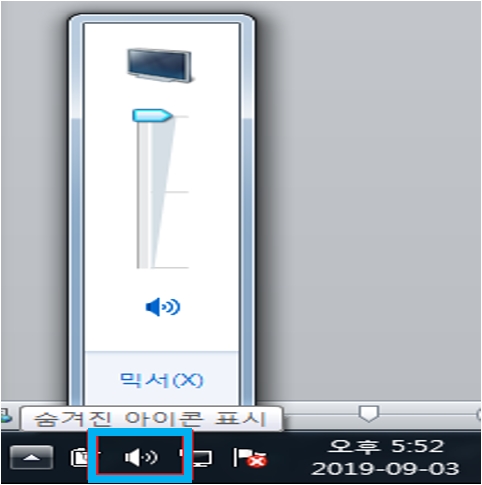
윈도우에서 HDMI 음성 출력 설정
모니터와 PC를 HDMI 케이블로 연결 시 PC에서 HDMI 음성출력 설정을 변경해야 합니다.
HDMI 음성출력 설정을 변경하지 않을 경우 모니터스피커로 PC음성이 출력되지 않으니 HDMI 음성출력 설정을 변경 후 사용해 주세요.
1. 키보드의 윈도우 로고 키(윈도우 키)를 누른 상태에서 영문자 R을 눌러 'appwiz.cpl'을 입력 후 확인을 누르면 '제어판'이 실행됩니다.
제어판에서 '소리'를 선택해 주세요.
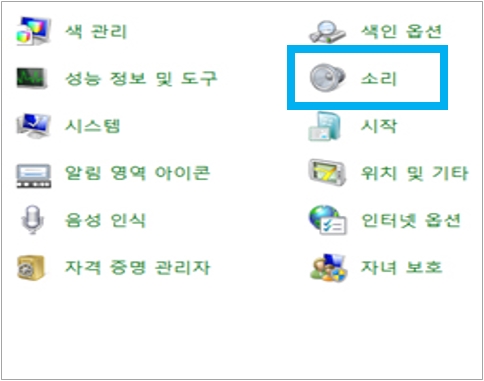
2. 재생 선택 후 'HDMI Out' 표기된 장치에서 마우스 오른쪽을 눌러주세요.
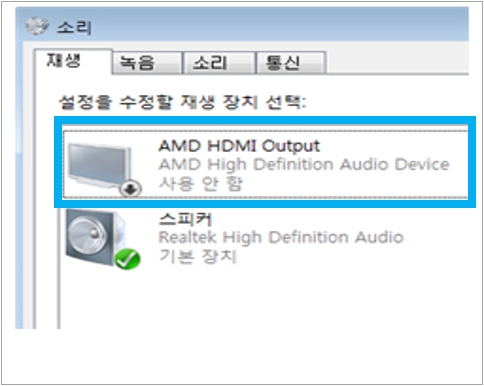
3. HDMI-Out 목록에서 ① '사용', ② '기본 장치로 설정'을 선택해 주세요.
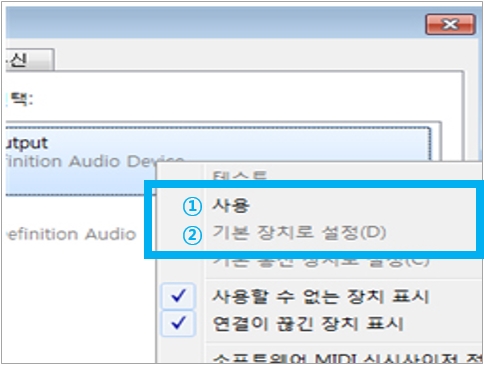
4. HDMI 장치 사용 설정이 완료되었습니다.