TV와 덱스(Dex) 연결 방법을 알려주세요.
- 날짜 2024-02-27
- 조회수 46,892
스마트 TV와 덱스(Dex) 연결을 위해 TV 연결 조건, 덱스(Dex) 옵션물, 지원 해상도, 덱스패드, 스테이션 연결 방법을 안내드립니다.
TV, 모니터 연결 조건
DEX 스테이션 (EE-MG950TBKGKR )
- 화면 비율 16:9 지원, FHD 해상도 지원
- HDMI 버전 상관없이 HDMI 단자에 연결 사용이 가능합니다.
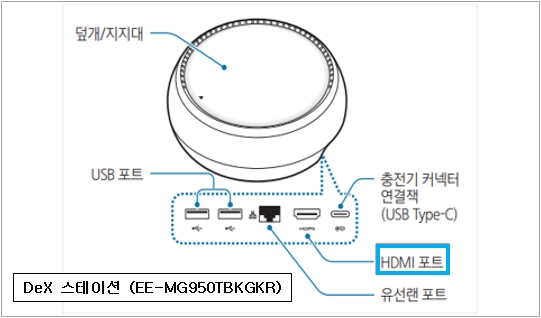
DEX 패드 (EE-M5100TBKGKR)
- 화면 비율 16:9 지원, FHD 해상도 지원
- HDMI 버전 상관없이 HDMI 단자에 연결 사용이 가능합니다.
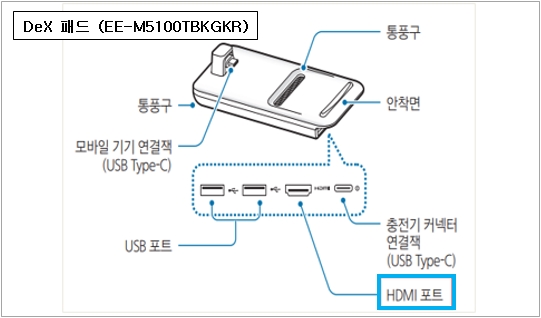
DEX 케이블 (EE-I3100FBKGKR)
- 화면 비율 16:9 지원, FHD 해상도 지원
- HDMI 버전 상관없이 HDMI 단자에 연결 사용이 가능합니다. (단, 해상도 비율은 모델에 따라 설정이 가능합니다)
- TV 지원 해상도 : FHD(1920 x 1080), HD+(1600 x 900) 만 지원
- 모니터 지원 해상도 : 모니터 모델에 따라 다르므로 모니터 사용설명서를 통해 확인 후 사용
예시) LC32JG50QQKXKR 지원 해상도가 2,560 x 1,440 (WQHD)으로 선택 가능합니다.
삼성전자 휴대폰 덱스 시리즈 옵션물
DeX 패드 호환되는 휴대폰 모델 (EE-M5100TBKGKR)
: 휴대폰 S8, S9, S10, 노트8, 노트9, 노트10 계열
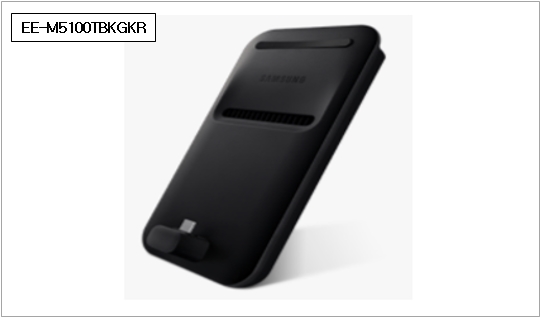
DeX 스테이션 호환되는 휴대폰 모델 (EE-MG950TBKGKR)
: 휴대폰 S8, S9, S10, 노트8, 노트9, 노트10 계열, 갤럭시 폴드 사용 가능
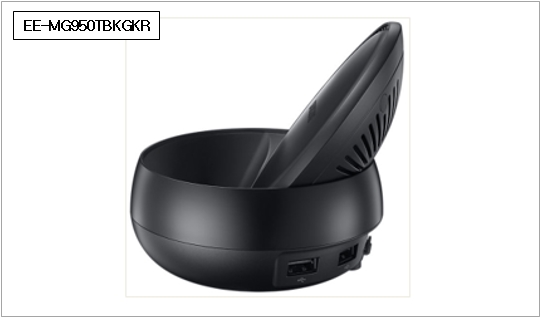
DeX 케이블 호환되는 휴대폰 모델 (EE-I3100FBKGKR)
: 덱스 지원하는 전 휴대폰 기종 사용이 가능
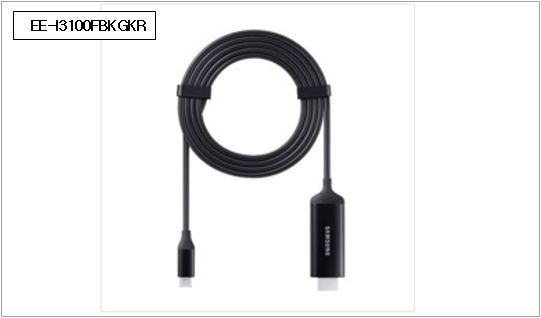
덱스패드, 스테이션 연결 방법
DeX 패드와 스테이션 연결하는 방법
1. DeX Pad의 연결잭(USB Type-C)포트에 충전기를 연결하세요.
※ 고속 충전기 (9 V/1.67 A, 9 V/2 A, 12 V/2.1 A)로만 충전 및 Samsung DeX 사용 가능
2. HDMI 케이블을 ① DeX Pad의 HDMI 포트 연결 후 ② 다른 한 쪽을 TV나 모니터의 HDMI 포트 연결하세요.
① DeX Pad의 HDMI 포트 연결
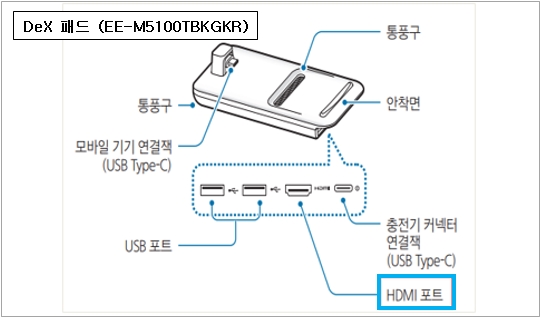
② 다른 한 쪽을 TV나 모니터의 HDMI 포트 연결
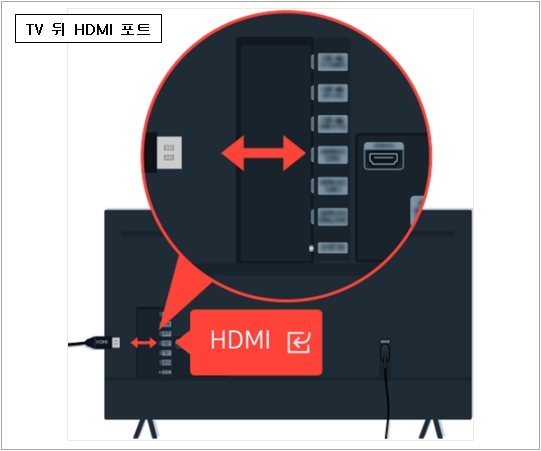
※ 구성품으로 제공되는 정품 HDMI 케이블을 사용하세요.
3. DeX Pad에 단말을 거치합니다.
4. (최초 실행 시) 휴대폰 화면에 'SAMSUNG DeX 시작하기'를 선택하세요.
최초 Samsung DeX 모드를 선택한 경우 이후 연결 시 자동으로 Samsung DeX로 진입이 가능합니다.
5. DeX 패드, 스테이션에서 휴대폰을 정상 인식했다면 TV나 모니터에 GALAXY 기기가 표시됩니다.
※ GALAXY 기기가 표시되지 않는다면 휴대폰을 인식하지 못하는 상태이므로 휴대폰 케이스 등을 분리 후 USB C (휴대폰 충전 단자) 단자가 밀착되게 다시 연결해 주세요.
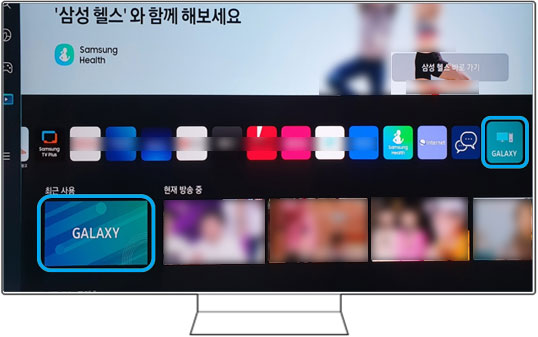
덱스 연결 시 TV 첫 화면에 GALAXY 기기 표시됨
6. GALAXY 기기 선택 시 TV에 Samsung DeX 화면이 띄워집니다.
DeX 케이블 연결 방법
DeX 케이블 제품은 기존의 제품을 단순화하여 갤럭시 제품의 외관 사이즈 등과 무관하게 별도의 전원 연결 필요없이 하나의 케이블 연결로 디바이스와 디스플레이간 DeX 기능을 구현할 수 있는 액세서리입니다.
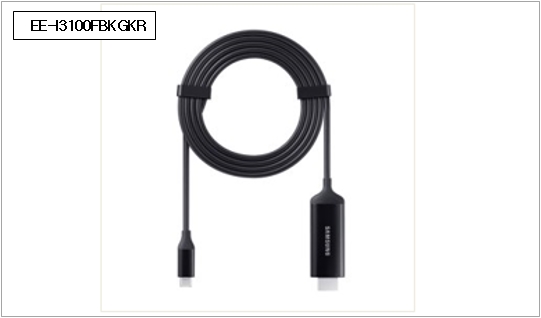
Dex 케이블
Samsung DeX의 화면모드 변경하기
※ 아래 설명이 보이지 않는다면 PC인 경우 키보드 ' F5 '버튼(새로고침)을 1번 누르고 진행, 모바일인 경우 '새로고침'을 진행해 주세요.
Samsung DeX의 화면모드 변경하는 방법 안내를 원하신다면 여기를 클릭해 주세요
1. TV와 휴대폰을 Dex 케이블로 연결한 상태에서 휴대폰 '설정'을 선택해 주세요.
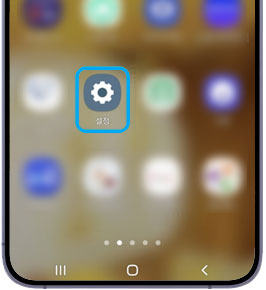
2. 설정의 '연결'을 선택해 주세요.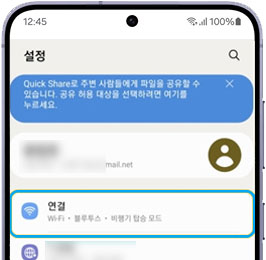
3. 연결의 '기타 연결 설정'을 선택해 주세요.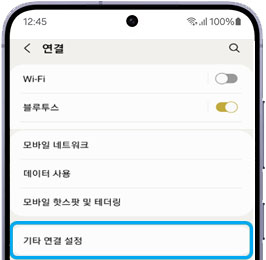
4. 기타 연결 설정의 'HDMI 모드'를 선택해 주세요.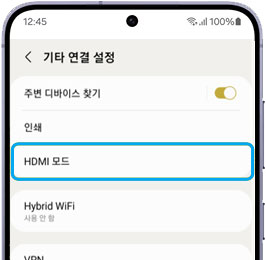
5. HDMI 모드가 Samsung Dex나 스크린 미러링으로 바뀌면 연결하기 위한 'Samsung Dex'로 선택해 주세요.
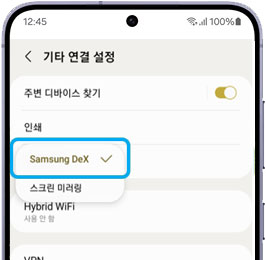
6. TV와 Samsung Dex 연결이 정상적으로 되었습니다.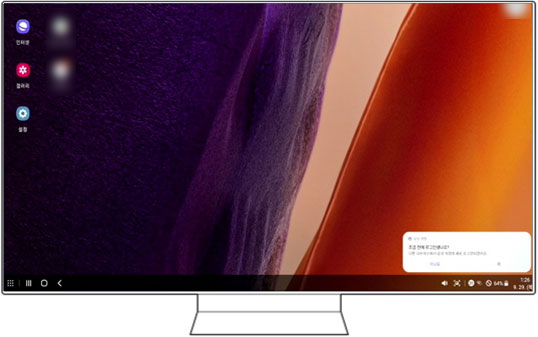
※ Samsung Dex 화면 모드에서 스크린 미러링으로 전환을 원하신다면
휴대폰 '설정' → 연결 → 기타 연결 설정 → HDMI 모드 → 기타 연결 설정의 '스크린 미러링'을 선택해 주세요.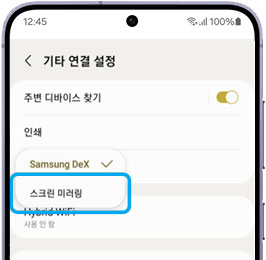
휴대폰의 '스크린 미러링'이 정상 동작한다면 스크린 미러링된 화면이 TV에 나옵니다.
※ 스크린 미러링 사용 중 HDMI 모드에서 Samsung Dex 선택 시 다시 Samsung DeX로 변경이 가능합니다.
• Samsung DeX : 모바일 기기(스마트폰, 태블릿)를 외부 디스플레이(TV 또는 모니터) 혹은 PC에 연결하여 데스크탑 사용환경을 제공하는 서비스
• 스크린 미러링 : 스크린 미러링을 지원하는 TV나 모니터에 연결해 휴대폰의 화면을 TV나 모니터의 큰 화면에서 감상할 수 있는 기능
Samsung DeX의 오디오 출력 변경하기
※ 아래 설명이 보이지 않는다면 PC인 경우 키보드 ' F5 '버튼(새로고침)을 1번 누르고 진행, 모바일인 경우 '새로고침'을 진행해 주세요.
Samsung DeX의 오디오 출력 변경하는 방법 안내를 원하신다면 여기를 클릭해 주세요
1. TV에서 보여지는 Samsung DeX 홈 화면 우측 하단 빠른 설정 버튼(▲)을 선택 후 하단 Smart Things 패널에서 [오디오 출력]을 선택하세요.
2. 현재 오디오 출력 가능한 기기 목록을 확인할 수 있습니다.
3. '디스플레이 디바이스'를 선택하면 연결된 디스플레이(TV 또는 모니터)로 소리가 재생됩니다.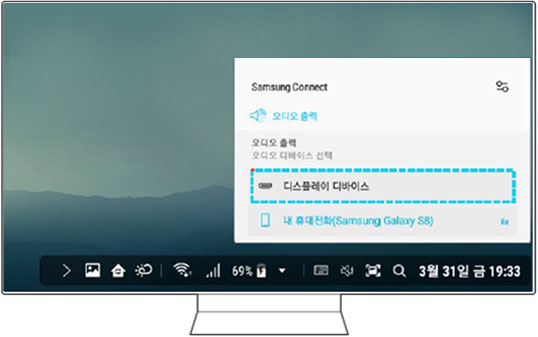
※ 해당 메뉴를 통해 휴대폰에 연결된 다른 오디오 디바이스(ex. 블루투스 헤드셋)로 기본 오디오 출력을 변경할 수 있습니다.
※ 미디어 소리만 오디오 출력 변경이 가능하며, 통화 시 소리는 휴대폰 스피커 혹은 연결된 블루투스 헤드셋으로만 가능합니다.
만일 연결된 모니터 혹은, TV로는 통화 음성이 나오지는 않습니다.
덱스 기기 연결 시 GALAXY 메뉴가 뜨지 않는다면 덱스 기기 점검을 위해 가까운 휴대폰 서비스 센터를 방문해 주세요.
※ 소리가 나오지 않을때 TV HDMI 단자를 다른 HDMI 연결 기기로 인식하여 오디오 출력 상태를 확인해 주세요.