노트북 터치패드(Touchpad) 인식이 안 됩니다.
- 날짜 2020-06-17
- 조회수 403,475
- 터치패드 잠그기, 터치패드 환경 설정 또는 바이오스 설정으로 터치패드 기능이 안 될 수 있습니다.
- 갤럭시 북에서 터치패드(Touchpad) 동작이 안될 경우 북커버에 터치패드가 있으므로 키보드 커버를 재장착해보세요.
※ 갤럭시북 ION, Flex 제품에서 Samsung Settings 실행 후 전원관리 → 무선 배터리 공유를 켬 으로 설정하거나, Fn +F11 키를 눌러 활성화시 터치패드 동작이 안됩니다.
■ 펑션키로 터치패드(Touchpad) 기능 ON/OFF 방법
키보드의 Fn키를 누른 상태에서 F5키( )를 누르세요.
)를 누르세요.
Fn + F5 버튼을 누를때마다 터치패드가 꺼지고, 켜지고를 반복합니다.
※ 아래의 이미지 및 사용할 수 있는 기능은 컴퓨터 모델, 운영 체제에 따라 다를 수 있습니다.
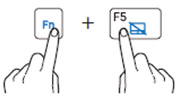
터치패드 켜짐
터치패드 꺼짐
■ Windows 10, 11 터치패드 기능 ON/OFF 방법
바탕화면에서 시작 버튼을 클릭 후 설정(톱니바퀴 모양) 선택 → 장치 → 터치 패드 메뉴를 클릭합니다.
(또는 키보드에서 Windows 로고 키 + i 키를 눌러서 설정 화면이 나오면 → Bluetooth 및 장치 → 터치패드 메뉴를 클릭합니다.)
터치 패드 값을 켬으로 변경하여 켤 수 있으며, 반대로 끔으로 변경하면 터치 패드 기능을 사용하지 않습니다.
※ 참고로 Precision Touchpad 기능이 미적용 윈도우 7 제품 은 아래 방법으로 조치해보시기 바랍니다.
제어판 → Touchpad(터치패드) → 메뉴 창 아래의 '외장형 USB 포인팅 장치 장착 시 작동 안함' 체크 해제를 합니다.
※ 외장형 USB 마우스 연결 사용 환경에서 '외장형 USB 포인팅 장치 장착 시 작동 안 함' 박스에 V 체크되어 있으면, 노트북 터치 패드 기능은 사용 중지됩니다.
■ 바이오스에서 터치패드 상태 확인하기
※ 만일 장치관리자의 휴먼 인터페이스 장치 항목에 터치패드(I2C HID 장치) 장치 자체가 나타나지 않는다면 아래의 순서대로 바이오스 환경을 확인해보세요.
1. 노트북 시스템을 종료합니다.
2. 전원을 켜자마자부터 키보드에 F2키를 톡톡톡~ 눌렀다 떼었다 하면 바이오스 화면으로 진입이 됩니다.
※ 2번의 방법으로 바이오스 진입이 안된다면 전원 버튼을 7초이상 길게 눌러서 강제 종료 후 2번 과정을 다시 진행해보시기 바랍니다.
3. Boot 또는 Advanced 탭에 가서 Touch Pad Mouse Disable(Off)로 되어 있다면 Enable(On)로 변경합니다.
아래의 2가지 Bios 화면을 참고하여, Touch Pad Mouse 항목의 값을 활성화 합니다.
[Text Bios 화면인 경우]
Boot 탭으로 이동하여 Touch Pad Mouse 항목의 값이 Disable이면 Enable로 변경합니다.
[GUI Bios 화면인 경우]
Advanced 탭으로 이동하여 Touch Pad Mouse 항목의 값이 OFF면 ON으로 변경합니다.
4. 변경한 내용을 저장(Save) 후 Exit 빠져 나옵니다.
※ Bios 환경에서도 터치패드가 동작이 안된다면 장치에 대한 점검이 필요하오니 전문 엔지니어를 통해 점검을 받아주시기 바랍니다.
■ 장치 관리자에서 터치패드 상태 확인 (I2C HID 장치)
[증상 1] BIOS나 Recovery 모드에서는 터치 패드 정상 작동하나, Windows에서만 터치패드 작동 안될 경우
Windows 부팅 후에 터치패드 장치가 윈도우 장치 관리자와 통신을 시도합니다.
이 때 통신이 정상적으로 진행되지 않으면 터치 패드 장치가 비활성화 되거나 경고 상태가 되면서 동작하지 못할 수 있습니다.
아래의 방법으로 조치해보시기 바랍니다.
1. 바탕화면에서 키보드의 Windows 키와 X 키를 동시에 누른 후 '장치 관리자'를 클릭하세요.(Windows 10, 11 해당함)
2. 휴먼 인터페이스 장치 항목에서 'I2C HID 장치'를 찾아서 장치가 비활성화 되어 있으면 마우스 우측 버튼을 눌러 '디바이스 사용' 클릭하세요.
3. 장치에 경고 표시가 있는 경우에는 마우스 오른쪽 버튼을 눌러 '디바이스 사용 안 함' 선택 후 다시 마우스 오른쪽 버튼을 눌러 '디바이스 사용' 선택하면 터치패드 장치가 다시 활성화되어 정상 작동합니다.
3. 터치패드 장치가 다시 활성화되면서 터치패드가 정상 동작하는지 확인합니다.
※ 장치 안 보일 경우는 Samsung Update 실행 후 Intel Serial I/O 드라이버가 있다면 설치해주시기 바랍니다.
[증상 2] 시스템 부팅 중 강제 종료하여 재부팅했는데 터치패드 작동이 안될 경우 (USB 마우스 연결하여 진행)
부팅시 드라이버 로딩 중 또는 초기화 상태중이므로 이 때 강제 종료하면, Windows가 정상적으로 I2C 장비를 로딩하지 못합니다.
이 때 I2C 장치가 노란색 느낌표로 나타날 수 있으니 아래 방법으로 조치해보시기 바랍니다.
1. 바탕화면에서 키보드의 Windows 키와 X 키를 동시에 누른 후 '장치 관리자'를 클릭하세요.
2. 휴먼 인터페이스 장치 항목에서 노란색 느낌표 발생한 I2C HID 장치를 찾아서 마우스 오른쪽 버튼을 눌러 제거하세요.
※ 주의 : '이 장비의 드라이버 소프트웨어를 삭제합니다' 항목을 체크하지 않습니다.
3. 장치가 제거되면 아래 화면과 같이 아무 장치나 클릭 후 → 동작(A) 메뉴 클릭 후 → 하드웨어 변경 사항 검색을 클릭하세요.
※ 참고로 갤럭시북 S(SM-W767 계열)는 키보드 커버와 화면 분리형 제품으로, 접촉 불량으로 터치패드 인식이 안될 수 있으니 참고해주시기 바랍니다.
키보드 커버 이미지
갤럭시북을 키보드 커버에 장착한 모습
1. 갤럭시북 하단의 키보드 연결부와 북 커버(키보드) 연결부에 이물질이 없는지 확인합니다.
2. 제품 하단의 키보드 연결부를 북 커버(키보드)의 홈에 장착하세요.
안내해드린 방법으로도 해결이 안된다면 전문 엔지니어를 통해 장치에 문제가 없는지 점검을 받아보시기 바랍니다.