노트북 카메라(마이크)가 동작하지 않을때 해결 방법
- 날짜 2020-04-17
- 조회수 198,734
■ 노트북 내장 카메라 위치
노트북의 카메라는 대부분 아래 그림의 ②번 자리에 내장되어 있습니다.
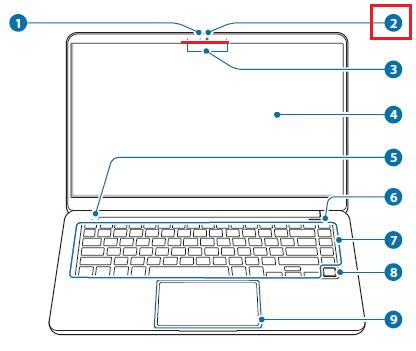
- Samsung Settings 또는 Samsung Security 에서 녹화/녹음 방지 모드가 켜져있으면 카메라나 마이크 기능을 사용할 수 없습니다.
- Windows 설정에서 카메라 권한이 꺼져있으면 카메라 기능을 사용할 수 없습니다.
- 카메라 드라이버에 문제가 있거나 장치에 문제가 있을 경우 기능을 사용할 수 없습니다.
아래에서 Samsung Settings, Samsung Security , Windows 설정에서 카메라 기능 활성화 방법을 확인해보세요.
■ Samsung Settings에서 녹화/녹음 방지 기능 끄는 방법
키보드에서 Windows 로고 키 + Q 키를 눌러 검색창에 Samsung Settings 입력 후 검색된 Samsung Settings를 클릭하여 실행합니다.
1) MS Store App방식(UWP)
① 보안 및 개인정보 보호 → 카메라 및 마이크 차단을 [끔]으로 설정하세요.
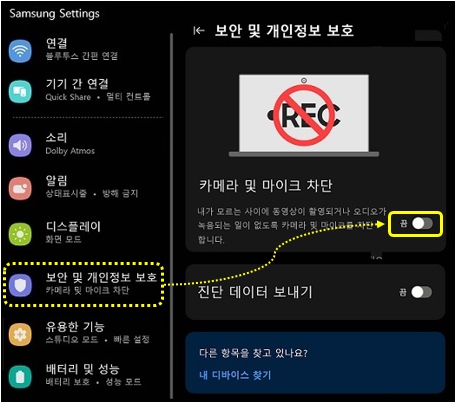
2) Win32 방식
① 사생활 보호 → 녹화/녹음 방지 → 카메라 사용시 보안 레벨을 낮음으로 설정 합니다.
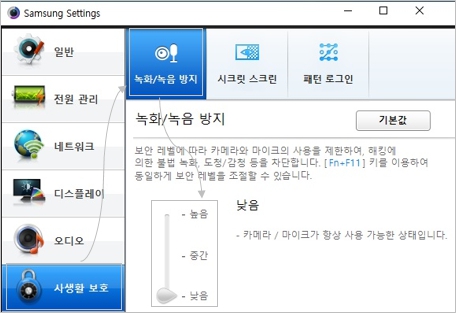
■ Samsung Security에서 녹화/녹음 방지 기능 끄는 방법
키보드에서 Windows 로고 키 + Q 키를 눌러 검색창에 Samsung Security 입력 후 검색된 Samsung Security를 클릭하여 실행합니다.
1) 카메라와 마이크 사용시 녹화/녹음 방지 → 꺼짐(끔) 상태로 설정하세요.
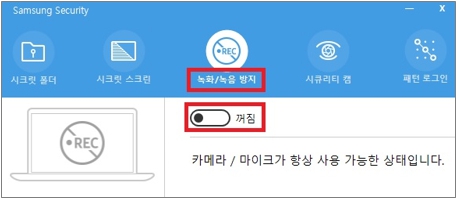
■ Windows 설정에서 카메라 권한 설정 확인하기
윈도우 설정에서 카메라 액세스 허용 설정 및 카메라 액세스 앱 선택 기능으로 카메라 기능을 활성화 할 수 있습니다.
1. 윈도우11, 10 카메라 권한 설정
1) 키보드에서 Windows 로고 키 + Q 키를 누른 후 검색창에 ①‘카메라 개인 정보 설정’을 입력하세요.
2) 검색된 내용중 ② [카메라 개인 정보 설정]를 클릭하세요.
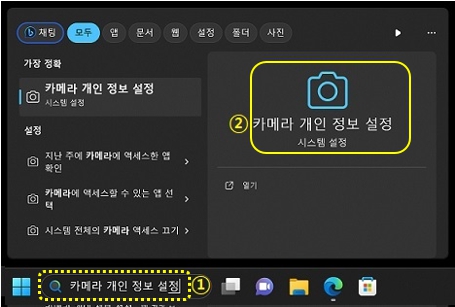
3) Windows 설정창이 팝업되면 아래 항목에 대해 설정을 확인하세요.
① 카메라 액세스 [켬]으로 변경
② 앱에서 카메라에 액세스하도록 허용 [켬]으로 변경
③ 카메라에 액세스할 수 있는 Microsoft Store 앱 목록에서 허용하고자 하는 앱 항목을 [켬]으로 변경
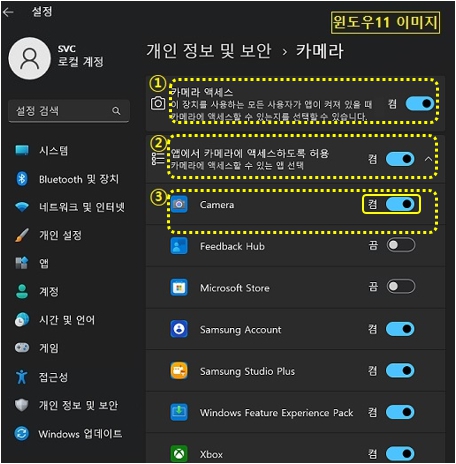
※ 윈도우 10은 설정창이 나타나면
① 이 장치의 카메라에 대한 액세스 허용 켬
② 앱에서 카메라에 액세스하도록 허용 켬
③ 카메라에 액세스 할수 있는 Microsoft Store 앱 선택에서 카메라를 켬으로 변경합니다.
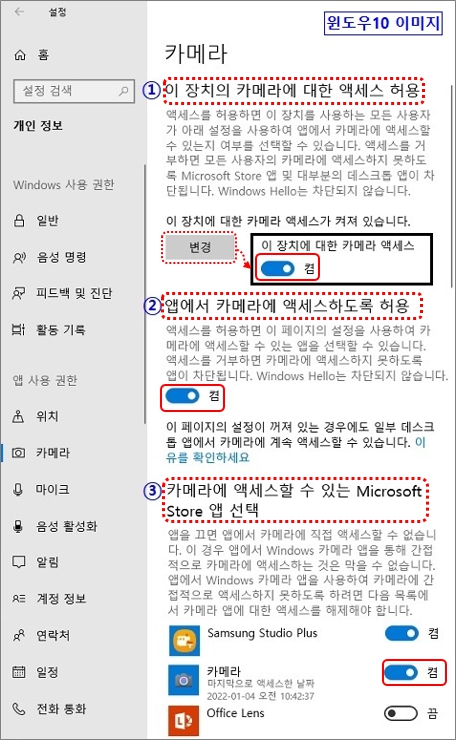
※ 특정 프로그램에서만 카메라 동작이 안된다면
카메라 앱이나 다른 프로그램에서 카메라가 사용되고 있는 경우 동작이 안될 수 있으니 카메라가 실행되지 않는 다른 프로그램에서 사용 여부 설정 상태를 확인해보세요.
■ 장치관리자에서 카메라 인식 상태 확인하기
1) 키보드에서 Windows 로고 키 + R 키를 누른 후 실행창에 devmgmt. msc 입력 후 확인을 클릭하세요.
※ 윈도우8 이상인 경우는 키보드에서 Windows 로고 키 + X 키를 누른 후 장치관리자 클릭하셔도 됩니다.
2) 장치관리자에 카메라 장치가 정상인지 확인합니다.
※ 카메라 장치가 사용안함으로 설정된 경우는 카메라 장치를 마우스 오른쪽 버튼으로 클릭 후 사용함으로 변경하세요.
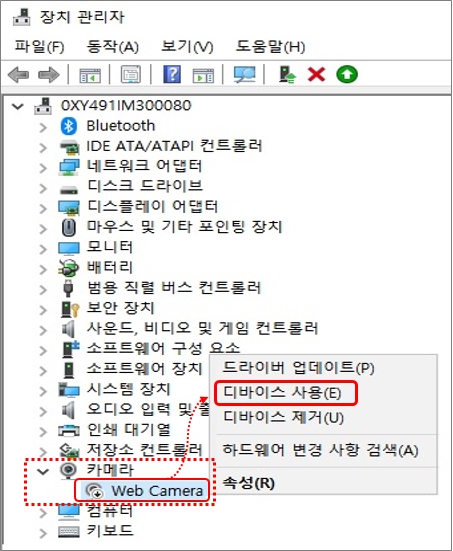
▷ 장치에 느낌표 충돌 표시가 있는 경우
① 해당 장치에서 마우스 우측 버튼를 누른 후 디바이스 제거를 클릭
② 장치명 위에서(어떤 장치던 상관 없음) 마우스 우측 버튼을 누른 후 하드웨어 변경사항 검색 클릭
③ 카메라 장치가 정상 인식되는지 확인 합니다.
※ 문제 해결이 안될 경우 아래의 방법으로 컴퓨터를 강제 종료 후 다시 부팅하여 상태를 확인합니다.
Windows 로고 키 + R 키를 누른 후 실행창에 shutdown –s –t 0 입력 후 엔터, PC가 꺼지면 다시 부팅하여 상태를 확인하세요.
안내해드린 방법으로 문제가 해결되지 않는다면 카메라 장치에 문제가 없는지 전문 엔지니어를 통해 점검을 받아보시기 바랍니다.