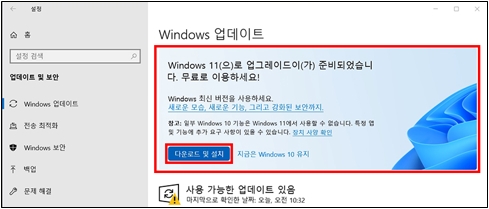바이오스(펌웨어) 업데이트 방법
- 날짜 2023-07-20
- 조회수 253,092
- 바이오스(BIOS) 업데이트는 시스템 안정성을 개선합니다.
- 바이오스(BIOS) 업데이트 시 인터넷이 연결된 상태에서 진행해야 합니다.
- 이미 최신 버전의 바이오스가 설치되어 있다면 업데이트 항목에 바이오스 항목은 보이지 않습니다.
■ 시스템 바이오스 업데이트 시 주의사항
바이오스(BIOS) 업데이트 진행 시 절대 전원을 끄거나 전원코드를 빼시면 안됩니다. (바이오스 업데이트 중 전원을 끄게 되면 노트북에 이상일 생길 수 있습니다)
※ 노트북은 배터리, 전원어댑터가 연결되어 있어야 하며 배터리 잔량이 30 % 이하인 경우에는 설치가 진행되지 않습니다.
※ 시스템 바이오스 업데이트 후 재부팅 시 검은 화면에서 더이상 진행되지 않는 현상이 지속 발생한다면 전문 엔지니어를 통해 점검을 받아보시기 바랍니다.
바이오스 업데이트를 하는 아래의 두 가지 방법을 참고하여 업데이트를 진행해보시기 바랍니다.
■ Samsung Update를 통해 바이오스 업데이트
삼성 PC에서 제공하는 Samsung Update는 2가지 앱(Windows Store App과 Win32) 버전으로 구분되며, 모델에 따라 버전이 다를 수 있습니다.
※ Windows 7 이하 버전은 삼성전자서비스 홈페이지 → 서비스 안내 → 다운로드 자료실(클릭)에서 모델명을 검색하여 바이오스 설치 파일을 확인 및 수동 설치하실 수 있습니다.
- Samsung Update (Windows Store App) : Windows 10(Ver.1703) 이후, 11 버전에서만 사용 가능
- Samsung Update (Win32) : Windows 10(Ver.1607 포함 이전 버전) / 8.1 / 8 / 7 OS에서 사용 가능
[ Windows Store App 버전 화면 이미지 ]
[ Win32 버전 화면 이미지 ]
1. Samsung Update (Windows Store App 버전) 펌웨어 업데이트 방법
1) 바탕화면의 작업표시줄에서 [시작] 버튼을 클릭 후 [Samsung Update]를 찾아 실행하세요.
2) [드라이버] 메뉴를 클릭하세요.
3) 화면 오른쪽 상단 [모두 업데이트] 또는 드라이버 메뉴에서 시스템 바이오스를 선택하여 최신 버전으로 설치 및 업데이트하세요.
2. Samsung Update (Win32 버전) 펌웨어 업데이트 방법
1) Samsung Update를 실행합니다.
2) 업데이트를 클릭합니다.
3) 업데이트할 목록 중 [시스템 바이오스 업데이트]를 클릭합니다.
4) 업데이트를 클릭합니다.
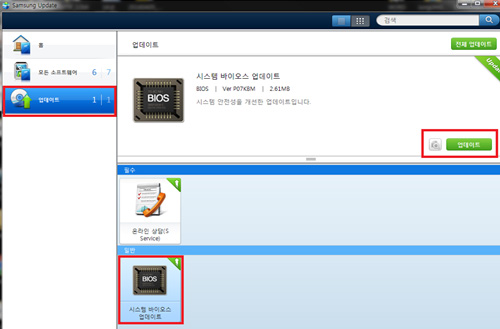
5) 업데이트 지금 설치하시겠습니까? 설명 아래의 [업데이트]를 클릭합니다.
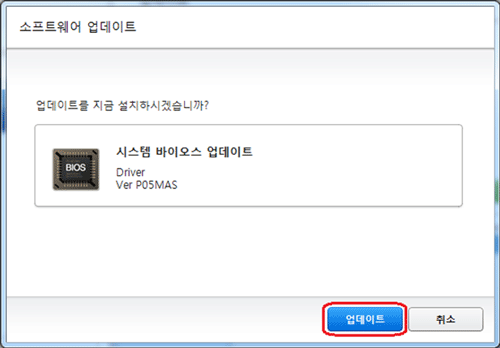
6) 업데이트 과정 설명 아래의 [OK] 클릭합니다.
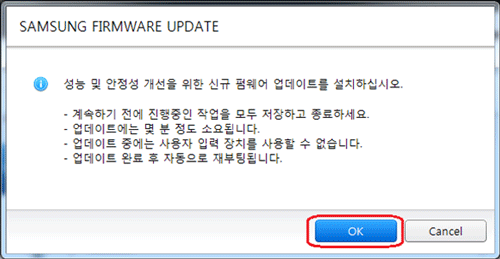
7) 업데이트 과정이 진행합니다. 업데이트 완료 후 자동으로 재부팅됩니다.
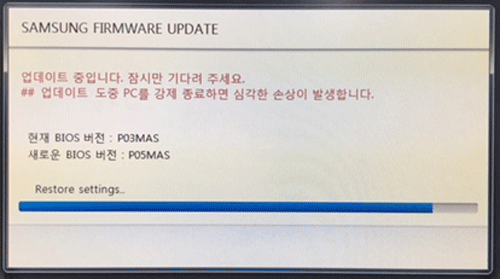
8) 정상적인 윈도우 바탕화면이 나타나면 시스템 바이오스 업데이트 완료함으로 표기되면 [확인]을 클릭하면 바이오스 업데이트는 완료됩니다.
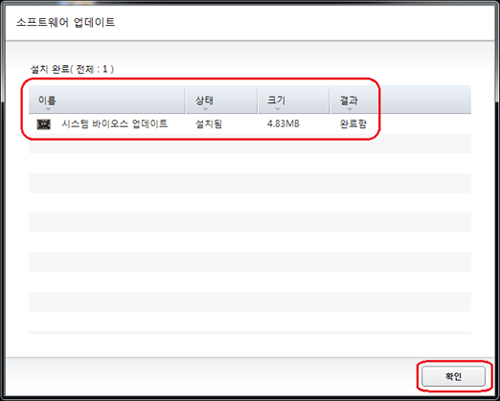
■ Samsung Device Care를 통해 바이오스 업데이트
Samsung Device Care 기능은 Windows 11 및 Windows 10 버전 22H2가 설치된 삼성 제품에서 이용할 수 있고, Microsoft Store에서 설치 가능합니다.
바이오스(BIOS) 업데이트 시 인터넷이 연결된 상태에서 진행합니다
1) 키보드에서 Windows 로고 키 + Q 키를 누른 후 Device Care검색 후 클릭 → 업데이트 → ‘모두 업데이트’를 클릭하여 업데이트 진행합니다.
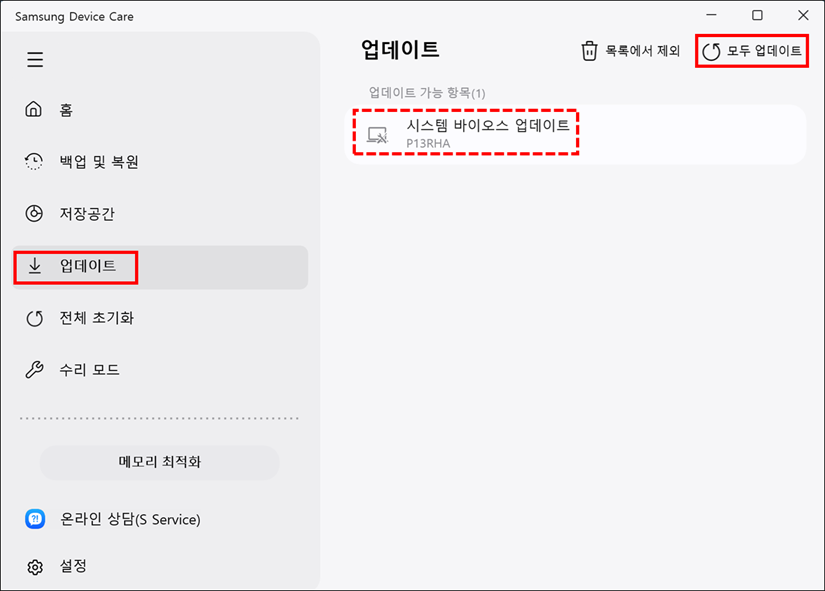
■ Win 7, 삼성전자서비스 홈페이지에서 업데이트 (펌웨어 파일 별도 제공 모델에 한함)
Windows 7 이하 버전은 삼성전자서비스 홈페이지에 제공되는 Update Software 사용하여 수동으로 바이오스 업데이트 진행이 가능합니다.
※ 단, 다운로드 자료실에 펌웨어 파일이 없는 모델은 Samsung Update 프로그램을 통하여 업데이트 해주시기 바랍니다.
1) 삼성전자서비스 홈페이지로 접속 합니다.
2) 서비스 안내 → 다운로드 자료실 클릭 합니다.
3) 모델명 입력 후 검색을 합니다.
4) 검색된 모델명 선택 후 펌웨어 메뉴에서 현재 사용하는 운영체제에 맞는 Update Software를 설치합니다.

※ 이미 최신 버전의 바이오스 버전이 설치되어 있다면 더이상 설치는 진행되지 않습니다.
[참고] 일부 제품은 Samsung Update를 지원하지 않기 때문에 Windows Update 를 실행하여 설치해야할 수 있으니 참고하시기 바랍니다.
1) 바탕화면 작업표시줄에서 [시작] 버튼을 클릭 후 [설정]을 선택하세요.
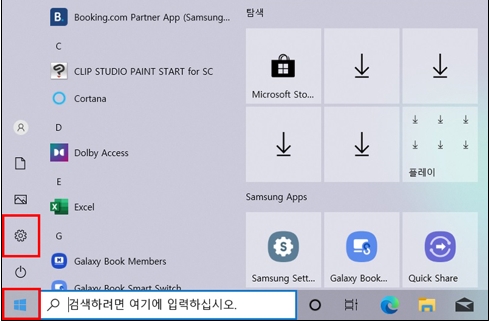
2) [업데이트 및 보안]을 선택하세요.
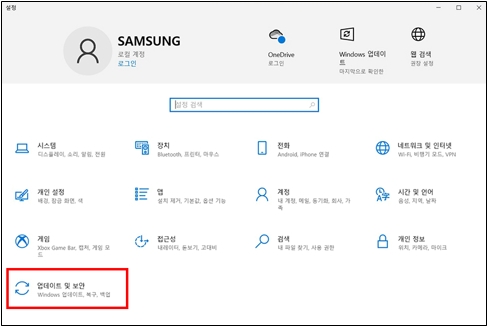
3) [Windows 업데이트] 탭에서 [업데이트 확인] 버튼을 클릭하여 업데이트 항목을 확인하세요.
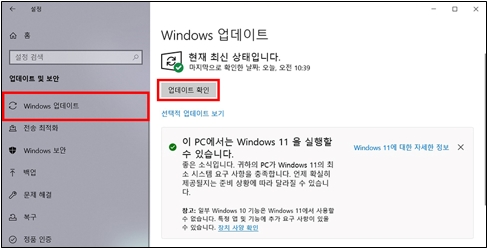
4) [다운로드 및 설치] 버튼을 클릭하여 업데이트를 진행하세요.