삼성전자서비스의 원격 지원 서비스란 무엇인가요
- 날짜 2021-08-30
- 조회수 347,656
프린터 원격 지원 서비스란
- 인터넷이 연결된 컴퓨터에 삼성 프린터 제품을 USB 케이블 또는 유선, 무선 LAN을 이용하여 사용하는 경우 고객 동의 시 전문 상담사가 원격으로 연결하여 정확한 증상을 진단할 수 있습니다.
프린터 원격 지원 서비스로 조치 가능한 사항
• 프린터 제품 원격 진단
• 각종 워드 문서, 프로그램, 인터넷 환경에서 인쇄 시 오류로 인한 문제 해결
• 프린터의 USB 장치 인식 오류 및 인쇄, 스캔 시 필요한 장치 드라이버 설치
• 프린터, 스캔, 컴퓨터에서 팩스 송/수신 기능 시 프로그램 오류로 인한 제거 및 설치
• 유선 LAN, 무선 LAN 연결 사용 시 오류 문제 해결
• 네트워크 환경에서 프린터를 공유하여 사용 중 발생하는 오류 점검
프린터 원격 지원 서비스 접속하는 방법
• 원격상담 예약 또는 전화상담 예약, 고객센터(1588-3366)로 전화 연결이 되면 프린터 전문 상담사 안내에 따라 원격 접속이 가능합니다.
전화 상담 연결이 된 경우 프린터 원격 지원 서비스 접속하는 방법
1. 상담사와 전화 연결이 되었다면, 삼성전자서비스 홈페이지로 접속합니다.
2. 전문상담 → 원격상담을 선택해 주시기 바랍니다.
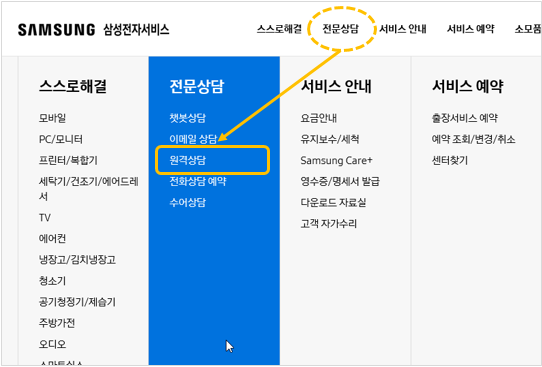
3. 실행파일 다운로드를 선택합니다.
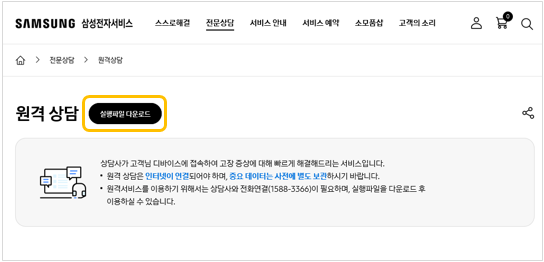
※ 만약, 원격 상담 예약 을 원하신다면 하단에 "원격 상담 예약" 을 클릭하여 진행하시기 바랍니다.
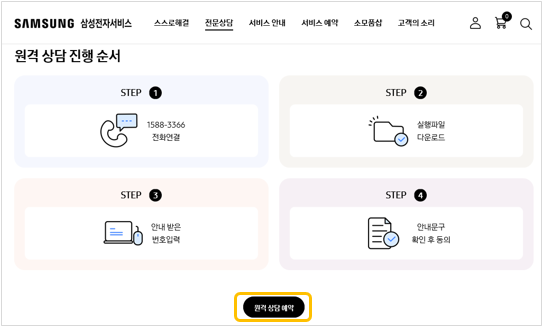
4. 화면이 바뀌면 실행파일 다운로드를 다시 한번 클릭합니다.

5. 원격지원 동의서 내용을 확인 후 동의 를 클릭합니다.
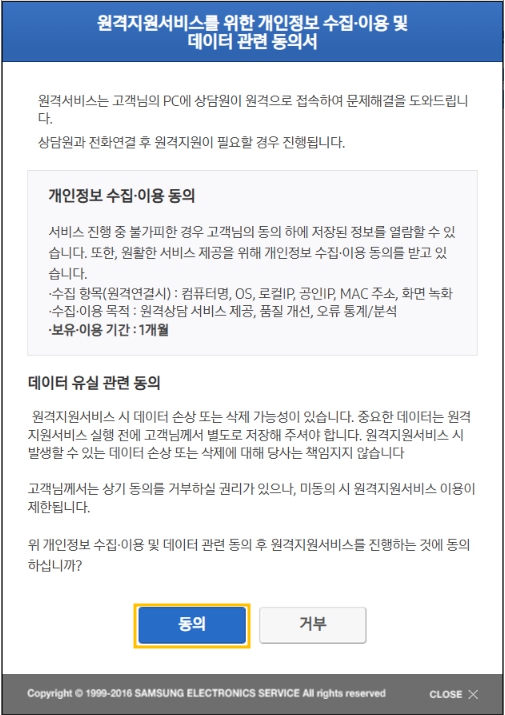
6. 웹브라우저 종류에 따라 원격지원 서비스의 '실행파일 다운로드'를 클릭하여 실행해 주세요.
Microsoft Edge에서 프린터 원격 지원 서비스의 '실행파일 다운로드 ' 실행한 경우
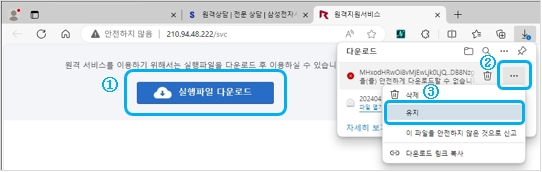
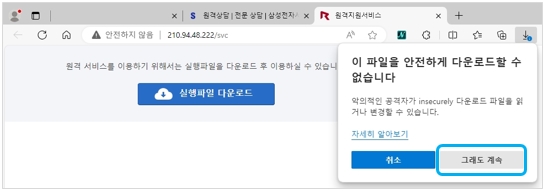
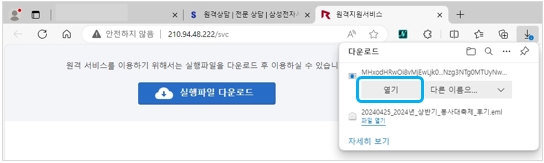
Chrome에서 프린터 원격 지원 서비스의 '실행파일 다운로드 ' 실행한 경우
1) 원격지원 서비스의 ① '실행파일 다운로드' 선택 후 '원격지원 서비스를 위한 개인정보 수집ㆍ이용 및 데이터 관련 동의서' 창이 띄워지면 ‘동의’를 선택해 주세요.
② 동의 후 '계속'을 선택해 주세요.
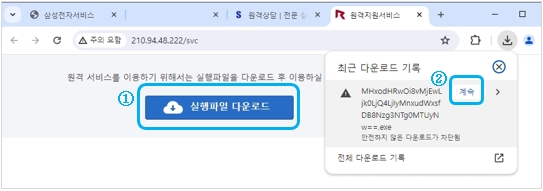
2)  을 선택 후 원격 접속 번호가 뜨면 접속 진행해 주세요.
을 선택 후 원격 접속 번호가 뜨면 접속 진행해 주세요.
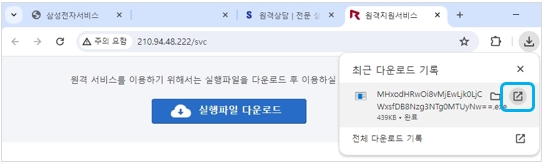
Internet Explorer에서 프린터 원격 지원 서비스의 '실행파일 다운로드 ' 실행한 경우
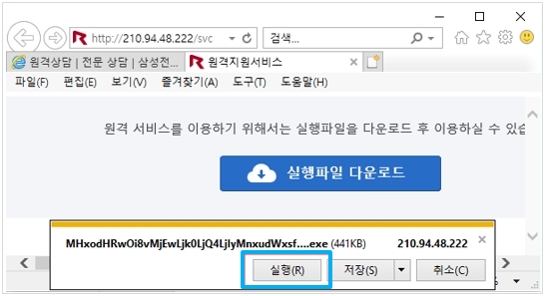
7. 전문 상담사가 안내해 주는 원격 접속 번호를 입력 후 연결을 선택합니다.
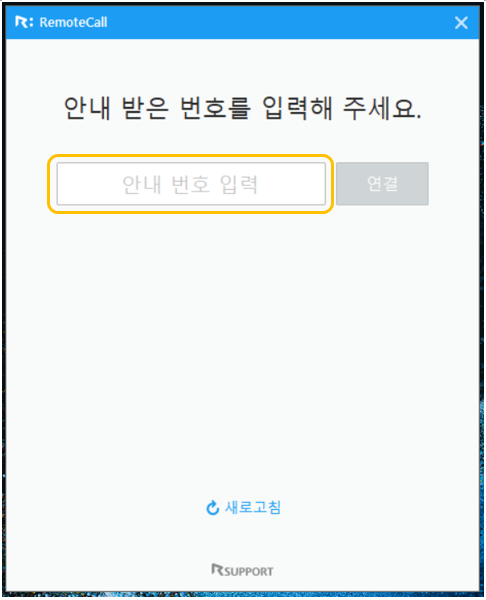
8. 고객 사전 동의 안내에서 마우스/키보드 제어 동의 체크 후 아래의 연결을 선택해 주세요.
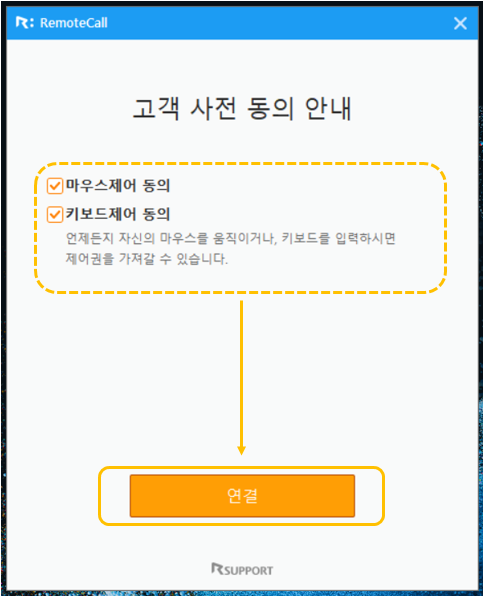
9. 상담사와 연결이 완료되었습니다. 이제 상담사가 고객님의 컴퓨터를 전화 상담하며 제어할 수 있습니다.
온라인으로 프린터 원격 지원 서비스 예약하는 방법
1. 삼성전자서비스 홈페이지로 접속합니다.
▶ 삼성전자서비스 홈페이지 주소 https://www.samsungsvc.co.kr/
인터넷 익스플로러에서 홈페이지 접속 후 프린터 원격 지원 서비스가 있는 삼성전자서비스 홈페이지 접속하기
상단 주소 창에 삼성전자서비스 홈페이지 주소를 복사하여 붙여넣기해 주세요.
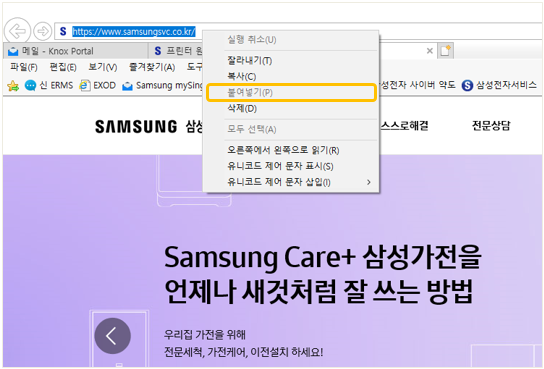
크롬에서 홈페이지 접속 후 프린터 원격 지원 서비스가 있는 삼성전자서비스 홈페이지 접속하기
상단 주소 창에 삼성전자서비스 홈페이지 주소를 복사하여 붙여넣기해 주세요.
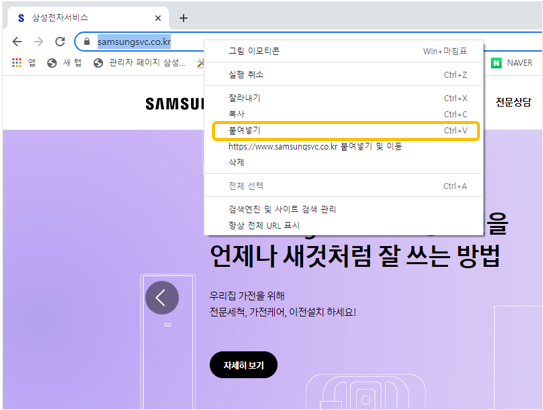
컴퓨터에서 접속하지 못한다면 휴대폰의 모바일 인터넷으로 접속해 주세요.

모바일 인터넷
휴대폰에서 홈페이지 접속 후 프린터 원격 지원 서비스가 있는 삼성전자서비스 홈페이지 접속하기
모바일 인터넷을 실행하여 상단 주소를 선택하고 삼성전자서비스 홈페이지 주소를 입력해 주세요.
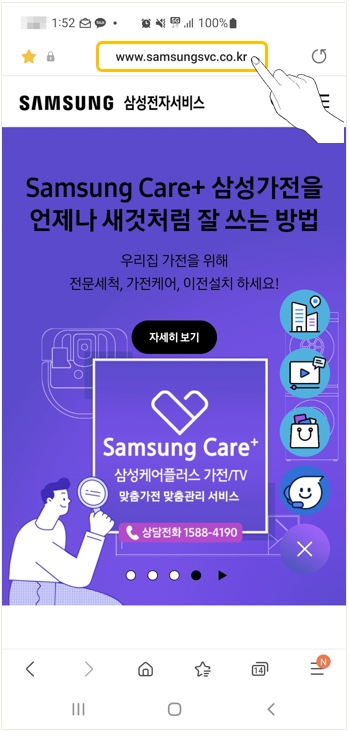
2. 전문상담 → 원격상담을 선택해 주시기 바랍니다.
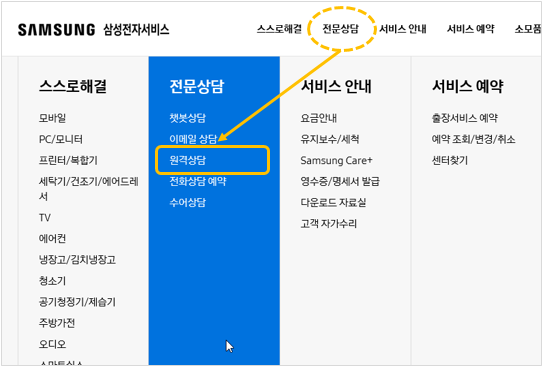
3. 홈페이지 화면이 바뀌면 화살표 방향으로 내려가 원격 상담 예약을 선택해 주시기 바랍니다.
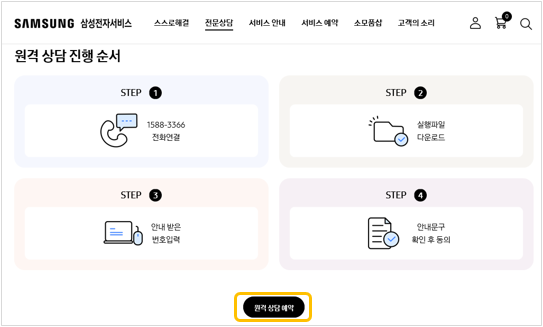
프린터 원격 지원 서비스를 받기 위해 전화상담 예약하는 방법
1. 삼성전자서비스 홈페이지로 접속합니다.
2. 전문상담 → 전화상담 예약을 선택해 주시기 바랍니다.
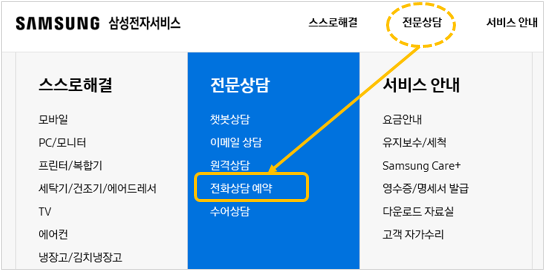
3. 모델 정보와 고객 정보 입력으로 전화 요청이 가능합니다.
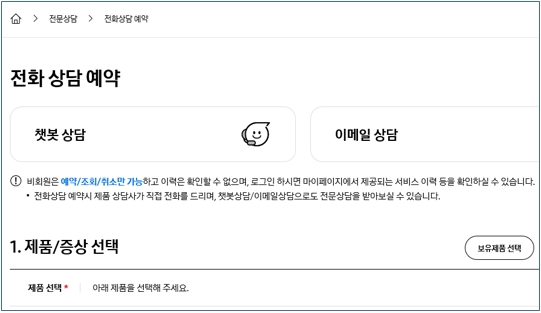
프린터 원격 지원 서비스에 대한 자주 묻는 질문
Q1. 원격 서비스를 받기 위해서 인쇄하려는 컴퓨터가 인터넷에 연결되어야 하나요?
A1. 네, 컴퓨터에 접속해서 프린터 상태를 확인하기 위해서, 반드시 인터넷에 연결되어야 합니다.
Q2. 상담사는 내 컴퓨터를 언제든지 접속할 수 있나요?
A2. 아닙니다. 전문 상담사가 안내해 주는 접속 번호로 고객님께서 연결할 때만 접속할 수 있으며, 접속이 끊어진 이후에는 다시 고객님 컴퓨터로 접속할 수 없습니다.
Q3. 내가 보고 있는 화면을 동일하게 상담사도 볼 수 있나요?
A3. 네. 정확한 증상을 진단하기 위해서 상담사는 고객님이 보고 있는 컴퓨터 화면과 동일한 화면을 보면서 원격 상담을 진행합니다.
Q4. 상담사가 삼성 프린터가 연결된 컴퓨터에 접속하면 무엇을 할 수 있나요?
A4. 프린터가 연결된 고객님 컴퓨터에 접속을 하게 되면, 상담사는 프린터 제품의 현재 상태와 프린터 드라이버, 스캔 프로그램 설치 여부를 확인할 수 있으며 인쇄, 스캔 시에 필요한 각종 장치 드라이버와 프로그램 제거 및 설치, 대기 문서 삭제, 기본 프린터 설정, 오프라인 상태 해제, 네트워크 공유 설정 등 할 수 있습니다.