데스크톱 PC 마이크 또는 헤드셋 연결하여 녹음하는 방법
- 날짜 2019-11-14
- 조회수 57,527
- 녹음기를 사용하려면 PC에 마이크 혹은 헤드셋이 연결되어 있어야 하며 Windows 녹음기를 사용하여 녹음할 수 있습니다.
- Windows 10에서는 마이크에 액세스하도록 허용이 끔으로 설정되어 있으면 마이크 기능을 사용할 수 없습니다.
■ 데스크톱 PC 마이크(헤드셋) 연결
1) 컴퓨터 앞면
① 사운드 포트가 이어셋/헤드셋 콤보형인 경우 4극 이어셋/헤드셋을 연결하여 사용합니다.
※ 헤드셋이 3극 인 경우 컴퓨터 뒷면 Mic 포트에 연결 합니다.
② 마이크 단자가 별도로 있는 경우 분홍색 MIC 단자에 마이크를 연결하여 사용합니다.
2) 컴퓨터 뒷면
마이크 단자를 통해 연결 할 수 있습니다.
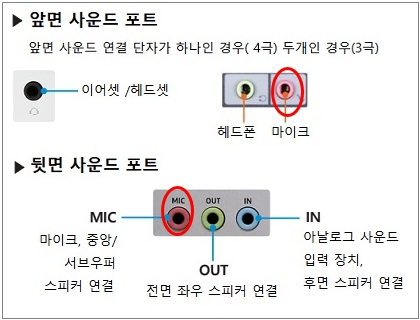
■ 마이크 사용 설정 방법 및 Windows 녹음기로 녹음하기
1. 마이크 사용 설정
1) 키보드에서 Windows 로고 키 + R 키를 누른 후 실행창에서 Control 입력 후 확인을 누르세요.
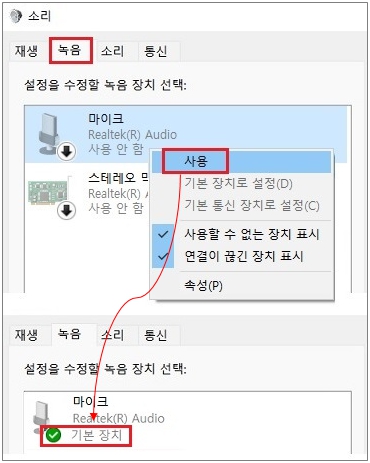
2. 마이크 음소거 해제
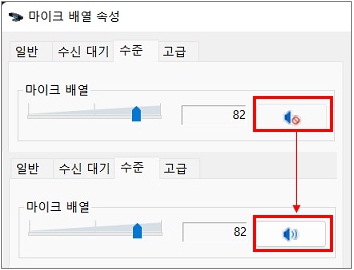
3. Windows 녹음기 활용 녹음 확인
1) 키보드에서 Windows 로고 키 + Q 키를 누른 후 검색란에 녹음기 검색하세요.
2) 검색된 음성 녹음기를 클릭하여 실행 후 녹음 버튼을 눌러 녹음을 시작하세요.
3) 녹음이 완료되면 녹음 중지를 클릭하고 플레이 버튼을 눌러서 녹음이 정상적으로 진행되었는지 확인하세요.
※ 곰녹음기 등 전용 녹음기 프로그램을 별도 설치하여 녹음할수도 있습니다.
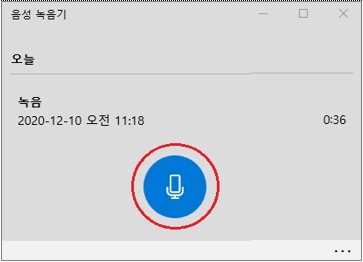
■ 윈도우 OS 에서 마이크 액세스 권한 확인 (Windows 10, 11 )
Windows설정에서 마이크 접근 권한이 꺼져 있거나 ‘앱에서 마이크에 액세스 하도록 허용’ 항목이 꺼져 있는 경우 마이크 기능을 사용할 수 없습니다.
1. 윈도우11 마이크 접근 권한, 앱에서 마이크 액세스 권한 확인 방법
1) 키보드에서 Windows 로고 키 + i 키를 눌러 윈도우 설정창을 실행하세요.
2) 개인 정보 및 보안 클릭 → 마이크 클릭 하세요.
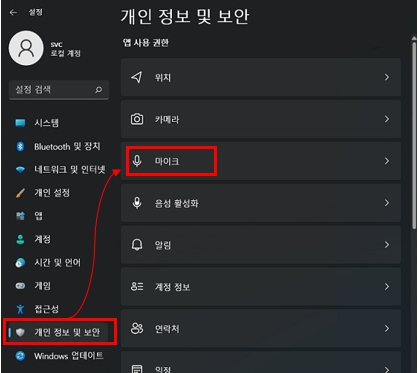
3) 마이크 접근 ‘켬’ 앱에서 마이크에 액세스 하도록 허용 ‘켬’ 으로 선택하세요.
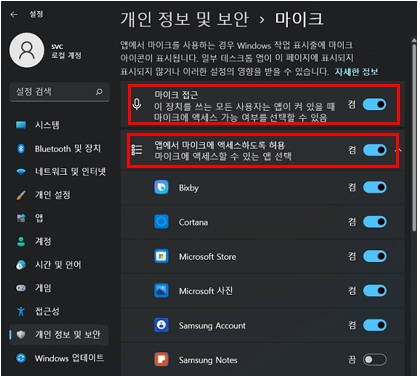
2. 윈도우10 마이크 접근 권한, 앱에서 마이크 액세스 권한 확인 방법
1) 키보드에서 Windows 로고 키 + i 키를 눌러 윈도우 설정창을 실행하세요.
2) 개인정보 → 마이크 클릭 하세요.
3) 이 장치의 마이크에 대한 액세스 허용을 ‘켬’ 앱에서 마이크에 액세스 하도록 허용을 ‘켬’으로 설정하세요.
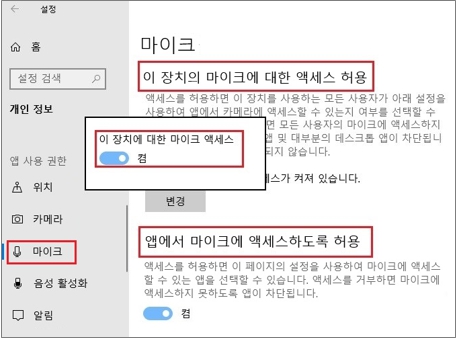
[참조]
윈도우8.1 마이크 사용 권한 확인 방법
1) 키보드에서 Windows 로고 키 + C 키를 눌러 참바 실행 → 설정옵션 클릭하세요.
2) PC 정보 또는 PC 설정 변경 → 개인 정보 클릭하세요.
3) 마이크 항목 클릭 후 ‘앱에서 내 마이크를 사용하도록 허용’을 ‘켜짐’으로 설정하세요.
윈도우 8 마이크 사용 권한 확인 방법
1) 카메라 앱 실행 후 키보드의 Windows 키와 C키를 동시에 누른 후 오른쪽 하단의 '설정'을 클릭하세요.
2) '사용 권한'을 클릭하세요.
3) 웹캠 및 마이크 항목을 '꺼짐'에서 '켜짐'으로 변경하세요.