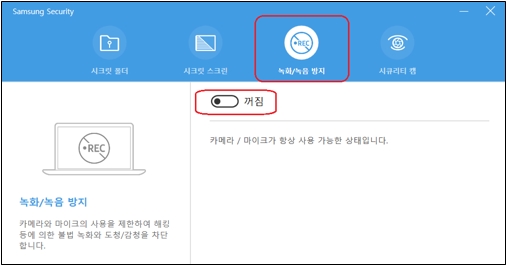노트북 마이크(Mic) 소리가 안 들립니다.
- 날짜 2018-11-29
- 조회수 76,973
- 마이크 잭 연결이 잘못 되었거나 마이크 항목이 활성화되지 않은 경우 마이크 음성이 안 들릴 수 있습니다.
- Windows 10, 11 설정에서 마이크에 대한 사용 권한이 끔으로 설정되어 있으면 마이크 기능을 사용할 수 없습니다.
- Samsung Security 또는 Samsung Settings 프로그램에서 사생활 보호(녹화/녹음 방지) 기능이 활성화 되어 있으면 마이크 기능이 동작하지 않습니다.
■ 노트북 마이크 연결
Note PC는 내장 마이크를 사용할 수 있습니다.
마이크를 별도 연결 하고자 하는 경우 4극 마이크/헤드셋을 연결하여 사용 할 수 있습니다.
※ 헤드셋이 3극인 경우 4극 젠더를 시중에서 별도 구매하여 연결할 수 있으나, 호환성 등의 문제가 발생할 수 있어 권장하지 않으니 4극 헤드셋 또는 4극 전용 마이크를 사용해주세요.

■ 마이크 활성화 및 음소거 해제방법
1. 제어판에서 마이크 활성화 방법
1) 키보드에서 Windows 로고 키 + R 키를 누른 후 실행창 [열기]란에 Control 입력 후 엔터
2) 제어판(보기기준:큰아이콘) → 소리 → 녹음 탭 클릭
3) 마이크 항목이 사용 안함으로 선택되어 있는 경우 마우스 오른쪽 버튼를 누른 후 사용 클릭하세요.
4) 마이크가 기본 장치로 변경되는지 확인 합니다.
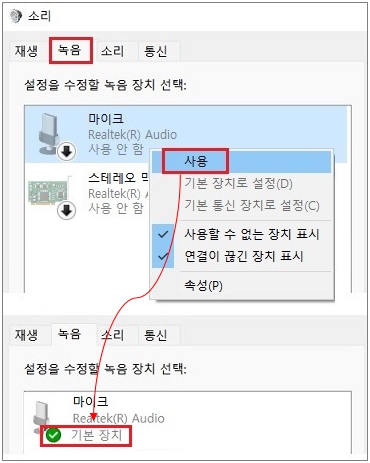
2. 제어판에서 마이크 음소거 해제 방법
1) 기본 장치로 선택된 마이크 항목을 더블 클릭 하거나 마이크가 선택된 상태에서 오른쪽 아래 속성 클릭하세요.
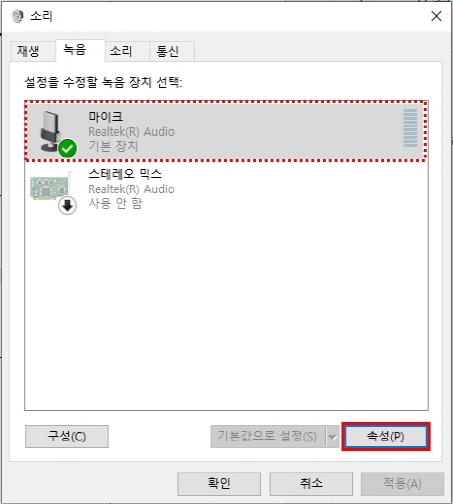
2) 수준 메뉴에서 마이크 음량 조정 및 음소거가 되어 있다면 해제하세요.
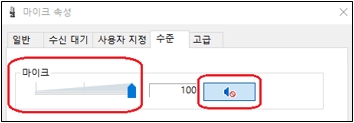
음소거 되어 있는 상태
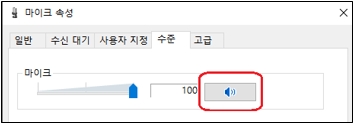
음소거 해제된 상태
■ Windows 10, 11 설정에서 마이크 액세스 권한 확인 방법
Windows 설정에서 마이크 접근 권한이 꺼져 있거나 ‘앱에서 마이크에 액세스 하도록 허용’ 항목이 꺼져 있는 경우 마이크 기능을 사용할 수 없습니다.
1. Windows 11 마이크 접근 권한, 앱에서 마이크 액세스 권한 확인 방법
1) 키보드에서 Windows 로고 키 + i 키를 동시에 눌러서 Windows 설정을 실행하세요.
2) 개인 정보 및 보안 클릭 → 마이크 클릭 하세요.
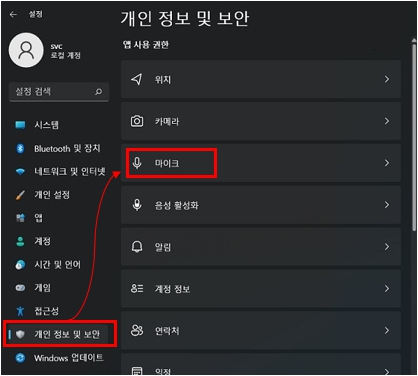
3) 마이크 접근 ‘켬’ 으로 되어 있는지 확인하세요.
4) 앱에서 마이크에 액세스 하도록 허용 ‘켬’ 으로 되어 있는지 확인하세요.
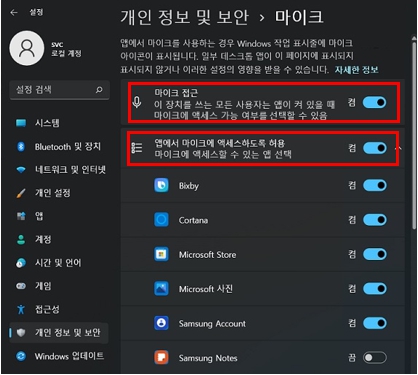
2. Windows 10 마이크 접근 권한, 앱에서 마이크 액세스 권한 확인 방법
1) 키보드에서 Windows 로고 키 + i 키를 동시에 눌러서 Windows 설정을 실행하세요.
2) [개인 정보]에서 마이크 항목을 클릭하세요.
※ 아래 이미지처럼 "앱에서 마이크에 액세스하도록 허용" 값이 끔 또는 비활성화되어 있으면 마이크 기능을 사용할 수 없습니다.
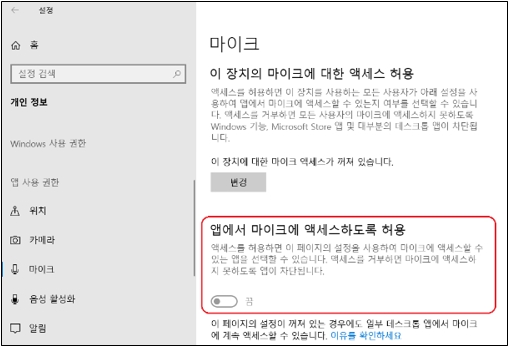
3) ‘이 장치의 마이크에 대한 액세스 허용’ 항목의 변경 클릭하여 켬으로 선택하세요.
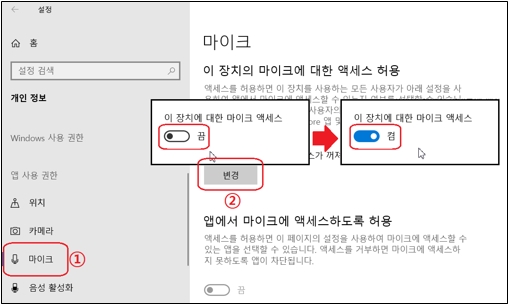
4) ‘앱에서 마이크에 액세스하도록 허용’ 항목의 값을 켬으로 변경됩니다.
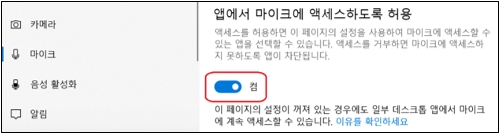
3. Windows 8.1 마이크 사용 권한 확인 방법
1) 키보드에서 Windows 로고 키 + C 키를 눌러 참바 실행 → 설정옵션 클릭하세요.
2) PC정보 또는 PC설정 변경 → 개인 정보 클릭하세요.
3) 마이크 항목 클릭 후 ‘앱에서 내 마이크를 사용하도록 허용’을 ‘켜짐’으로 설정하세요.
4. Windows 8 마이크 사용 권한 확인 방법
1) 카메라 앱 실행 후 키보드에서 Windows 로고 키와 C 키를 동시에 누른 후 오른쪽 하단의 '설정'을 클릭하세요.
2) '사용 권한'을 클릭하세요.
3) 웹캠 및 마이크 항목을 '꺼짐'에서 '켜짐'으로 변경하세요.
■ 사생활 보호(녹화/녹음 방지) 기능 확인하기
Samsung Security 또는 Samsung Settings 프로그램에서 사생활 보호(녹화/녹음 방지) 기능이 활성화 되어 있으면 마이크와 카메라 기능이 동작하지 않습니다.
아래 내용을 확인해보세요.
1. Samsung Settings 프로그램에서 확인하기
1) 시작 단추옆 → 검색 → Samsung Settings 프로그램을 검색하여 실행합니다.
2) 왼쪽에 사생활보호 또는 보안 탭에서 녹화/녹음 방지 항목을 낮음으로 내려주세요.
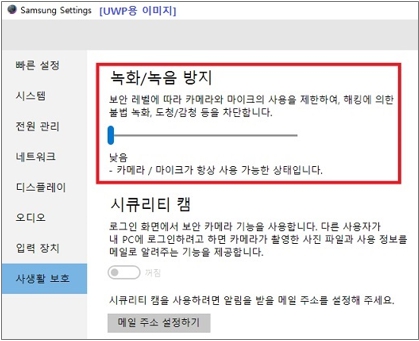
Samsung Settings [UWP용 이미지]
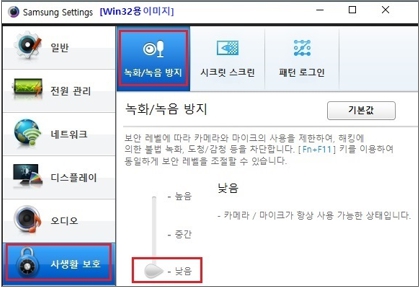
Samsung Settings [Win32용 이미지]
2. Samsung Security 프로그램에서 확인하기
1) 시작 단추옆 → 검색 → Samsung Security 프로그램을 검색하여 실행합니다.
2) 녹화/녹음 방지 메뉴를 선택하여 꺼짐으로 선택해주세요.