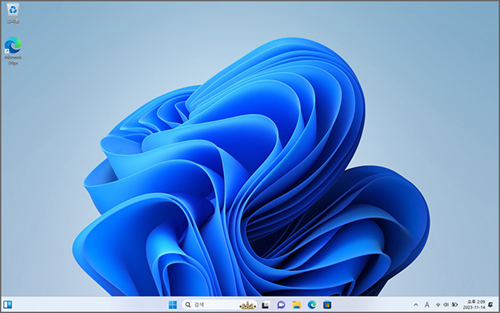Samsung Device Care에서 전체(PC) 초기화 하기
- 날짜 2025-01-02
- 조회수 1,581
Samsung Device Care를 이용하여 컴퓨터를 쉽게 초기(출하) 상태 또는 앞서 백업해 두었던 상태로 복원할 수 있습니다.
※ Windows 11이 설치되어 출시된 갤럭시북 제품을 구입한 경우에 Samsung Device Care 기능을 이용할 수 있습니다.
※ 윈도우가 설치된 C 드라이브에 모든 파일과 프로그램이 삭제되기 때문에 중요한 데이터는 외장 USB 저장 장치에 저장 후 진행하시기 바랍니다
※ Samsung Recovery 복구 파티션이 삭제/ 손상된 경우에는 해당 기능을 사용할 수 없으니 전문 엔지니어를 통해 점검을 받아보시기 바랍니다.
■ 윈도우로 부팅이 되는 경우 Samsung Device Care를 이용하여 전체(PC) 초기화 진행하기
1. 키보드에서 Windows 로고 키 + Q 키를 누른 후 검색창에 Samsung Device Care를 검색하여 실행합니다.
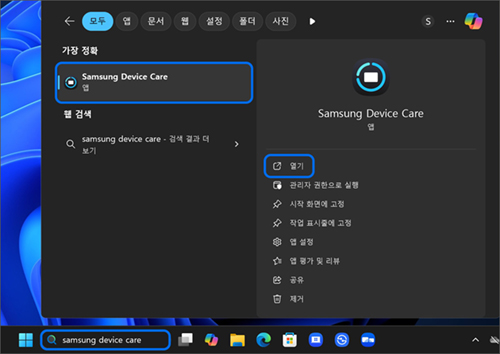
2. 왼쪽 메뉴에서 [전체 초기화]를 선택합니다.
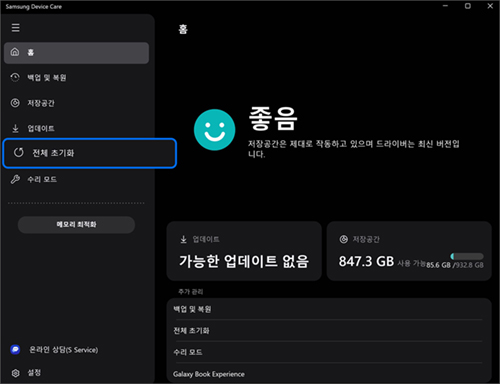
3. PC를 초기화 하려면 [초기화 시작]을 선택합니다.
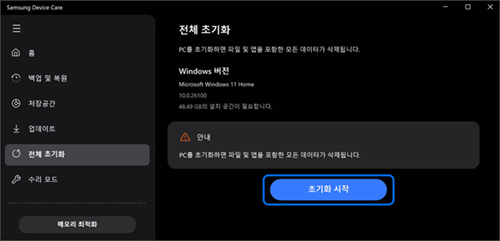
4. [복원을 시작합니다.] 창이 나타나면 [복원] 버튼을 선택합니다.
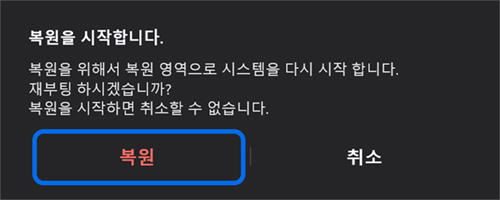
5. [전체 초기화] 창이 나타나면 초기화 내용을 확인 후 [전체 초기화 시작] 버튼을 선택합니다.
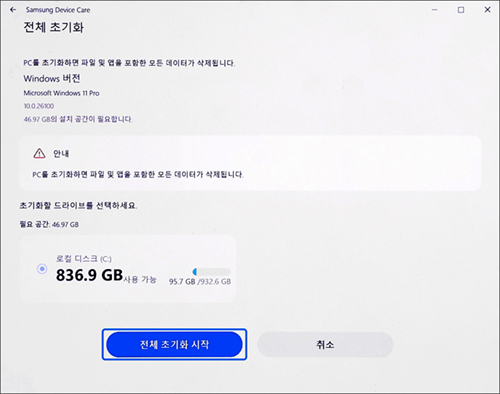
6. [선택한 드라이브에서 파일을 모두 삭제할까요?] 창이 나타나면 [확인]을 선택합니다.
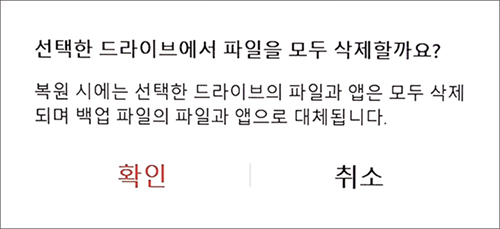
7. 복원 중이라고 나오며 초기화가 진행됩니다.
※ 초기화는 PC 사양에 따라 다소 시간이 걸릴 수 있습니다.
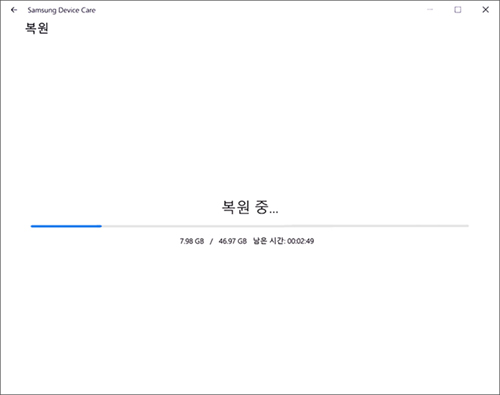
8. 복원이 완료되었다는 안내 창이 나타나면 [확인]을 선택합니다.
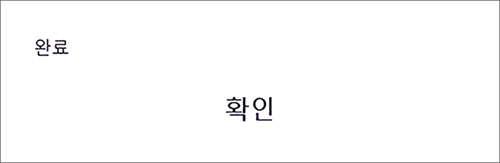
■ 윈도우로 부팅이 안되는 경우 Samsung Device Care를 이용하여 PC 초기화 진행하기
Windows로 부팅되지 않을 경우 F4 키를 이용하여 Samsung Device Care를 실행한 후 초기 상태로 복원할 수 있습니다.
1. 컴퓨터 전원을 켜자마자 삼성 로고가 나타나기 전에 F4 키를 여러 번 톡톡톡~ 눌러 Samsung Device Care로 진입합니다.
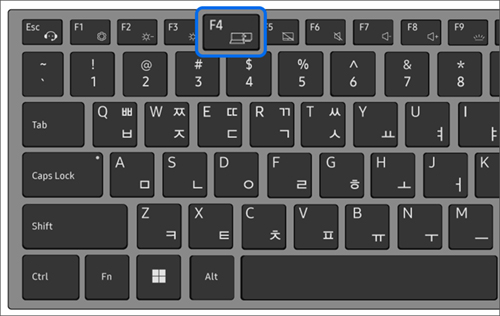
2. [전체 초기화]를 선택합니다.
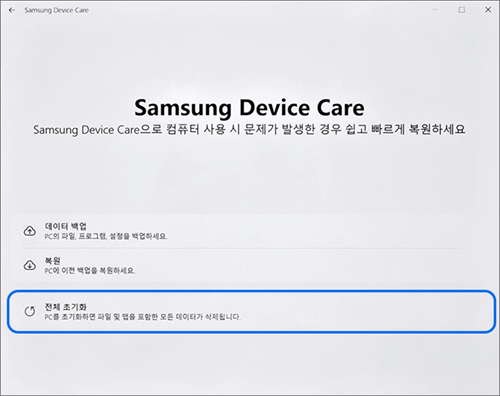
3. 초기화 내용을 확인 후 [전체 초기화 시작] 버튼을 선택합니다.
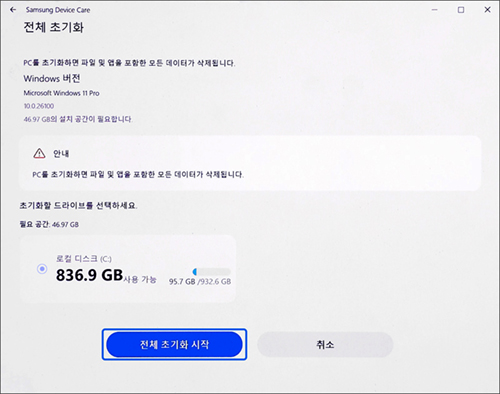
4. [선택한 드라이브에서 파일을 모두 삭제할까요?] 창이 나타나면 [확인]을 선택합니다.
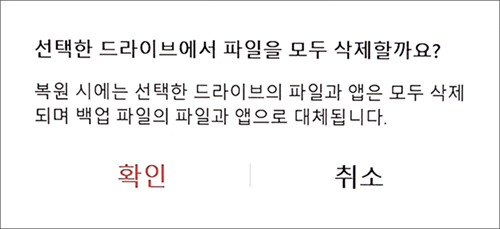
5. 복원 중이라고 나오며 초기화가 진행됩니다.
※ 초기화는 PC 사양에 따라 다소 시간이 걸릴 수 있습니다.
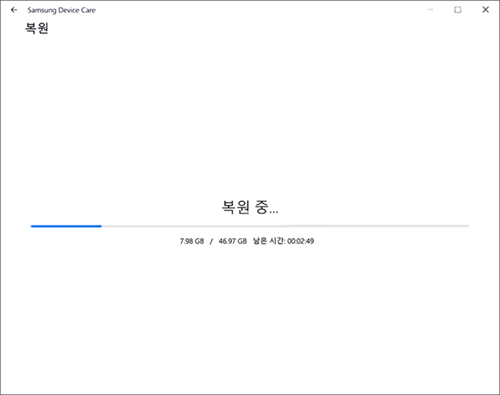
6. 복원이 완료되었다는 안내 창이 나타나면 [확인]을 선택합니다.
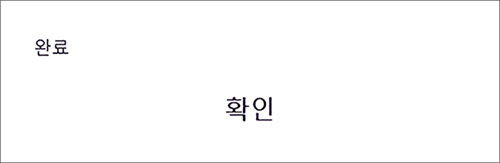
7. PC가 재부팅 됩니다.

8. 사용자 환경 설정 화면이 표시되면 안내에 따라서 설정을 진행합니다.
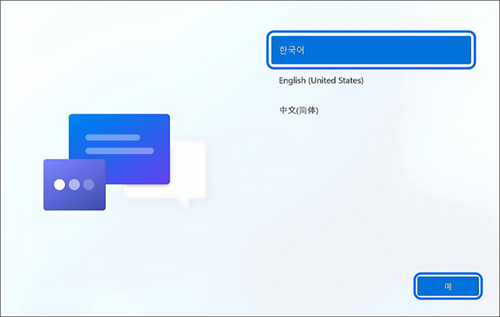
9. 사용자 환경 설정이 완료되면, PC가 재부팅 됩니다. 재부팅 완료 후 PC를 사용할 수 있습니다.
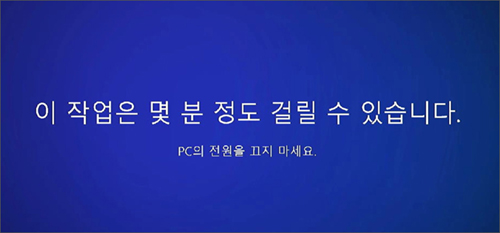
10. 재부팅이 완료되면 초기화 된 바탕화면이 표시됩니다.