갤럭시, Google 드라이브를 이용한 데이터 백업 방법이 궁금합니다.
- 날짜 2025-03-21
- 조회수 9,179
Google 드라이브에 데이터를 백업하여 휴대전화의 데이터를 안전하게 보관하는 방법을 알아보세요.
Google 드라이브에 자동으로 데이터 백업하는 방법
데이터를 정기적으로 백업하지 않으면 휴대전화를 초기화하거나 새 휴대전화를 구입하여 데이터를 옮기고자 할 때 중요한 정보를 잃을 위험이 있습니다.
1단계) 설정으로 진입하여 계정 및 백업을 선택하세요.
2단계) Google 드라이브 항목의 데이터 백업을 선택하세요.
3단계) 백업할 데이터를 선택하고 확인을 누른 후 지금 백업을 선택하세요.
* 앱, 사진 및 동영상, SMS 및 MMS 메시지, 통화 기록, 기기 설정, Google 계정 데이터가 백업 됩니다.
* 충전기 연결 후 2시간 동안 기기를 사용하지 않은 상태에서 Wi-Fi를 통해 자동으로 백업됩니다.
* 57일 동안 기기를 사용하지 않는 경우 백업 데이터(Google 포토에 백업한 항목 제외)가 삭제됩니다.
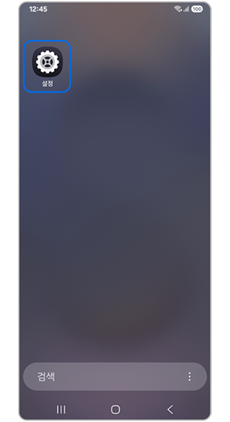
① 설정

② 계정 및 백업
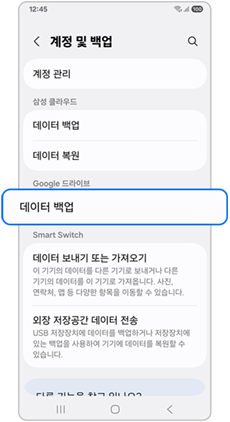
③ 데이터 백업
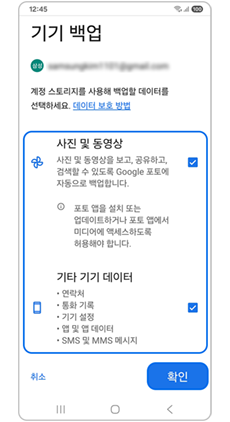
④ 백업할 데이터 선택
![지금 백업을 선택하세요]](https://api.samsungsvc.co.kr/hpFaqContentFile/thumbnail/202503/21/7807592d-7f7f-4512-a23b-3a32c024b54d.png)
⑤ 지금 백업
Google 계정으로 휴대전화의 데이터 복원하기
휴대전화를 초기화 했거나 새 휴대전화를 설정하는 경우 Google 드라이브로 백업한 데이터를 복원할 수 있습니다.
* 높은 안드로이드 버전에서 백업한 항목은 낮은 안드로이드 버전을 실행하는 휴대전화에 복원할 수 없습니다.
1단계) 앱 및 데이터 복사 화면이 나타날 때까지 초기 설정을 진행한 뒤 다음을 선택하세요.
2단계) 다른 기기를 사용할 수 없나요?를 선택하세요.
3단계) 백업에 사용되었던 Google 계정에 로그인한 후 백업을 진행한 다른 기기를 선택하세요.
4단계) 복원할 항목을 선택하고 복원 버튼을 선택하세요.
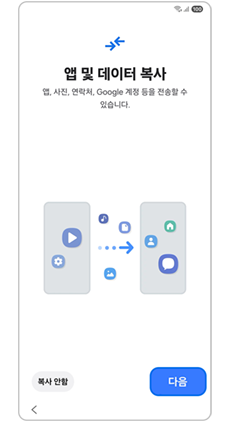
① 앱 및 데이터 복사 화면에서 다음
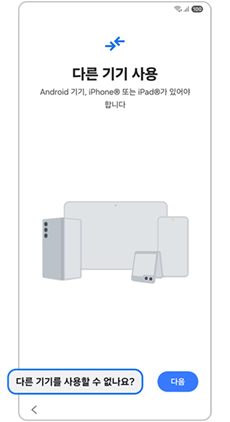
② 다른 기기를 사용할 수 없나요?
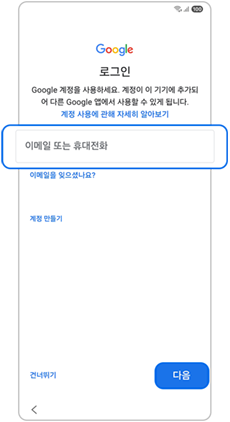
③ Google 계정 로그인
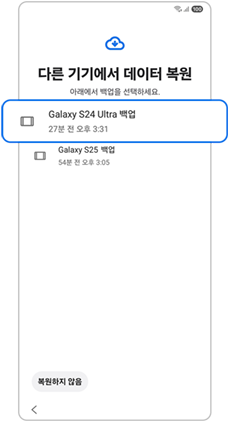
④ 백업을 진행한 기기 선택
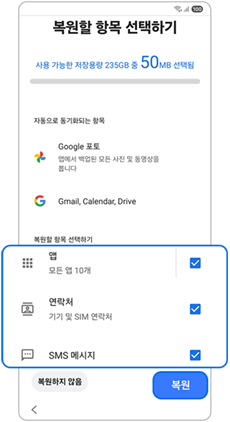
⑤ 복원할 항목 선택 후 복원
※ 설명된 기능 및 메뉴의 명칭과 진입 경로, 화면 구성은 모델 및 적용된 소프트웨어, 앱 버전 등에 따라 다를 수 있습니다.
※ 위 내용으로도 궁금증 또는 불편이 해결되지 않으면 고객센터(1588-3366, 통화요금 : 발신자 부담)를 통해 전문가의 도움을 받아 보시기 바랍니다.