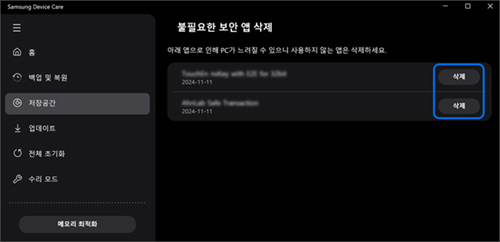Samsung Device Care에서 저장 공간 관리하기
- 날짜 2024-12-20
- 조회수 956
삼성 갤럭시북에 제공되는 삼성 디바이스 케어(Samsung Device Care )를 통해 아래와 같은 작업을 수행할 수 있습니다.
- 로컬 디스크의 현재 사용 가능한 저장 공간을 확인할 수 있습니다.
- 저장 장치 내 생성되어 있는 이미지, 동영상, 오디오, 문서 파일 등의 저장 용량을 할 수 있습니다.
- 임시 파일 및 중복 파일, 불필요한 보안 앱 등을 삭제하여 로컬 디스크를 최적화할 수 있습니다.
※ 참고로 Samsung Device Care 기능은 Windows 11 및 Windows 10 버전 22H2가 설치된 삼성 갤럭시북 제품에서 이용할 수 있고, Microsoft Store에서 설치 가능합니다.
■ Samsung Device Care를 이용하여 저장 공간 관리하기
1. 키보드에서 Windows 로고 키 + Q 키를 누른 후 검색창에 Samsung Device Care를 검색하여 실행합니다.
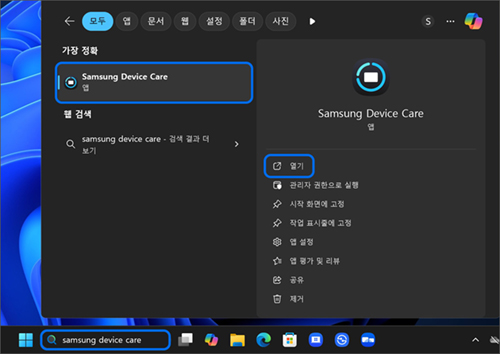
2. 홈의 왼쪽 메뉴에서 [저장공간] 탭을 선택합니다.
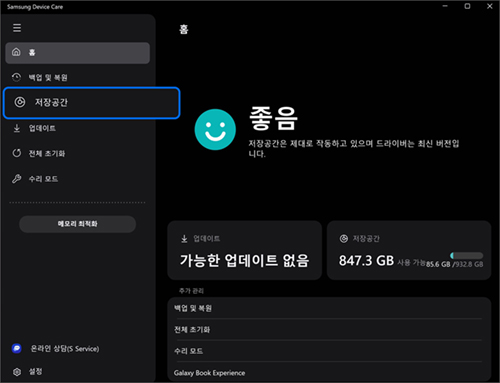
3. PC 저장공간 내 저장되어 있는 이미지, 동영상, 오디오, 문서 및 기타 파일들의 용량이 표시되며
각 항목 선택 시 파일 목록들이 나타나고 선택 시 파일을 삭제할 수 있습니다.
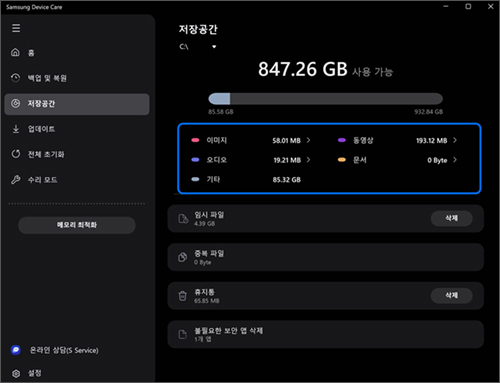
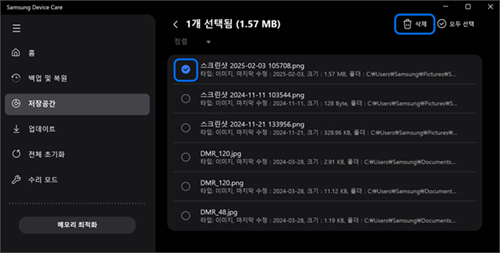
1. 임시 파일 삭제하기
① 임시 파일 탭에서 [삭제] 버튼을 선택합니다.
[삭제] 버튼 누를 시 임시 파일의 종류에 상관없이 PC에 있는 모든 임시 파일이 삭제됩니다.
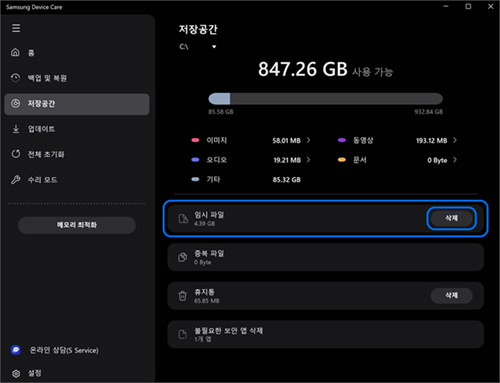
※ [삭제] 버튼이 아닌 임시 파일 탭을 선택할 경우 PC에 있는 임시 파일 목록이 표시되며 삭제하길 원하는 파일 항목을 선택하여 삭제할 수 있습니다.
※ 나타난 목록은 윈도우 설정의 임시 파일 목록 일부입니다.
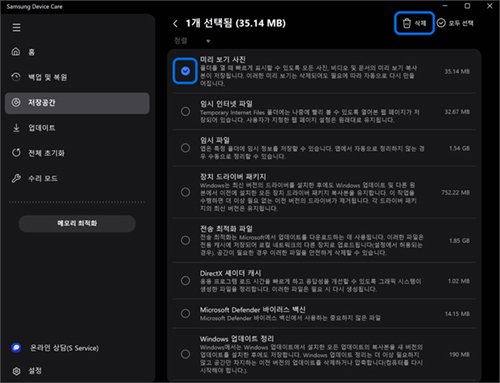
② [임시 파일의 크기 및 유형에 따라 작업이 완료되기까지 30분 이상 걸릴 수 있습니다] 안내 창이 표시되면 [삭제] 버튼을 선택합니다.
※ 일부 항목은 삭제 후 다시 생성되기 때문에 리스트에 남아 있을 수 있습니다.
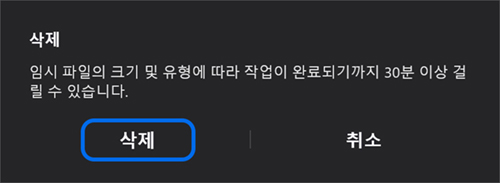
2. 중복 파일 삭제하기
① [중복 파일] 탭을 선택합니다.
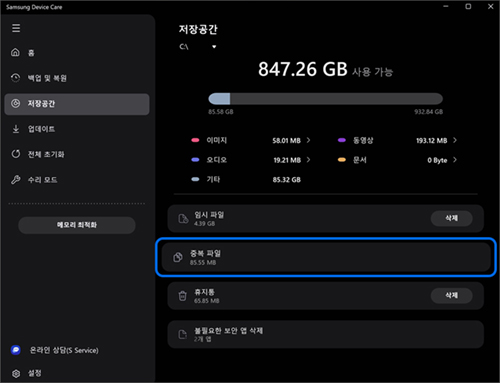
② PC에 있는 중복 파일 목록이 표시됩니다.
삭제를 원하는 파일 항목을 선택한 후 상단의 [삭제] 버튼을 선택하여 파일을 삭제할 수 있습니다.
※ 중복 파일은 시스템 저장공간 관리를 위해 용량이 큰 비디오와 오디오 파일들에 대하여 표시되며 이미지, 문서, 기타 파일들은 표시되지 않습니다.
3. 불필요한 보안 앱 삭제하기
① [불필요한 보안 앱 삭제] 탭을 선택합니다.
※ 보안 앱이 존재하지 않을 경우 해당 탭이 표시되지 않습니다.
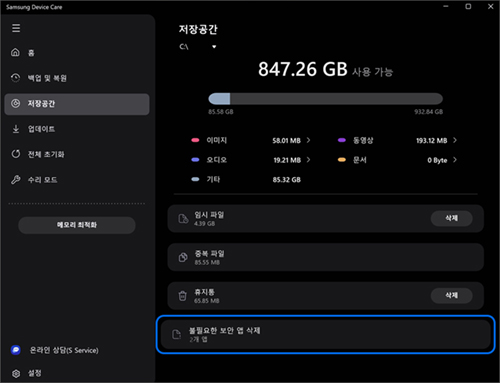
② [삭제] 버튼을 눌러 사용하지 않는 보안 앱을 삭제합니다.