이더넷, 네트워크 케이블 언플러그 됨 인터넷 연결 안됨
- 날짜 2022-10-05
- 조회수 43,175
이더넷 또는 로컬영역 연결이 네트워크 케이블 언플러그 됨 에러가 뜨고 인터넷 연결 안됨 메시지가 나온다면 아래 원인이 예상됩니다.
- LAN 케이블 연결에 문제가 있거나 통신사 모뎀 또는 공유기 연결 이상으로 발생될 수 있습니다.
- 네트워크 어댑터가 사용안함으로 설정되었거나 LAN 드라이버가 설치되지 않았을 경우 나타날 수 있습니다.
- LAN 드라이버 또는 윈도우 손상으로 발생될 수 있습니다.
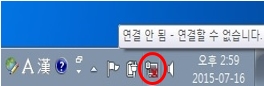
[Windows7]
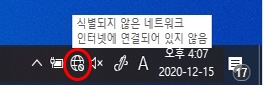
[Windows10]
■ 네트워크 어댑터 (로컬영역 X 표시, 케이블 언플러그 연결 안 됨) 상태 확인하기
LAN케이블이 연결 되지 않았거나 접촉불량인 상태 또는 공유기와의 연결에 문제가 있거나 전원이 꺼져 있는 경우 발생 할 수 있습니다.
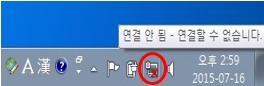
[Windows7]
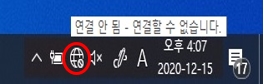
[Windows10]
※ 작업표시줄 오른쪽 아래 인터넷 아이콘에 마우스 커서를 올려 놓으면 상태가 표시됨
1) 탐색기 → 왼쪽 아래에 네트워크 아이콘에서 마우스 우 클릭 → 네트워크 속성클릭 → 어댑터 설정 변경을 클릭 합니다.
(또는 키보드에서 Windows 로고 키 + R 키를 눌러 실행창에 ncpa.cpl 입력 후 확인을 클릭 합니다.)
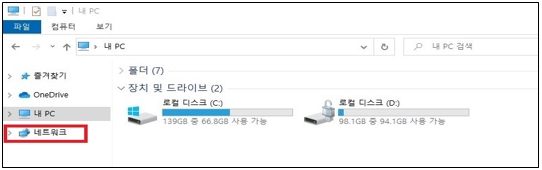
2) 로컬 영역 연결(이더넷) 상태를 확인 합니다.
※ 로컬영역 연결(또는 이더넷) 아이콘이 없는경우 장치관리자에 네트워크 어댑터 드라이버가 정상인지 확인 합니다.
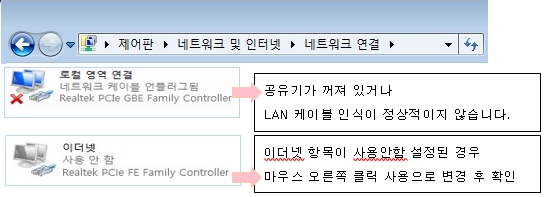
※ Win7 이하 버전에서는 “로컬 영역 연결”로, Win10 에서는 “이더넷” 으로 표기됨
■ LAN 케이블 연결 상태 확인 하기
1) 데스크탑의 경우 일반적으로 컴퓨터 뒷면 LAN 포트에 랜선 연결 시 LED가 들어옵니다. (LAN 선을 분리 후 딱 소리가 나도록 다시 꽂습니다.)

[접속 불량 상태]

[정상 접속 상태]
※ 노트북이나 일부 올인원 제품은 LED가 없어 외관상 표시되지 않으나 접속 불량인 경우가 꽤 나오므로 LAN 선을 분리하여 딱 소리가 나도록 다시 꽂아 확인 합니다.
2) 정상적으로 연결이 되면 설정 →네트워크 및 인터넷 → 상태에 “인터넷에 연결되어 있습니다”로 표시됩니다.
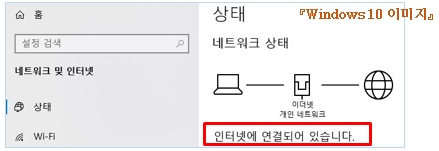
■ 모뎀(공유기) 연결 상태 확인하기
전원상태 점검 및 리셋 점검 후에도 모뎀(또는 공유기)의 전원 램프와 WAN(인터넷) 램프가 켜지지 않는 경우는 가입한 통신사에 점검을 의뢰 합니다.
통신사에서 제공된 모뎀(공유기)에 별도 공유기를 연결하여 사용하는 경우는 통신사 모뎀(공유기)의 LAN 선을 컴퓨터와 직접 연결하여 상태를 확인합니다.
1. 모뎀 또는 공유기에 전원 램프 켜짐 여부 확인
1) 램프 상태를 확인하고 꺼져 있는 경우 공유기 전원케이블 확인 및 멀티탭 사용시 전원이 켜져 있는지 확인 합니다.
※ 전원 램프가 있는경우 최소 3개 이상, 전원 램프가 없는경우 최소 2개 이상이 켜지고 제품에 따라 LAN과 WAN 동작 램프는 깜박거리기도 합니다.

2) 공유기 램프상태 예시
▶ Power(전원) 램프 점등
▶ 와이파이가 동작되면 켜집니다.(설정에서 사용 안 함 시 꺼짐)
▶ LAN(단말) 포트 : 사용하는 컴퓨터, 셋탑박스 등이 연결되면 켜집니다
▶ WAN(인터넷) : 통신사 인터넷이 연결되면 켜집니다.
※ 공유기 포트 구성은 제조사에 따라 다를 수 있습니다.
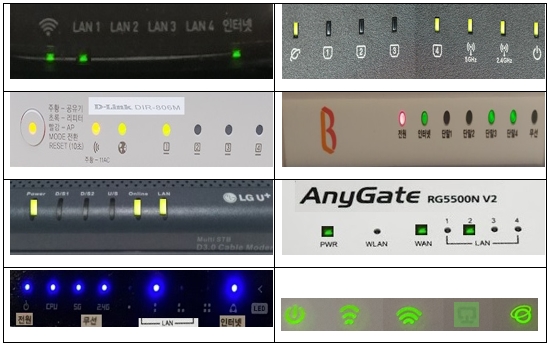
■ 모뎀 및 공유기 리셋하여 확인하기
전원 케이블을 분리하여 점검하거나 공유기 리셋을 통해 점검 합니다.
※ 공유기 리셋 진행시 공유기에 연결된 유/무선 장치의 연결이 모두 끊어집니다. 리셋을 해도 되는 환경인지 확인 후 진행하시기 바랍니다.
1. 전원 케이블 분리하여 리셋하기
1) 전원 케이블 분리 후 약 10초 정도 후 재연결하기
2) 2~3분 정도 후 인터넷이 정상 연결되는지 확인합니다.
※ 전원 케이블은 대부분 검정색 선으로 되어 있습니다.

2. 공유기 리셋 홀을 눌러서 리셋하기
1) 공유기 뒷면에 Reset 홀이 있는경우 볼펜 등을 이용하여 약 5초간 꾹 눌렀다 띄어 공유기 리셋을 시도합니다.
2) 2~3분 정도 후 인터넷이 정상 연결되는지 확인합니다.

[참조] 공유기 연결 방법
ⓛ ISP(통신사)에서 제공된 외장형 모뎀 또는 벽에서 나온 LAN 케이블(RJ45)을 공유기 WAN 포트(파란색)에 연결합니다.
② 공유기의 각 LAN 포트(주황색)에서 컴퓨터와 다이렉트 케이블을 이용하여 연결합니다.(공유기 제품과 함께 제공된 케이블이 있는 경우 사용)
③ 공유기 전원 케이블 연결하고 전원을 켜서 LED 상태를 통하여 정상 작동 여부를 점검합니다.
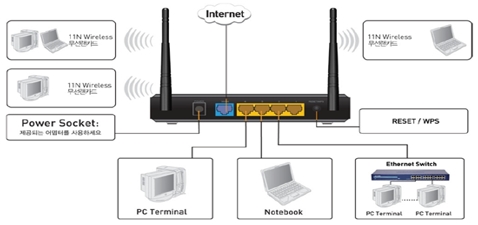
■ 유선랜 드라이버 재설치(업데이트)하기
참고로 윈도우 10, 11 버전의 경우 네트워크 초기화 기능을 이용하여 초기화 진행 후 상태를 확인해보세요.
※ 윈도우 8.1 이하 OS 버전은 네트워크 초기화 지원불, 아래의 드라이버 재설치 방법을 확인하세요].
1. 무선인터넷 연결이 가능한 경우
1) 무선 인터넷 연결 후 Samsung Update 실행 후 유선랜 드라이버 업데이트 항목이 있는 경우 업데이트 설치
2) 업데이트가 없는 경우 유선랜 드라이버 다운로드 후 드라이버 삭제 재설치
2. 무선 인터넷 연결이 불가능한 경우
인터넷 연결이 안되는 경우는 인터넷이 연결되는 다른 PC에 Samsung Update를 설치 → 유선랜 드라이버 USB에 저장 → 옮겨서 설치해주어야 합니다.
1) 인터넷 접속이 가능한 다른 PC의 키보드에서 Windows 로고 키 + Q 키를 누른 후 검색창에 Microsoft Store 검색 후 클릭 하세요.
2) Microsoft Store 가 실행되면 검색창에 Samsung update 를 검색 후 클릭 합니다.
3) [설치] 클릭 시 자동으로 다운로드 및 설치가 진행 됩니다. 설치가 완료되면 Samsung update를 실행하세요.
4) Samsung update가 실행되면 아래쪽으로 목록을 내려 [다운로드]를 클릭하세요.
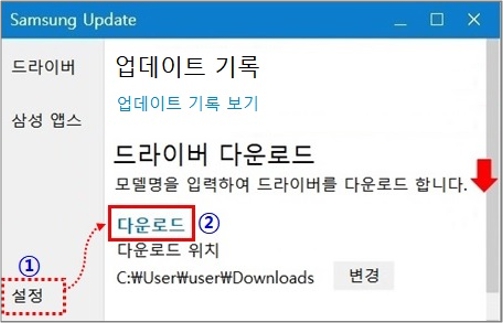
5) 검색하고자 하는(장치 드라이버 설치가 필요한) 모델명을 입력하고 대상 모델이 아래로 팝업되면 해당 모델을 클릭하세요.
6) 다운로드 받고자 하는 윈도우 OS 버전을 선택하세요.
7) 유선랜 드라이버를 선택하세요.
8) 다운로드 저장 위치를 연결한 USB 저장장치로 변경하세요.
9) [다운로드]를 클릭하여 저장하세요.
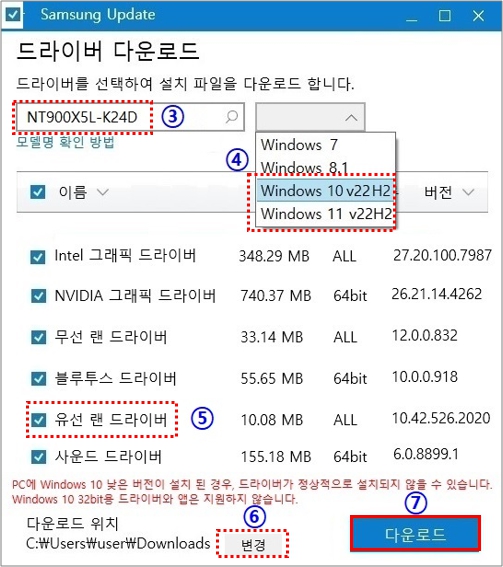
10) 장치 드라이버를 저장해온 USB 저장장치를 설치하고자 하는 PC에 연결하세요.
11) 내 PC → USB 드라이브 안에 Samsung Update 폴더를 더블 클릭하세요.
12) 유선랜 드라이버 폴더를 더블 클릭하세요.
13) Realtek_USB_LAN_Driver.exe 또는 inst.exe(또는 Setup.exe)을 더블 클릭하여 설치하세요.
14) 컴퓨터를 재부팅 후 인터넷 연결이 정상인지 확인하세요.
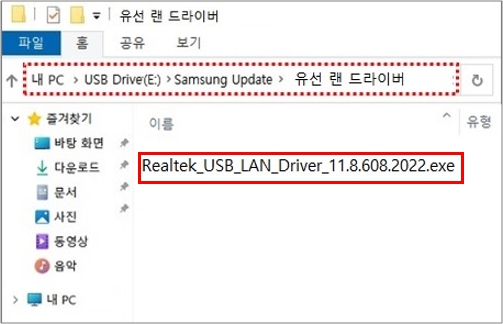
☞ 윈도우 8.1 이하 버전을 사용하신다면 여기를 클릭하여 드라이버 설치 방법을 확인해보세요.
안내해드린 방법으로도 인터넷 연결이 안된다면 전문 엔지니어를 통해 점검을 받아보시기 바랍니다.