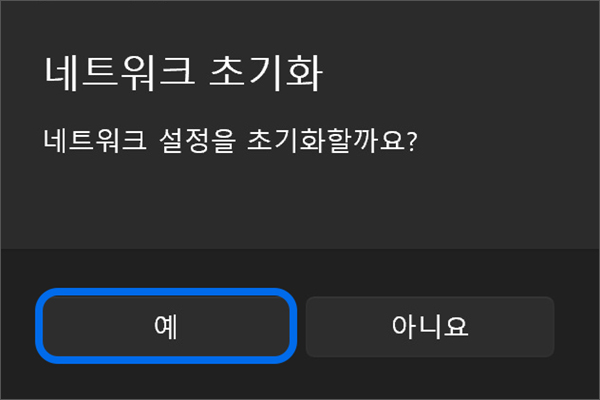임의의 하드웨어 주소를 사용하도록 On 설정 후 무선 인터넷(Wi-Fi) 연결이 안돼요
- 날짜 2024-12-23
- 조회수 1,191
해당 증상은 Windows 11 24H2와 Intel Lunar-Lake(15세대) 플랫폼간에 호환성 문제로 [임의의 하드웨어 주소]를 사용하도록 설정한 경우에 무선 인터넷 연결 과정에서 일부 기능이 정상 동작하지 않아 무선 인터넷(Wi-Fi) 연결이 안될 수 있습니다.
- 대상 모델 : 갤럭시 북5
[임의의 하드웨어 주소] 사용 설정을 OFF로 변경하거나 네트워크 초기화를 진행하여 증상을 해결할 수 있습니다. (타사 제품 동일 발생)
임의의 하드웨어 주소란?
장치의 고유한 물리적 주소인 MAC(Media Access Control) 주소를 임의로 설정하여
공항, 쇼핑몰, 매장 등 공공 장소에서 개인정보를 보호할 수 있게 도와주는 기능입니다.
■ 임의의 하드웨어 주소 기능 OFF로 변경하기
1. 바탕화면 작업표시줄의 검색 창에서 [설정]을 검색하여 실행하거나 키보드에서 [Windows 로고 키] + [ i 키]를 눌러 Windows 설정을 실행합니다.
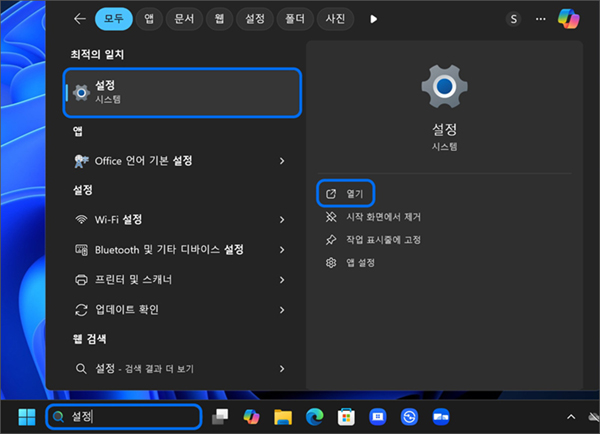
2. 왼쪽 메뉴에서 [네트워크 및 인터넷]을 선택합니다.
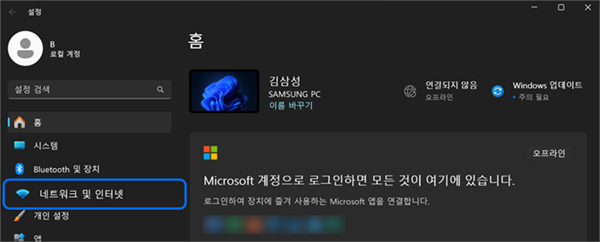
3. [Wi-Fi] 탭을 선택합니다.
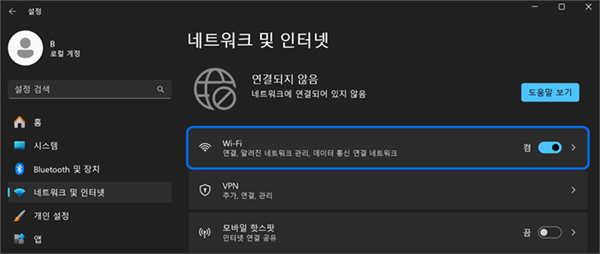
4. [임의의 하드웨어 주소] 탭에서 설정을 [끔]으로 변경합니다.
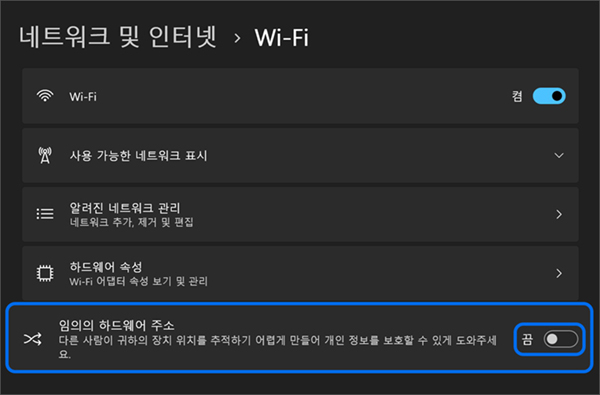
■ 네트워크 설정 초기화 하는 방법
1. [네트워크 및 인터넷] 메뉴를 다시 선택 후 [고급 네트워크 설정] 탭을 선택하세요.
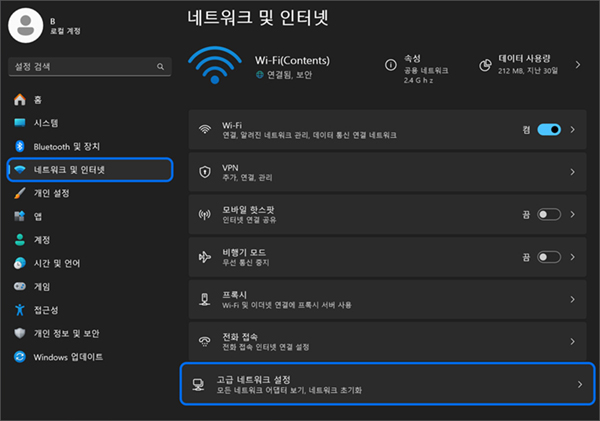
2. [네트워크 초기화] 탭을 선택하세요.
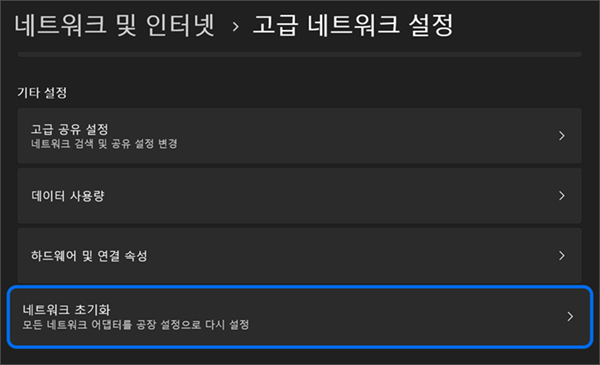
3. [지금 다시 설정]을 선택하세요.
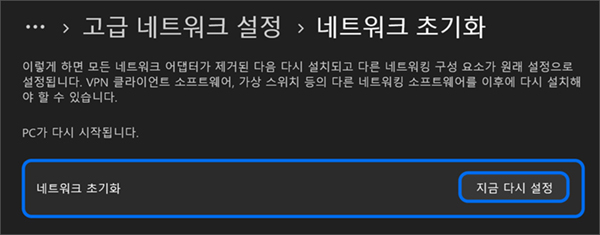
4. [네트워크 설정을 초기화할까요?] 라는 창이 나타나면 [예]를 눌러 네트워크 초기화를 진행하세요.