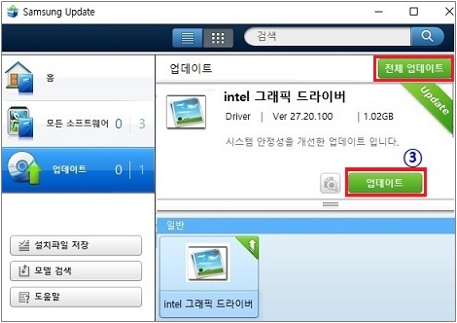미라캐스트(무선 디스플레이) 기능 사용 방법이 궁금합니다.
- 날짜 2019-12-01
- 조회수 95,420
미라캐스트(Miracast) 란 ? 무선 디스플레이 전송 기술이며 스마트폰, 노트북 등 에서 빔프로젝트, 모니터, TV를 무선으로 바로 연결하여 볼 수 있는 기능입니다.
※ Miracast 같은 경우는 윈도우 8.1/ 10/ 11 OS 자체에서 지원하는 기능으로, 특정 그래픽에 상관없이 지원됩니다.
■ 무선 디스플레이(미라캐스트) 사용 조건
1. PC 지원 사양
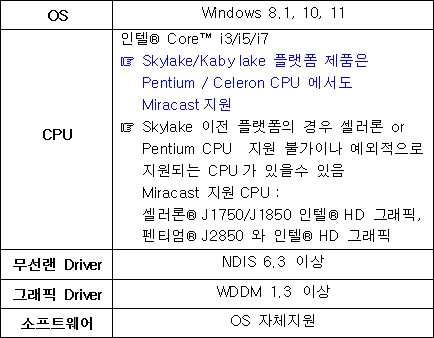
2. 무선랜
① Intel WLAN
- Intel(R) Dual Band Wireless-N 7260 : 16.5.3.6 이상 버전
- Intel(R) Centrino(R) Advanced-N 6235 : 15.10.3.2 이상 버전
② Qualcomm Atheros : 10.0.0.263 이상 버전
3. 그래픽
① Intel 시스템
Intel(R) 7 Series chipset/Intel(R) 8 Series chipset + i Series Core
- 지원 드라이버 : 10.18.10.3282 이상 버전
② AMD 시스템
- AMD Radeon R5 M230, AMD Radeon(TM) R4 Graphcs,
- AMD Radeon(TM) R3 Graphcs. AMD Radeon HD 8400, 8250
※ AMD Radeon HD 8250 은 Actiontec Screenbeam 장치만 연결이 가능 : 13.152.0.0 이상 버전
■ 무선 디스플레이(미라캐스트) 연결 방법
1. 윈도우11(윈도우10) 무선 디스플레이 연결
① 키보드에서 Windows 로고 키 + K 키를 누른 후 연결하고자 하는 디바이스를 선택합니다.

② 연결하고자 하는 디바이스(TV또는 모니터 등) 화면에서 리모콘을 사용하여 ‘허용’을 선택 합니다.
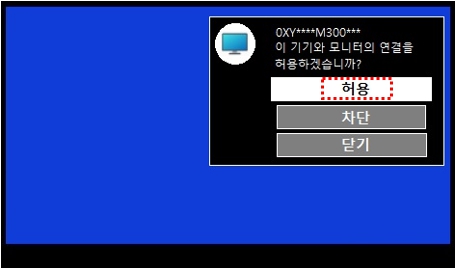
③ 무선 디스플레이가 연결된 후 디스플레이 옵션(복제, 확장등)을 선택하는 창이 팝업 됩니다.
※ 윈도우10의 경우 Windows 로고 키 + P 키를 눌러도 디스플레이 옵션(복제, 확장등) 설정이 가능합니다.
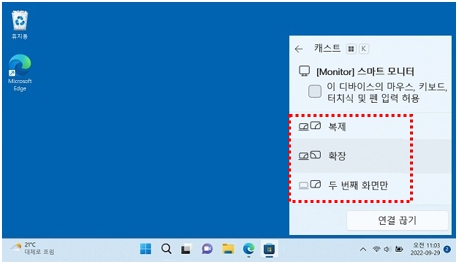
2. 윈도우8.1 의 경우
① 키보드에서 Windows 로고 키 + P (프로젝트) 키를 눌러 - "무선 디스플레이 추가"클릭합니다.
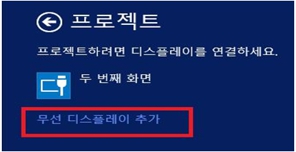
② 연결하고자 하는 디바이스를 클릭하여 연결을 시도 합니다.
③ 연결하고자 하는 디바이스에서 PIN번호를 확인하고 입력합니다. (장치와 연결된 디바이스 화면에서 확인 가능합니다.)
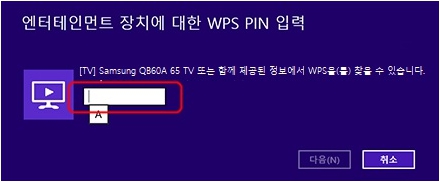
※ 장치등록 이후에는 위 단계를 거치지 않고 키보드에서 Windows 로고 키+ P 키를 누르면 등록된 기기의 Profile을 사용하여 재 연결할 수 있습니다.
■ 연결한 디스플레이 장치 제거 방법
1. 윈도우11 연결된 무선 디스플레이 장치 제거
1) 키보드에서 Windows 로고 키 + i 키를 눌러 Windows 설정창을 실행 합니다.
① ‘Bluetooth 및 장치’ 클릭
② ‘장치’ 클릭
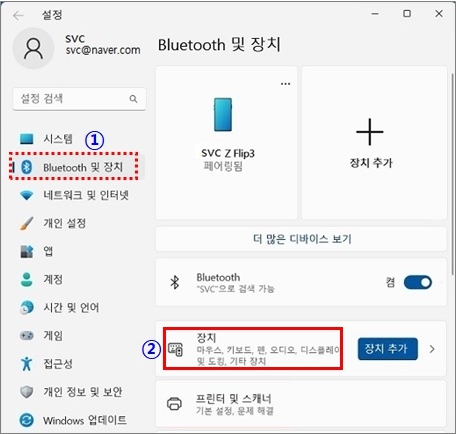
③ 연결된 무선 디스플레이 항목에 …을 클릭
④ 장치 제거 클릭
⑤ 이 장치를 제거할까요? ‘예’ 클릭
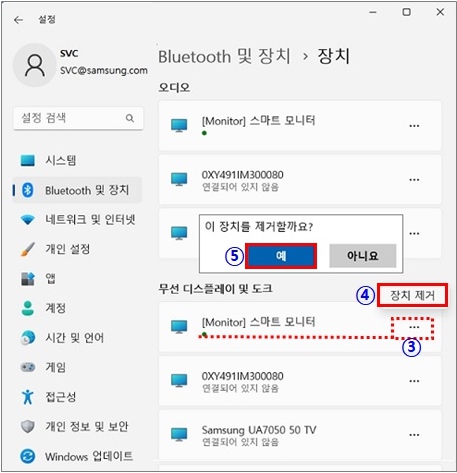
2. 윈도우10 연결된 무선 디스플레이 장치 제거
1) 키보드에서 Windows 로고 키 + i 키를 눌러 Windows 설정창을 실행 합니다.
① ‘장치’ 클릭
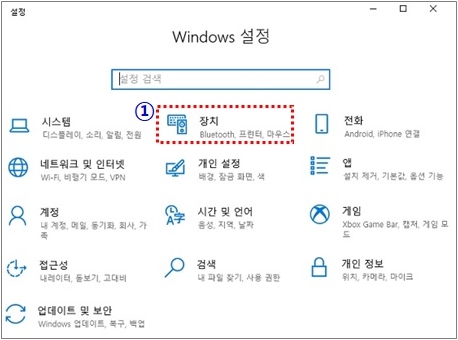
② 제거하고자 하는 무선 디스플레이 장치를 마우스로 선택 후 ‘장치 제거’ 클릭
③ 이 장치를 제거할까요? ‘예’ 클릭
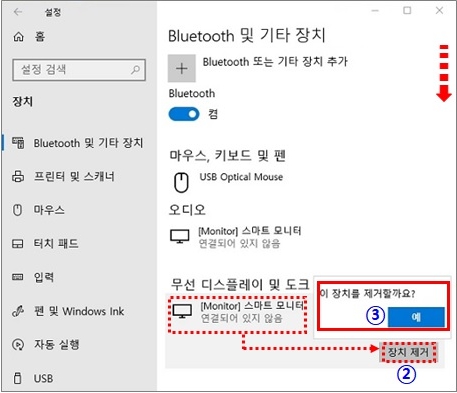
■ Samsung Update 통한 최신 드라이버 설치여부 확인
그래픽, 무선랜 드라이버가 최신 버전이 아닌 경우 호환성 문제로 인해 일부 기능이 정상 동작하지 않을 수 있습니다.
Samsung Update를 통해 드라이버를 최신 버전으로 설치해주세요.
1. Samsung Update (UWP방식)
※ 2017년 8월 14일 이후 윈도우 10/ 11 버전이 탑재되어 출시된 제품은 Samsung Update (UWP) 방식의 앱을 사용합니다.
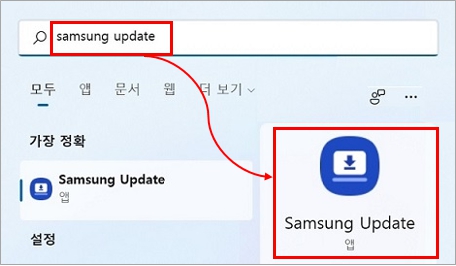
2) 드라이버 설치 및 업데이트를 진행 합니다.
ⓛ 왼쪽 메뉴중 드라이버 클릭
② 설치 가능한 드라이버가 있는 경우 업데이트 또는 모두 업데이트 클릭 자동으로 설치가 진행되며 설치가 완료될 때 까지 기다립니다. 업데이트 과정 중 시스템이 재 부팅될 수 있습니다
※ 업데이트 중에는 시스템 전원을 강제로 끄지 않도록 주의해주세요.
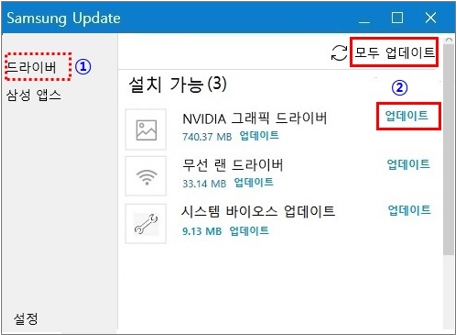
2. Samsung Update (Win32용)
※ 2017년 8월 14일 이전 윈도우 10/ 11 버전이 탑재되어 출시된 제품은 Samsung Update 프로그램을 사용합니다.
① 키보드에서 Windows 로고 키 + Q 키를 누른 후 검색창에 Samsung Update 를 검색하여 실행 후 홈 화면의 우측 [새로고침] 클릭
② 업데이트 클릭
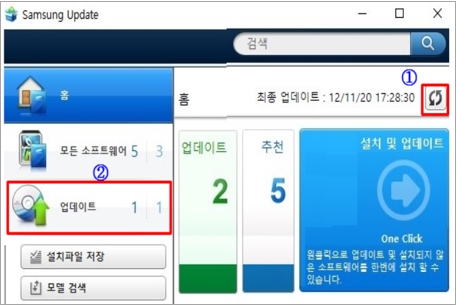
③ 설치 가능 드라이버가 있는경우 업데이트 또는 전체 업데이트를 클릭하여 업데이트 설치 합니다.
자동으로 설치가 진행되며 설치가 완료될 때 까지 기다립니다. 업데이트 과정 중 시스템이 재 부팅될 수 있습니다.
※ 업데이트 중에는 시스템 전원을 강제로 끄지 않도록 주의해주세요.