무선 공유기(AP) 보안키(암호) 입력 방법이 궁금합니다.
- 날짜 2020-11-10
- 조회수 28,414
- 무선(Wi-Fi) 공유기 접속 시 보안키(암호) 입력 창이 나올 수 있습니다.
- 해당 공유기(무선 AP)의 보안키(암호) 입력이 올바르지 않으면 무선(Wi-Fi) 접속이 정상적으로 이루어지지 않습니다.
■ 연결하고자 하는 무선 공유기(AP) 이름 또는 보안키(암호) 확인
무선 Wi-Fi 연결 시 보안키(암호) 입력 창이 나오는 경우 연결하고자 하는 공유기(무선 AP)의 보안키(암호)를 알고있어야 합니다.
1) 공용으로 사용하시는 경우 다른 사용자 분을 통해 확인하거나 확인이 불가한 경우 가입하신 통신사를 통해 확인이 필요합니다.
2) 공유기(무선 AP)를 개인적으로 구매하여 설치 사용 중 암호를 잊은 경우 공유기(무선 AP) 초기화를 통해 암호를 초기화 할 수 있습니다. [공유기 제조사 확인 필요]
3) 공공장소에서 Wi-Fi 사용 시 보안키(암호) 입력이 뜨는 경우 해당 업체(또는 사업자)에 문의하셔야 합니다.
4) 사용 장소에 공유기(무선 AP)를 설치하지 않았으나, 공유기(무선 AP)가 검색되는 경우 주변 가정(사무실)에서 사용하는 제품이 검색된 것으로 사용이 불가능 합니다.
[참조]
일반적으로 통신사에서 제공하는 공유기(무선 AP)는 전면 또는 바닥면 부분에 무선랜 이름(SSID)과 무선랜 암호가 기록되어 있습니다.
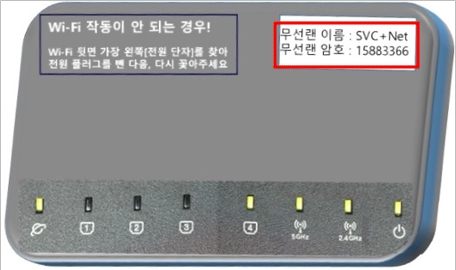
■ 무선 공유기(AP) 연결 방법
1) 윈도우 11 무선 공유기 연결 방법
① 작업표시줄 오른쪽 끝 트레이 영역에서 네트워크 아이콘을 클릭하세요.
② '>' 클릭하여 무선 AP 목록을 확인하세요.
③ 검색된 공유기(무선AP) 중 연결하려는 공유기를 선택하고 [연결]을 클릭하세요.
④ 보안키가 설정된 경우 암호 입력 후 [다음]을 클릭하고 인터넷 연결이 가능한지 확인하세요.
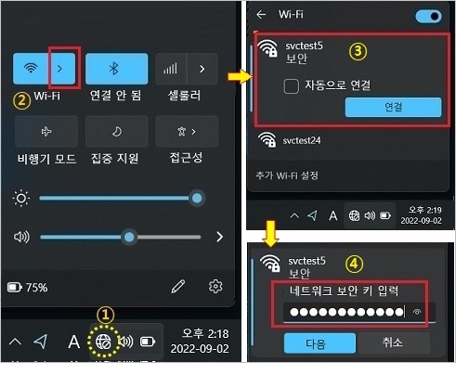
2) 윈도우 10 무선 공유기 연결 방법
① 작업표시줄 오른쪽 끝 트레이 영역에서 네트워크 아이콘을 클릭하세요.
② 검색된 공유기(무선 AP) 중 연결하려는 공유기를 선택하고 [연결]을 클릭하세요.
③ 보안키가 설정된 경우 암호 입력 후 [다음]을 클릭하세요.
④ [이 네트워트의 다른 PC 및 장치에서 사용자의 PC를 검색하도록 설정할까요? ] ‘예’ 또는 ‘아니오’를 선택합니다.
⑤ 인터넷 연결이 가능한지 확인하세요.
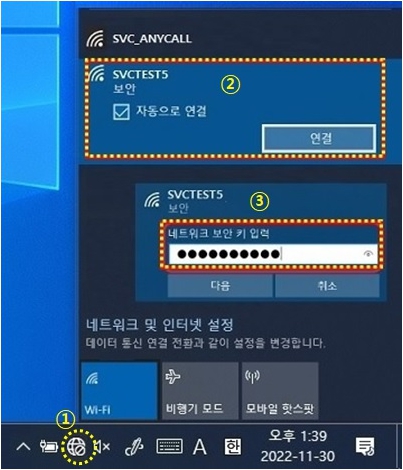
3) 윈도우8 (8.1) 무선 공유기 연결 방법
① 키보드에서 Windows 로고 키 + C키를 누른 후 참 메뉴에서 [설정]을 클릭하세요
② 무선 네트워크 아이콘을 클릭하세요.
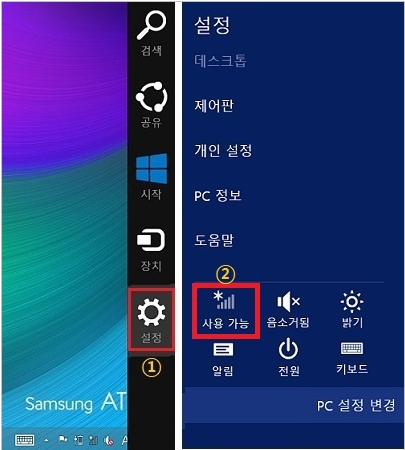
③ 연결 가능한 공유기(무선AP)를 선택하고 [연결]을 클릭하세요.
④ 보안키가 설정된 경우 암호 입력 후 [다음]을 클릭하세요.
⑤ [예, 공유를 켜고 장치에 연결합니다.]를 선택한 후 인터넷 연결이 가능한지 확인하세요.
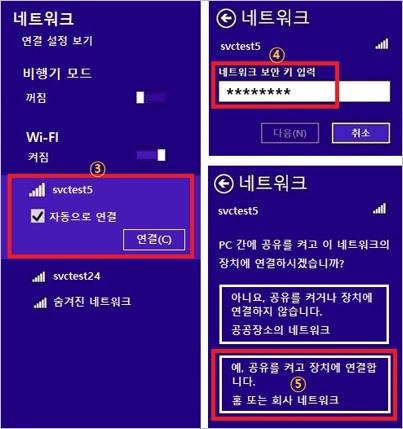
4) 윈도우7이하 무선 공유기 연결 방법
① 작업표시줄 오른쪽 끝 트레이 영역에서 네트워크 아이콘을 클릭하세요.
② 검색된 공유기(무선 AP) 중 연결하려는 AP를 선택하고 [연결]을 클릭하세요.
③ 보안키가 설정된 경우 암호 입력 후 [확인]을 클릭하고 인터넷 연결이 가능한지 확인하세요.
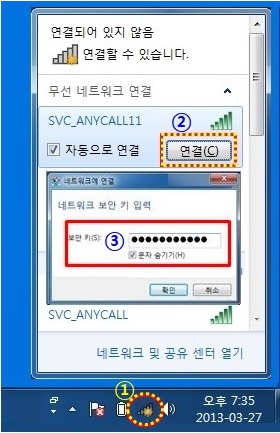
■ 연결하여 사용중인 무선(Wi-Fi) 공유기 암호 확인 방법
1) 키보드에서 Windows 로고 키 + R 키를 누른 후 실행창에 ncpa.cpl 입력 후 확인을 클릭하세요.
2) 무선 Wi-Fi 아이콘 위에서 마우스 오른쪽 버튼을 클릭한 후 [상태]를 클릭하세요.
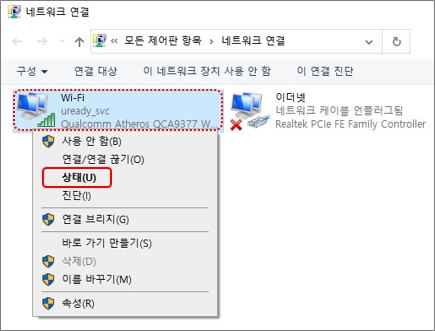
3) [무선 속성(W)] 을 클릭하세요.
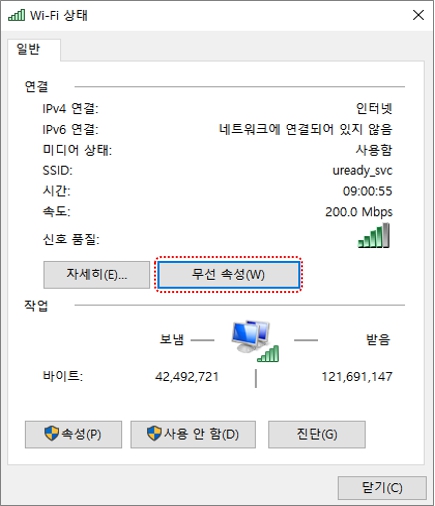
4) [보안]탭을 클릭한 후 [문자 표시] 항목앞에 V 체크 시 입력된 암호가 표시됩니다.
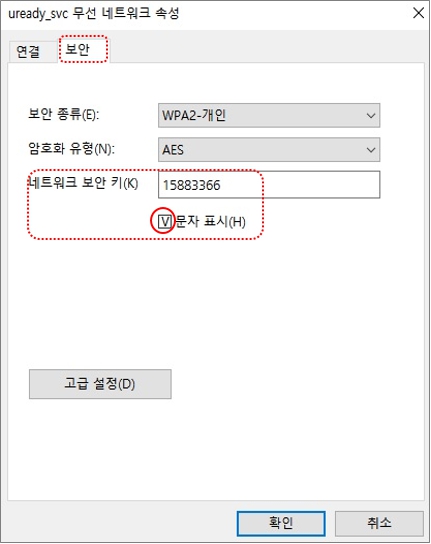
※ 보안 종류가 WPA2-엔터프라이즈(회사, 공공기관 등)인 경우는 네트워크 관리자를 통해 암호를 확인하세요.
[참고] 윈도우11 23H2 버전 이상부터는 이미 연결한 적이 있는 [알려진 Wi-Fi 네트워크]의 암호를 확인할 수 있습니다
① 키보드에서 Windows 로고 키 + I 키를 눌러 설정창을 실행하세요.
② [네트워크 및 인터넷] → [Wi-Fi] → [알려진 네트워크 관리]를 클릭하세요.
③ 암호 확인이 필요한 AP(SSID)를 선택한 후 [Wi-Fi 보안 키 보기] 클릭 시 암호를 확인할 수 있습니다.
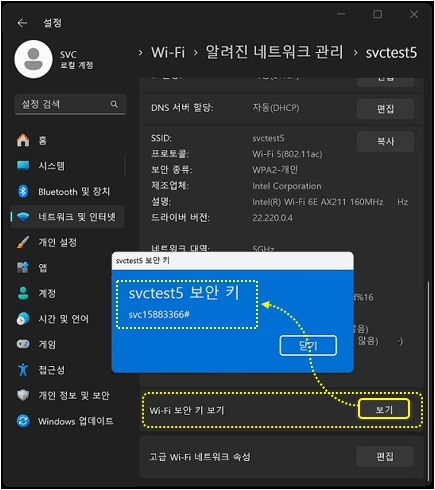
■ 무선 공유기(SSID) 연결 정보 삭제 후 재연결
자동으로 연결이 시도되고 연결이 실패되는 경우 윈도우에 저장된 무선 연결 정보를 삭제 후 재연결을 시도해보세요.
※ 무선 공유기에 암호가 설정된 경우 연결에 필요한 보안 암호를 알고 있어야 합니다.
1) 윈도우 11 연결된 무선 공유기(SSID) 정보 삭제 방법
① 키보드에서 Windows 로고 키 + i 키를 누른 후 [네트워크 및 인터넷]를 클릭하세요.
② [Wi-Fi]를 켬으로 선택하세요.
③ [알려진 네트워크 관리]를 클릭하세요.
④ 팝업된 창의 등록된 무선 공유기 목록 중 삭제하고자 하는 무선 공유기 이름을 선택 후 [삭제]를 클릭합니다.
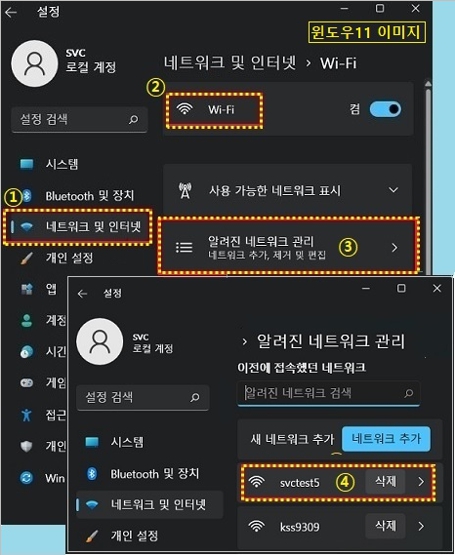
⑤ 사용하고자 하는 무선 공유기를 다시 선택하여 정상 연결되는지 확인하세요.
2) 윈도우 10 연결된 무선 공유기(SSID) 정보 삭제 방법
① 키보드에서 Windows 로고 키 + i 키를 누른 후 [네트워크 및 인터넷]를 클릭하세요.
② [Wi-Fi]를 켬으로 선택하세요.
③ [알려진 네트워크 관리]를 클릭하세요.
④ 연결된 무선 공유기 목록 중 삭제하고자 하는 무선 공유기 이름을 선택 후 [삭제]를 클릭합니다.
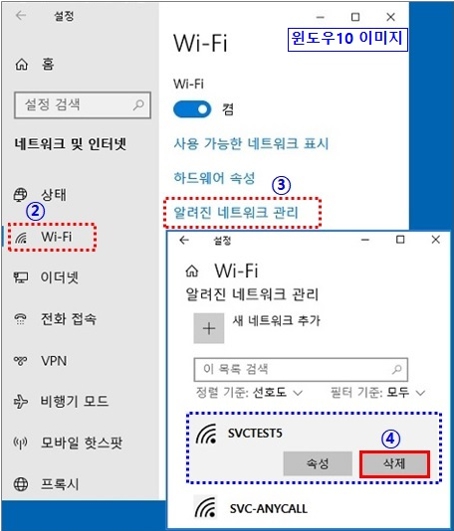
⑤ 사용하고자 하는 무선 공유기를 다시 선택하여 정상 연결되는지 확인하세요.
※ 참고 : Windows 7 운영체제 무선 공유기(SSID) 연결정보 삭제 방법
제어판 → 네트워크 및 공유 센터 → (좌측상단) 무선 네트워크 관리클릭 → 접속안되는 특정 공유기(AP) SSID 선택 후 ‘제거’클릭 합니다.