프린터에서 파일로 저장 창만 뜨고 인쇄가 안 되어요
- 날짜 2024-06-14
- 조회수 49,044
프린터에서 파일로 저장 창만 뜨고 인쇄가 안 될때 조치 방법으로 운영체제별 프린터 옵션 진입과 포트 변경을 안내드립니다
윈도우 운영체제별 '장치 및 프린터' 진입하는 방법
- 윈도우10 : 시작 → 설정 → 장치 → 프린터 및 스캐너 선택
- 윈도우8.1 : 바탕화면의 작업표시줄 왼쪽 모서리에 마우스 오른쪽 버튼 클릭 → 제어판 → 장치 및 프린터 선택
- 윈도우8 : '윈도우 키' + 'X키'를 동시에 눌러서 → 제어판 → 하드웨어 및 소리 → 장치 및 프린터 보기 선택
- 윈도우7 : 시작 → 장치 및 프린터 선택
윈도우 10 기준 프린터 포트 변경하는 방법
1. 화면 좌측 하단의  돋보기(검색)란에 ‘ 프린터 및 스캐너 ' 입력 → [프린터 및 스캐너] 클릭 실행
돋보기(검색)란에 ‘ 프린터 및 스캐너 ' 입력 → [프린터 및 스캐너] 클릭 실행
2. 해당 프린터 드라이버 클릭 → [관리] 클릭
3. 디바이스 관리 항목에서 [프린터 속성] 클릭
4. 프린터 속성 창에서 ' 포트 ' 클릭
5. ‘ FILE : 파일로 인쇄 ’ 포트에 체크되어 있으면, 프린터를 사용하지 못하므로 현재 연결된 ' 포트 ' 와 ' 프린터 ' 명을 체크 선택해 주시기 바랍니다.
- USB 케이블로 프린터가 연결된 상태일 경우 : USB001 체크 (설명이 표준 TCP/IP 포트이며 해당 부분에 체크)
- 유/무선 네트워크로 연결된 상태일 경우 : 192.168.0. x , SECxxxxxxxxxxxx 사용자 IP나 프린터 이름 체크
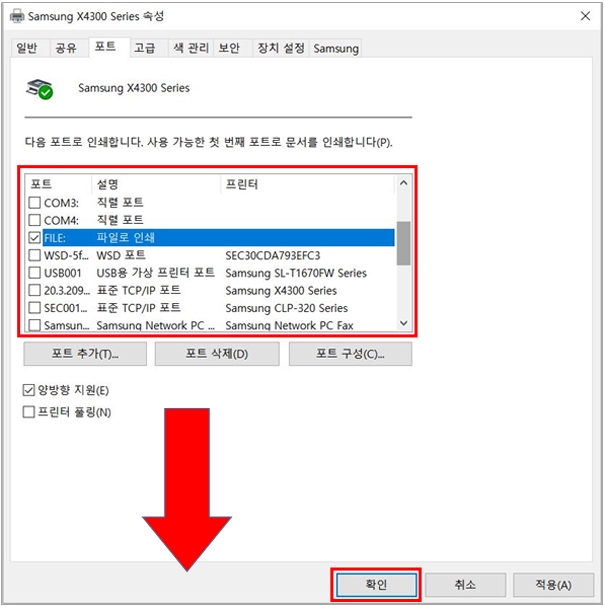
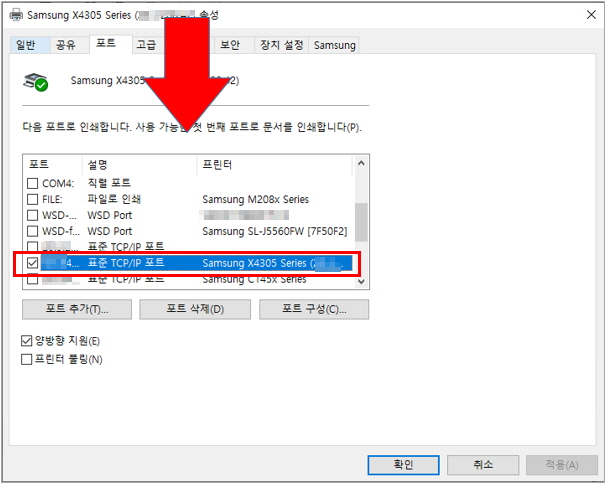
만일 위 방법으로 해결이 안된다면 기존 설치된 프린터 드라이버 제거하고 컴퓨터를 다시 시작해 주세요. 이후 부팅이 되면 프린터 드라이버를 설치해 주세요.
(윈도우 제어판에서 기존 설치된 프린터 드라이버 제거 → 컴퓨터 다시 시작 → 삼성전자서비스 홈페이지에 등록된 프린터 드라이버 다운로드 후 설치)
만일 윈도우에서 Printer Spooler 오류가 발생된다면 윈도우 상태 점검 후 프린터 모델에 맞는 드라이버 설치를 진행해 주세요.