잉크젯 프린터에서 백지만 계속 출력됩니다.
- 날짜 2024-12-03
- 조회수 49,400
잉크젯 프린터에서 백지만 계속 출력될때 PC에서 대기문서 삭제, Print Spooler서비스 중지 후 대기문서 삭제를 안내드립니다
- 기존에 인쇄한 문서가 오류가 발생하여 계속 배출되는 경우가 발생할 수 있습니다.
프린터 제품 전원코드 제거 후 약 5분 뒤 재연결
※ 잉크젯 모델은 MAC OS를 지원하지 않습니다.
- 프린터 제품 뒷면에 연결된 전원 코드를 분리 (잔류 전원 제거) 후 약 5분 경과 후 재연결합니다.
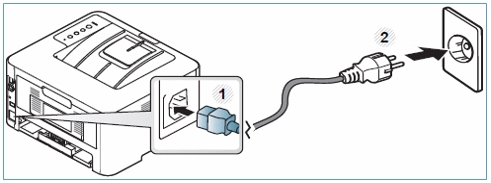
PC에서 대기문서 삭제 방법
1. 키보드에서 [윈도우] + [R] 버튼 동시에 눌러서 실행 창 열기 란에 Control printers 입력 후 [확인]을 선택해 주세요.
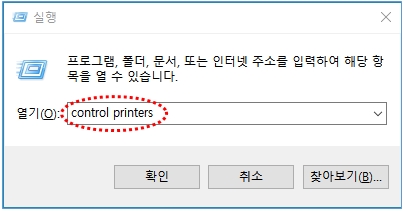
2. 장치 및 프린터 → 해당 프린터 드라이버 마우스 오른쪽 클릭 → ‘ 인쇄 작업 목록 보기 ’ 클릭해 주세요.

3. 대기 문서 목록 보기 창에서 [프린터] → ‘ 모든 문서 취소 ’ 클릭해 주세요.
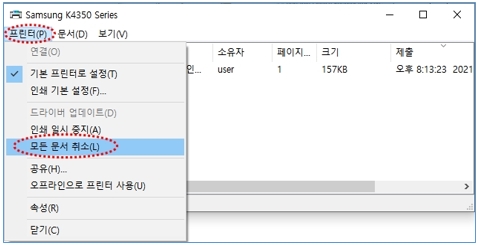
4. 모든 문서를 취소하시겠습니까? → ‘ 예 ’ 클릭해 주세요.
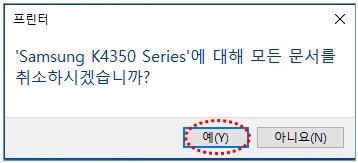
Print Spooler 서비스 중지 후 대기 문서 삭제 방법
- 대기 문서 삭제가 잘 안되는 경우 아래의 방법으로 진행해 보세요.
1. 바탕화면에서 [내PC] 마우스 오른쪽 클릭 → [관리] 클릭해 주세요.
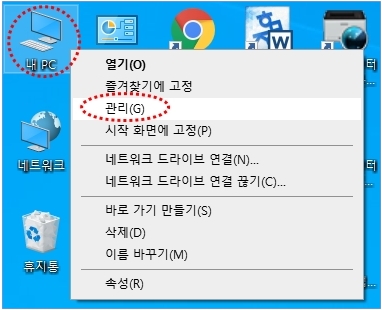
2. [서비스 및 응용 프로그램] → [서비스] → [Print Spooler] → [중지] 클릭해 주세요.
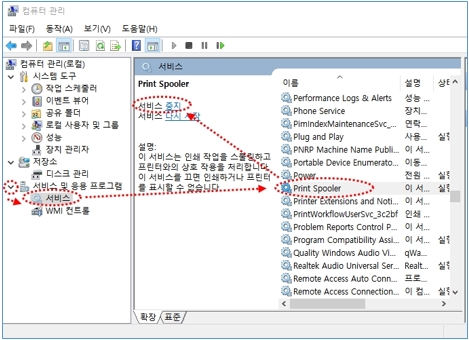
3. 키보드에서 [윈도우] + [R] 버튼 동시에 눌러서 [열기] 란에 ' Spool ‘ 입력 후 [확인]을 선택해 주세요.
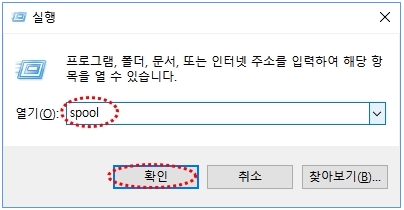
4. 탐색기 창에서 ‘ PRINTERS ’ 더블 클릭해 주세요.
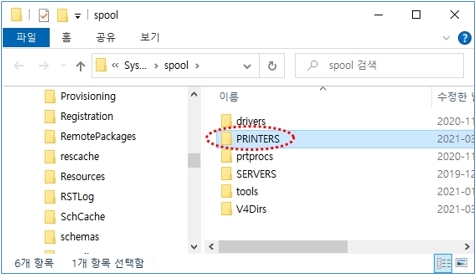
5. 대기 문서 파일들을 드래그 선택 후 마우스 오른쪽 클릭 → [삭제] 클릭해 주세요.
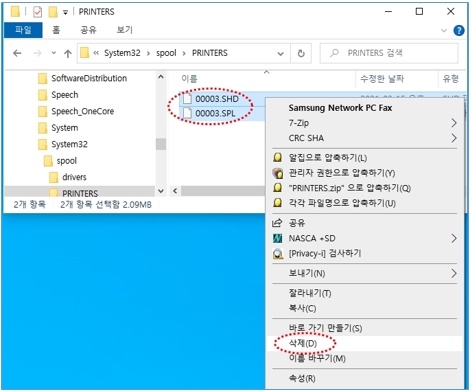
6. [서비스 및 응용 프로그램] → [서비스] → [Print Spooler] → [시작] 클릭해 주세요.
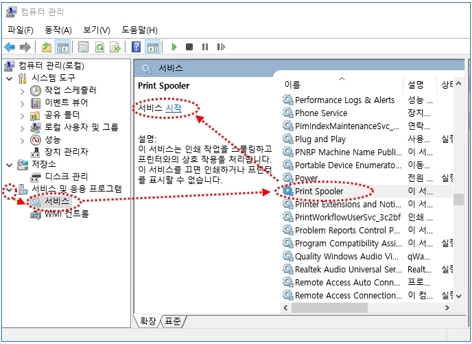
※ 제어판 → 프로그램 → 프로그램 및 기능에서 해당 프린터 드라이버를 제거하고 컴퓨터를 다시 시작 후 프린터 드라이버를 설치 사용해 주시기 바랍니다.
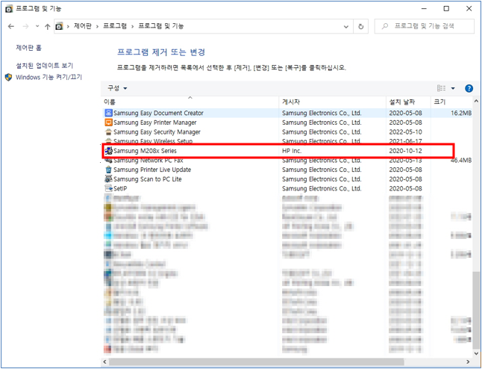
네트워크 공유 프린터라면 현재 컴퓨터(PC)가 아닌 다른 네트워크 연결 컴퓨터(PC)의 인쇄 작업 목록이나 Spool 상태를 확인해 주시기 바랍니다.
저희 전문 상담사와 PC 원격 상담으로 직접 증상 확인도 가능합니다. 참고해 주시기 바랍니다.