무선네트워크 연결한 프린터가 인쇄 안 되어요
- 날짜 2024-06-10
- 조회수 156,646
- 무선 공유기 또는 프린터의 일시적인 오류로 무선 설정이 끊어질 수 있습니다.
무선네트워크 연결한 프린터가 인쇄 안 될때 무선네트워크 프린터 드라이버를 설치 진행해 주세요
※ 무선 네트워크 프린터 드라이버를 재설치하기 전에 아래 내용을 참조하시기 바랍니다.
1) 공유 프린터인지 무선 네트워크 프린터인지 확인
2) 유선 랜선이 연결된 건 아닌지 확인
3) 대기 상태에서 조작부 무선 램프에 불이 들어오는지 확인
4) SETIP 또는 프린터 진단을 실행하여 프린터가 검색이 되는지 확인
5) 프린터 전원 및 공유기 전원을 리셋하여 무선이 연결되는지 확인
무선 네트워크 연결한 프린터가 인쇄 안 될때 무선네트워크 프린터 드라이버 설치로 연결 진행해 주세요
1. 인터넷 주소 창에 www.3366.co.kr 입력 후 삼성전자서비스 홈페이지로 접속
2. 삼성전자서비스 홈페이지 상단 메뉴 중 [서비스 안내] 클릭 → [다운로드 자료실] 클릭해 주세요.
![2. 삼성전자서비스 홈페이지 상단 메뉴 중 [서비스 안내] 클릭 → [다운로드 자료실] 클릭해 주세요.](https://api.samsungsvc.co.kr/hpFaqContentFile/thumbnail/202112/02/0dffb42e-141c-49e1-b772-3fe95b4b599c.jpg)
3. 검색창에서 현재 사용하는 사용하는 모델명을 입력 (예: SL-C565FW) 후  [돋보기] 클릭 → 검색된 해당 제품 모델명을 클릭해 주세요.
[돋보기] 클릭 → 검색된 해당 제품 모델명을 클릭해 주세요.
![3. 검색창에서 현재 사용하는 사용하는 모델명을 입력 (예: SL-C565FW) 후 돋보기 이미지[돋보기] 클릭 → 검색된 해당 제품 모델명을 클릭해 주세요.](https://api.samsungsvc.co.kr/hpFaqContentFile/thumbnail/202106/02/ecbb5306-0428-40f4-b55b-15ba9d94bb9d.jpg)
4. 아래 화면에서 [드라이버] 클릭 → 컴퓨터 OS 운영체제에 맞는 ‘ Printer Driver ' 확인 →  (파일 다운로드) 클릭해 주세요.
(파일 다운로드) 클릭해 주세요.
![4. 아래 화면에서 [드라이버] 클릭 → 컴퓨터 OS 운영체제에 맞는 ‘ Printer Driver ' 확인 → 서비스 홈페이지의 파일 다운로드 (파일 다운로드) 클릭해 주세요.](https://api.samsungsvc.co.kr/hpFaqContentFile/thumbnail/202106/02/3f1d4f5b-7285-46cb-a2c6-ae48bb2d1efb.jpg)
5. 하단에 [실행] 클릭해 주세요.
![5. 하단에 [실행] 클릭해 주세요.](https://api.samsungsvc.co.kr/hpFaqContentFile/thumbnail/202106/02/f958c1e8-6c49-47b7-acc5-6383cb5692fe.jpg)
6. 아래 창에서 [설치하기] 클릭해 주세요.
![6. 아래 창에서 [설치하기] 클릭해 주세요.](https://api.samsungsvc.co.kr/hpFaqContentFile/thumbnail/202106/02/40cef471-fdd5-409b-908c-906285580882.jpg)
7. [설치 동의서 및 설정] 창에서 하단에 네모 박스에 체크 후 [다음] 클릭해 주세요.
![7. [설치 동의서 및 설정] 창에서 하단에 네모 박스에 체크 후 [다음] 클릭해 주세요.](https://api.samsungsvc.co.kr/hpFaqContentFile/thumbnail/202106/02/f8356a85-665c-4752-b11e-ee765d4b6e52.jpg)
8. 프린터 설치 유형에서 [신규 프린터] 선택 후 [다음] 클릭해 주세요.
![8. 프린터 설치 유형에서 [신규 프린터] 선택 후 [다음] 클릭해 주세요.](https://api.samsungsvc.co.kr/hpFaqContentFile/thumbnail/202106/02/84f28af7-1745-4739-bd65-ba9d3134d573.jpg)
9. [무선] 선택 후 [다음]을 클릭해 주세요.
![9. [무선] 선택 후 [다음]을 클릭해 주세요.](https://api.samsungsvc.co.kr/hpFaqContentFile/thumbnail/202106/02/3ebd86e6-9a88-4219-85b5-b5434da24713.jpg)
10. ‘ 예, 프린터의 무선 네트워크를 설정합니다. ‘ 체크 후 [다음]을 클릭해 주세요.
![10. ‘ 예, 프린터의 무선 네트워크를 설정합니다. ‘ 체크 후 [다음]을 클릭해 주세요.](https://api.samsungsvc.co.kr/hpFaqContentFile/thumbnail/202106/02/757118ea-f75d-422a-b72f-e0f132c532ef.jpg)
11. ‘USB 케이블을 이용하여 설정’ 선택 후 [다음]을 클릭해 주세요.
(※ 먼저, USB 케이블을 프린터/복합기에 컴퓨터를 직접 연결해 주세요.)
![11. ‘USB 케이블을 이용하여 설정’ 선택 후 [다음]을 클릭해 주세요.](https://api.samsungsvc.co.kr/hpFaqContentFile/thumbnail/202106/02/cd945c02-8b62-49bc-afa2-5de24be787fe.jpg)
12. 무선 → 사용하는 무선공유기 이름을 선택 후 [다음] 클릭해 주세요.
![12. 무선 → 사용하는 무선공유기 이름을 선택 후 [다음] 클릭해 주세요.](https://api.samsungsvc.co.kr/hpFaqContentFile/thumbnail/202106/02/2a560e45-b646-4a2c-a55d-cbdc04ba0ac3.jpg)
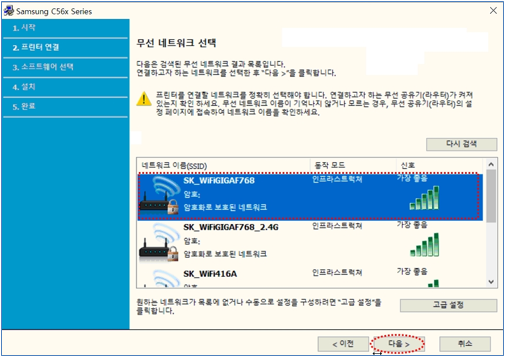
- 사용 중이 무선 공유기 이름을 모르는 경우는 바탕화면 우측 하단의 작업표시줄에서  모양을 클릭하여 사용 중인 무선공유기 이름 확인 가능합니다.
모양을 클릭하여 사용 중인 무선공유기 이름 확인 가능합니다.
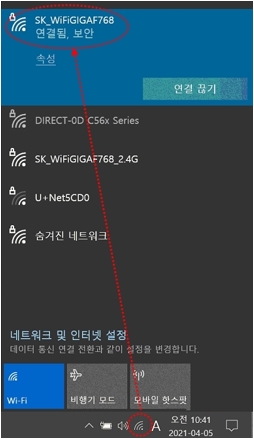
13. 무선공유기 암호가 설정된 경우 해당 암호를 입력 후 [다음] 클릭해 주세요.
![13. 무선공유기 암호가 설정된 경우 해당 암호를 입력 후 [다음] 클릭해 주세요.](https://api.samsungsvc.co.kr/hpFaqContentFile/thumbnail/202106/02/734aa1b4-fbb1-4d93-bbef-35117e1baa70.jpg)
14. ’ 무선 네트워크 설정완료 ’ 화면에서 USB 케이블을 제거 후 [다음] 클릭해 주세요.
![14. ’ 무선 네트워크 설정완료 ’ 화면에서 USB 케이블을 제거 후 [다음] 클릭해 주세요.](https://api.samsungsvc.co.kr/hpFaqContentFile/thumbnail/202106/02/6d7af4fa-7a43-4872-b9c3-87fbe963bbe8.jpg)
15. 설치 완료 화면에서 [마침] 클릭해 주세요.
![15. 설치 완료 화면에서 [마침] 클릭해 주세요.](https://api.samsungsvc.co.kr/hpFaqContentFile/thumbnail/202106/02/f74ecb2e-2e05-428f-a9a0-fa58ed11b932.jpg)
무선 네트워크 연결한 프린터가 인쇄 안 될때 SetIP 프로그램 실행하여 프린터 검색되는지 확인 해 보세요
1. 바탕화면 좌측 하단  (돋보기) 모양 클릭 ' setip'입력 → [SetIP] 클릭해 주세요.
(돋보기) 모양 클릭 ' setip'입력 → [SetIP] 클릭해 주세요.
![1. 바탕화면 좌측 하단 돋보기 검색 (돋보기) 모양 클릭 ' setip'입력 → [SetIP] 클릭해 주세요.](https://api.samsungsvc.co.kr/hpFaqContentFile/thumbnail/202106/02/ccc9edc2-13d3-48b3-a729-6253a202802b.jpg)
2. SetIP 프로그램 실행 시 아래와 같이 해당 모델명이 검색되는지 확인해 주세요.
- 해당 모델 이름, 하드웨어 주소(MAC 어드레스), IP 주소 확인 가능

※ 사용하고자 하는 모델 이름이 검색이 안 될 경우 무선 연결이 제대로 안 된 경우로 무선 설정 재확인 필요합니다.
무선 네트워크 연결한 프린터가 인쇄 안 될때 프린터 드라이버에서 TCP/IP 포트 설정하는 방법
1. 해당 프린터 드라이버 속성 → [포트] → SetIP에서 검색된 TCP/IP로 설정되어 있는지 확인해 주세요.
![1. 해당 프린터 드라이버 속성 → [포트] → SetIP에서 검색된 TCP/IP로 설정되어 있는지 확인해 주세요.](https://api.samsungsvc.co.kr/hpFaqContentFile/thumbnail/202106/03/cd13f255-0ea3-480b-8c46-4b7c5930fe7b.jpg)
2. 정상적인 TCP/IP 포트가 아닌 경우 → 올바른 TCP/IP 포트 추가 진행 : 해당 드라이버 프린터 속성 → [포트] → [포트 추가] → [Standard TCP/IP Port] → [새 포트] 클릭해 주세요.
![2. 정상적인 TCP/IP 포트가 아닌 경우 → 올바른 TCP/IP 포트 추가 진행 : 해당 드라이버 프린터 속성 → [포트] → [포트 추가] → [Standard TCP/IP Port] → [새 포트] 클릭해 주세요.](https://api.samsungsvc.co.kr/hpFaqContentFile/thumbnail/202106/02/acc36364-a3ee-4f31-965f-0709640aff39.jpg)
3. 프린터 이름 또는 IP 주소 : SetIP에서 검색된 TCP/IP 입력 후 [다음] → [마침] 클릭해 주세요.
![3. 프린터 이름 또는 IP 주소 : SetIP에서 검색된 TCP/IP 입력 후 [다음] → [마침] 클릭해 주세요.](https://api.samsungsvc.co.kr/hpFaqContentFile/thumbnail/202106/03/967728b7-e08e-47f2-b0f8-e33348c48881.jpg)