SyncThru Web Service 초기ID와 비밀번호
- 날짜 2017-05-19
- 조회수 110,134
SyncThru Web Service로 접속하여 프린터 초기 ID와 비밀번호 설정하는 방법, 로그인하는 방법을 안내드립니다
1. SWS(SyncThru Web Service) 접속하기 위한 주소는 프린터에 지정하신 IP입니다.
예시로 256.256.256.0 IP인 경우 입력 후 키보드 Enter를 눌러주세요.
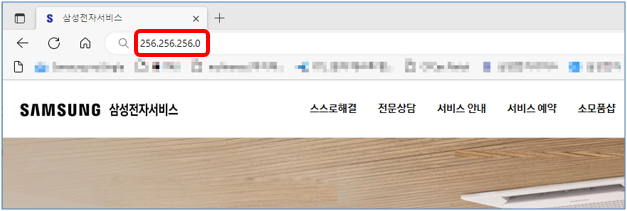
2. " http://256.256.256.0/sws/index.sws " 주소로 바뀌며 SWS(SyncThru Web Service) 접속됩니다.
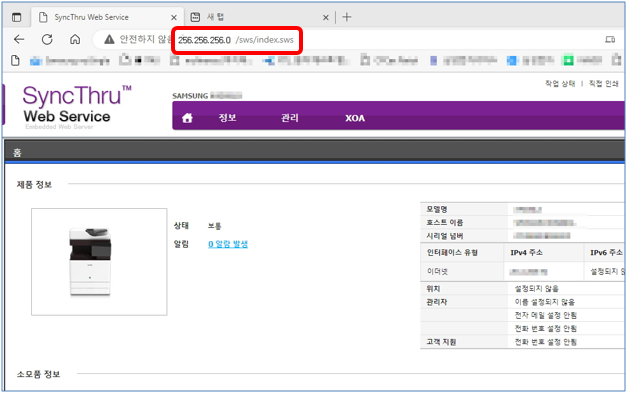
3. 오른쪽 상단 로그인을 선택해 주세요.

SWS(SyncThru Web Service) 로그인
4. ID와 비밀 번호를 입력해 주세요.
제품마다 초기 비밀번호는 아래 모델에 따른 초기 비밀번호를 참고해 주세요.
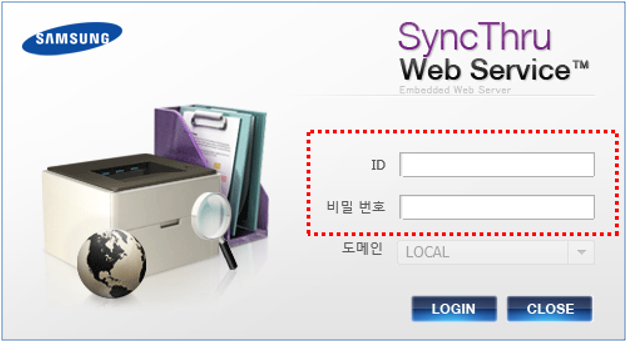
※ SWS(Samsung SyncThru Web Service)란 네트워크에 연결된 프린터를 관리할 수 있는 서버 기반 프로그램입니다.
일반 레이저 프린터, 레이저 복합기 초기 ID와 비밀번호
• ID : admin (변경 안됨)
• 초기 비밀번호 : sec00000 (사용자가 변경 가능)
DMFP 고속 레이저 복합기 초기 ID와 비밀번호
• ID : admin (변경 안됨)
• 초기 비밀번호 : admin@123 (제품 초기 설치 시 비밀번호 설정이 가능합니다.)
- 비밀번호를 변경 후 분실한 경우 임의 번호로 진입할 수 있는 방법이 없으며, 네트워크 카드를 초기화해야 진입이 가능합니다.
※ 초기화 후 제품에 TCP/IP, 게이트웨이,서브넷마스크 정보 재입력 필요합니다.
네트워크 카드 초기화 방법
① [메뉴] 버튼을 반복 눌러서 ‘ 네트워크 ’ 나오면 [OK] 버튼을 누르세요.
![① [메뉴] 버튼을 반복 눌러서 ‘ 네트워크 ’ 나오면 [OK] 버튼을 누르세요.](https://api.samsungsvc.co.kr/hpFaqContentFile/thumbnail/202205/31/329350dc-3409-4993-b1e6-5bd682bfd50b.png)
② [< ], [ >] 버튼을 반복 눌러서 ‘ 설정값 초기화 ’ 나오면 [OK] 버튼을 눌러주세요.
![② [< ], [ >] 버튼을 반복 눌러서 ‘ 설정값 초기화 ’ 나오면 [OK] 버튼을 눌러주세요.](https://api.samsungsvc.co.kr/hpFaqContentFile/thumbnail/202205/31/6eb39970-386d-4141-a814-ccd581900fa6.png)
③ ‘삭제? 예 ‘ 라고 표시되면 [OK] 버튼을 누릅니다.
![③ ‘삭제? 예 ‘ 라고 표시되면 [OK] 버튼을 누릅니다.](https://api.samsungsvc.co.kr/hpFaqContentFile/thumbnail/202205/31/a32bc606-4254-4221-9760-b293e26d48c4.png)
④ 제품 뒷면에서 전원코드선을 분리 후 잠시 후 다시 재연결해 주세요.