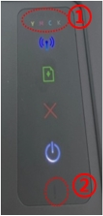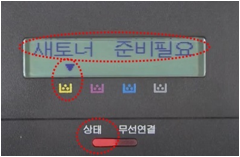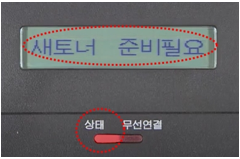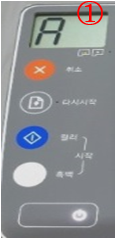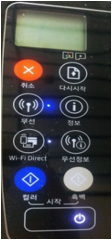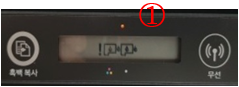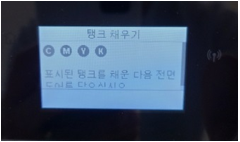컴퓨터와 잉크젯 프린터 연결 시 인쇄가 안 되어요
- 날짜 2024-04-25
- 조회수 209,608
- 잉크젯 프린터의 에러 및 연결상태 문제로 인쇄가 안될 수 있습니다.
- 설치된 잉크젯 프린터의 환경설정 문제이거나 기존 오류 문서 데이터가 남아있어 발생할 수 있습니다.
- 잉크젯 프린터 드라이버 오류로 인하여 인쇄가 안될 수 있습니다.
컴퓨터와 잉크젯 프린터 연결 후 인쇄가 안 될때 프린터 조작부에서 에러 확인하는 방법
잉크젯 프린터 조작부에서 에러 상태 (램프,액정) 확인하는 방법
1. 액정화면(LCD) 없는 모델
- 토너램프 및 상태램프 등을 이용하여 대략적인 에러 확인이 가능합니다.
2. 액정화면(LCD) 있는 모델
- 액정 화면을 통해서 에러 상태를 확인 후 문제 해결 진행 가능
3. 잉크젯 복합기 에러상태 확인방법
- 제품에 표시되는 램프상태와 에러코드는 해당 모델의 사용설명서를 참조하여 확인이 필요합니다.
컴퓨터와 잉크젯 프린터 연결 후 인쇄가 안 될때 컴퓨터에서 Easy Printer Manager 실행 후 에러 확인하는 방법
1. 윈도우 시작 버튼 오른쪽 옆의 ( ) 모양 클릭 → ' EPM ' 입력 → Samsung Easy Printer Manager를 선택해 주세요.
) 모양 클릭 → ' EPM ' 입력 → Samsung Easy Printer Manager를 선택해 주세요.
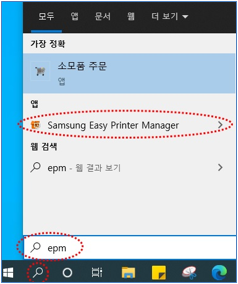
2. 아래와 같이 Easy Printer Manager 창에서 에러 메시지 확인이 가능합니다.
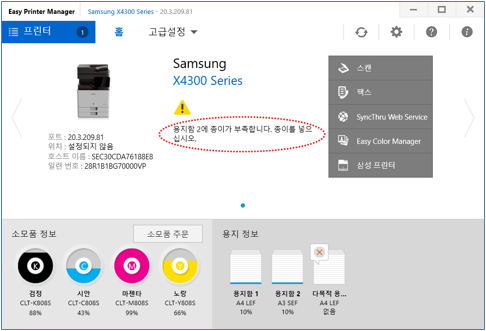
3. EPM(이지프린터 매니저) 실행 및 에러상태 확인하는 방법입니다.
1) 바탕화면 우측 시계 기준 삼각형 클릭
2) 팝업 화면에서 '프린터모양' 클릭

[구버전 V1.05.81.00인 경우 ]
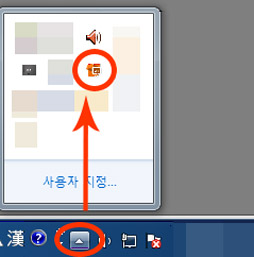
[신버전 V2.00.01.11인 경우]
3) EPM 창에서 에러 메시지를 확인 후 문제해결을 진행해 봅니다.
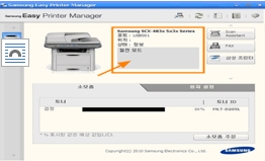
[구버전 V1.05.81.00인 경우]
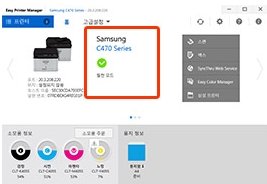
[신버전 V2.00.01.11인 경우]
※ 주의
- 용지 걸림, 토너 부족, 폐토너통 교체/설치 등 에러 메시지가 발생한 경우 걸린 용지 제거 및 새 토너 카트리지 교체, 폐토너통 교체 등 조치를 했는데도 계속 에러가 나타난다면 제품 점검이 필요한 경우일 수 있습니다.
컴퓨터와 잉크젯 프린터 연결 후 인쇄가 안 될때 PC와 연결된 USB 케이블을 다시 연결해 주세요
- PC 본체(아래 ①번 이미지)와 잉크젯 프린터 뒷면에 있는 USB단자 위치(아래 ②번 이미지)를 정확히 확인하여 연결해 보시기 바랍니다.
※ LAN포트와 유사하여 LAN단자에 USB 잘못 연결하는 경우가 있으니 확인이 필요합니다.

① PC본체 뒷면에
USB단자 연결확인
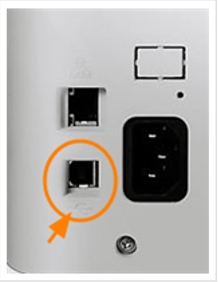
② 잉크젯 프린터 뒷면에
USB단자 연결확인
컴퓨터와 잉크젯 프린터 연결 후 인쇄가 안 될때 프린터 드라이버 상태를 확인해 주세요
1. 잉크젯 프린터 드라이버 상태 확인하는 방법
1) 시작 → 제어판을 선택해 주세요.
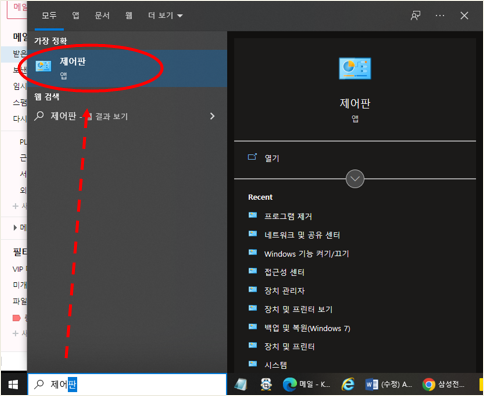
2) 장치 및 프린터 보기를 선택해 주세요.
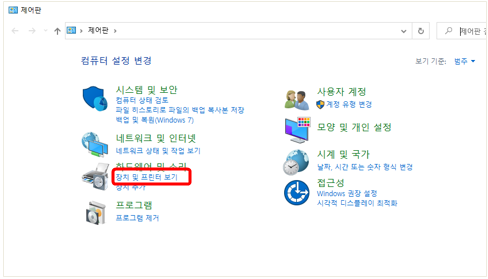
3) 우측 상단에 [▼] 선택 → 타일 선택 시 잉크젯 프린터의 상태를 자세히 볼 수 있습니다.
![우측 상단에 [▼] 선택 → 타일 선택 시 잉크젯 프린터의 상태를 자세히 볼 수 있습니다](https://api.samsungsvc.co.kr/hpFaqContentFile/thumbnail/202206/10/4e2dc2e8-0b62-4000-8762-d35e64e40068.png)
2. 잉크젯 프린터 드라이버 상태별 조치하는 방법
1) 대기 문서가 있는 경우
[오류 상태]
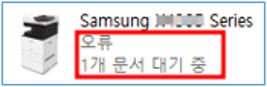
[조치 방법]
① Driver 우측 눌림 → 인쇄 작업 목록 보기를 선택해 주세요.
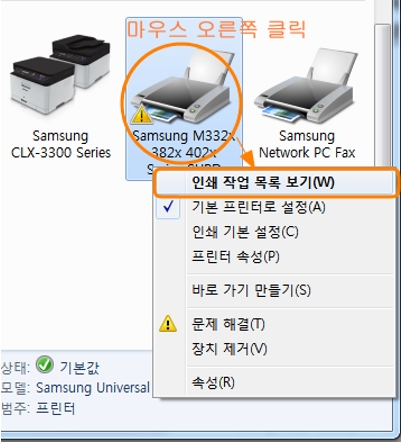
② 프린터 → ' 모든 문서 취소 '를 선택해 주세요.
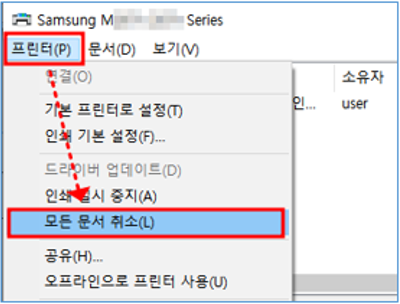
위와 같이 진행했으나 대기문서가 삭제 안 되는 경우
① 제어판 → 관리 도구 → 서비스 → Print Spooler에서 마우스 우측을 눌러 중지를 선택해 주세요.
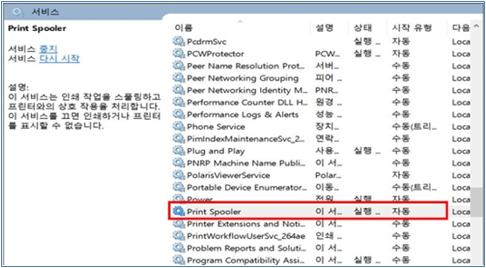
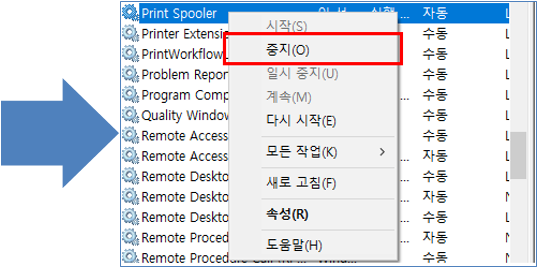
② 탐색기에서 C:\Windows\System32\spool\PRINTERS 안에 파일을 삭제해 볼 수 있습니다.
(※ 삭제 시 잉크젯 프린터 인쇄 대기 문서 삭제됨)
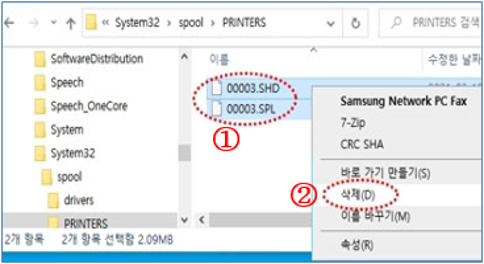
③ 제어판 → 관리도구 → 서비스 → Print Spooler에서 마우스 우측을 눌러 시작을 선택해 주세요.
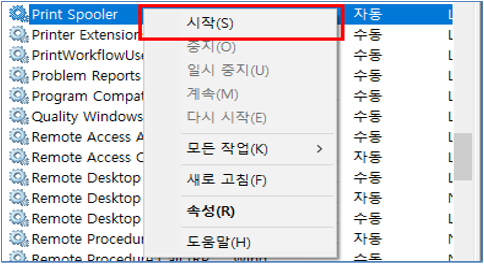
2) 오프라인 상태인 경우
[오류 상태] : 오프라인 오류뜸
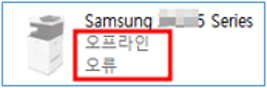
[조치 방법]
: 시작 → 제어판 → 장치관리자 → 범용 직렬 버스 컨트롤러 → USB 인쇄 지원 인식여부를 확인해 주세요.
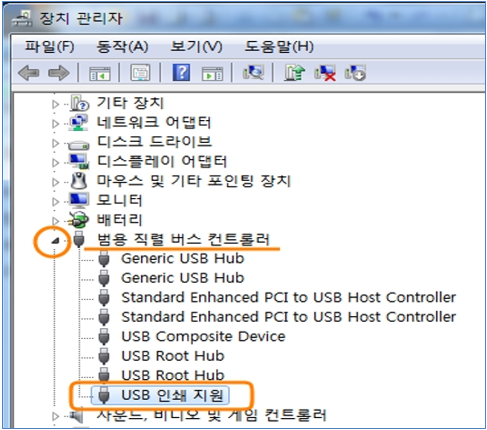
위의 조치 방법에서
- USB 인쇄지원 생성 안 된 경우 (조치 방법 1)
ⓛ 잉크젯 프린터 전원 켜져 있는지 확인
② PC와 잉크젯 프린터 간의 USB케이블 연결 상태 확인
③ PC본체 뒷면에 연결된 USB케이블 옆에 다른 USB단자에 연결확인
④ 그래도 인식 안될 시 컴퓨터 점검이 필요합니다.
- USB 인쇄지원 생성되어 있는 경우 (조치 방법 2)
ⓛ 해당 프린터 이름 마우스 우측클릭 → 인쇄 작업 목록 보기를 선택
② 프린터 → ' 오프라인으로 프린터 사용 ' 선택하여 해제해 주세요.
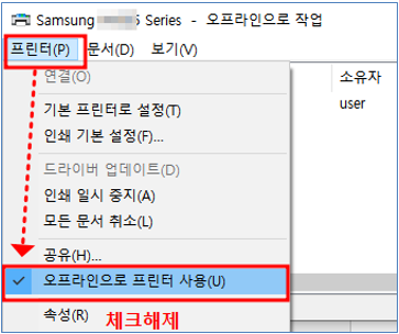
3) 일시중지된 경우
[오류 상태] : 일시 중지됨
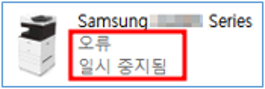
[조치 방법]
ⓛ Driver 우측 클릭 → 인쇄 작업 목록 보기를 선택해 주세요.
② 프린터 → ' 인쇄 일시 중지 '를 선택하여 체크 해제해 주세요.
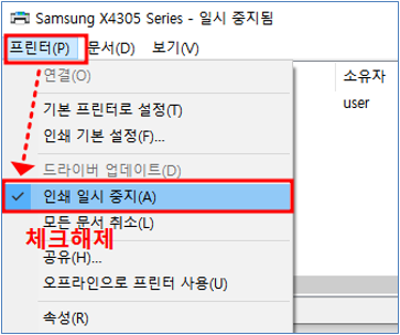
컴퓨터와 잉크젯 프린터 연결 후 인쇄가 안 될때 프린터 드라이버 삭제 및 설치하는 방법
1. 기존 설치된 드라이버 삭제방법
1) 윈도우 버튼 우측의  (검색) 란에 ‘ 프로그램 추가/제거 '를 입력 → [프로그램 추가/제거]를 선택하여 실행해 주세요.
(검색) 란에 ‘ 프로그램 추가/제거 '를 입력 → [프로그램 추가/제거]를 선택하여 실행해 주세요.
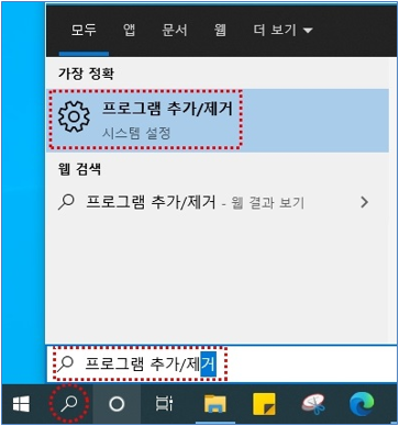
2) 스크롤바를 상하로 움직여 삭제하고자 하는 프린터 드라이버를 찾아서 선택 후 [제거]를 선택해 주세요.
![스크롤바를 상하로 움직여 삭제하고자 하는 프린터 드라이버를 찾아서 선택 후 [제거]를 선택해 주세요](https://api.samsungsvc.co.kr/hpFaqContentFile/thumbnail/202206/10/26c8f32e-1392-4e20-9974-813b583134a4.png)
2. 잉크젯 프린터 드라이버 설치방법
1) 삼성전자서비스 홈페이지로 접속 합니다.
2) 서비스 안내 → 다운로드 자료실을 클릭 합니다.
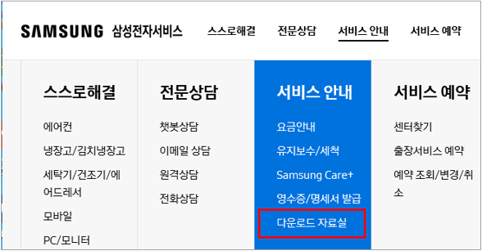
3) 모델명 입력 후 검색을 합니다.
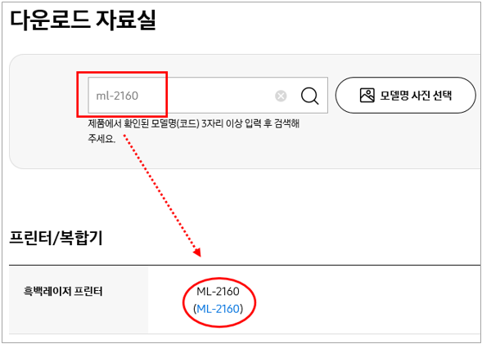
4) 드라이버 메뉴 선택 후 현재 사용하는 운영체제에 맞는 Print Driver (프린터 드라이버)를 클릭합니다.
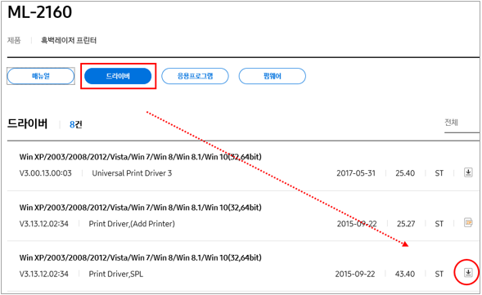
5) 하단에 실행 클릭하여 설치해 주시기 바랍니다.
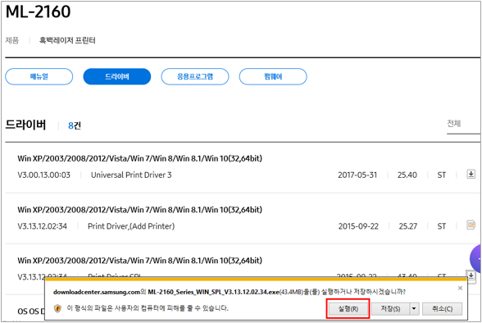
드라이버 설치를 하였으나 아무런 동작이나 반응이 없다면 설치된 프로그램 뿐만 아니라 프린터 점검이 필요합니다.
증상에 대한 정확한 판단을 위해 저희 전문 상담사와 원격 상담으로 자세한 안내를 받아주시기 바랍니다.