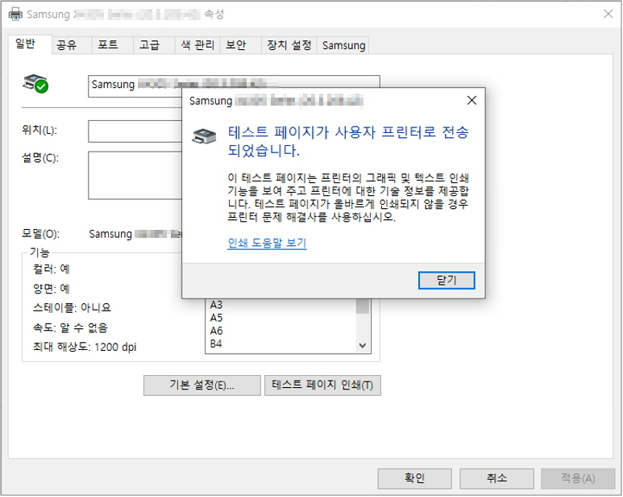컬러 레이저 프린터에서 인쇄 시 흐리게 출력되어요
- 날짜 2024-07-25
- 조회수 55,008
토너 잔량 확인 방법
조작부 및 LCD메시지를 통한 토너상태 확인 방법
토너램프(LED)의 위치는 아래 이미지와 같습니다. (제품마다 램프 위치가 다를 수 있습니다)

프린터 램프(LED) 위치 확인

제품 액정(LCD) 위치 확인
1. 레이저 및 컬러레이저 프린터의 경우 토너 램프(LED) 확인
컬러 레이저 복합기에서 인쇄 시 흐리게 출력된다면 다음 램프상태 확인법을 참고하여 소모품 수명 시점을 판단합니다.
2. 레이저복합기 및 컬러레이저 복합기 프린터의 경우 조작부 메시지(LCD) 확인
아래 조작부 메시지 유형을 확인하여 토너 수명관련 확인 시 참조 바랍니다.
※ 예상 카트리지 수명이란?
기대 또는 예상되는 토너 카트리지의 수명을 말하는 것으로 평균 인쇄 용량을 나타내고 ISO/IEC 19798에 따라 설계됩니다. (사용 가능한 소모품 참조). 페이지 수는 프린터 사용 환경, 인쇄 간격, 용지 유형 및 용지 크기의 영향을 받을 수 있습니다. 토너 교체 관련 메세지가 표시되고 제품이 인쇄를 멈추어도 토너가 약간 남아 있을 수 있습니다.
컴퓨터에서 소모품 잔량 확인하는 방법
소모품 잔량을 확인 가능한 프로그램 위치스마트패널 위치
① 컬러 레이저 복합기에서 인쇄 시 흐리게 출력된다면 바탕화면 우측 시계 기준 삼각형 클릭
② 팝업 화면에서 '프린터모양' 클릭
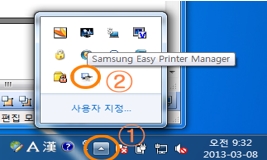
2. 아래와 같이 각 프로그램에서 소모품 잔량 확인위치 및 방법

스마트패널 잔량 확인
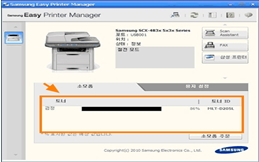
이지프린터 매니저 잔량 확인
3. 참고사항 : 각 프로그램에서 제품군별 소모품 잔량 표기방법
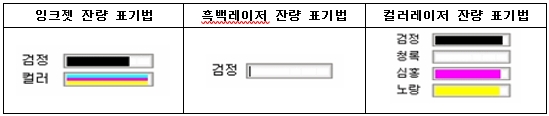
리포트 출력하여 소모품 잔량 확인하는 방법 (프린터 조작부 조작)
※ 모델마다 버튼모양 및 위치가 다를 수 있으므로 참고하시기 바랍니다.
액정(LCD) 없는 제품
① 컬러 레이저 복합기에서 인쇄 시 흐리게 출력된다면 무선 연결 버튼(표시 부분)10초 이상 누름
② 화면 인쇄 버튼(표시 부분)10초 이상 누름
※ 화면인쇄 및 무선연결 버튼이 없는 모델의 경우 정지버튼(적색) 10초 이상 누름
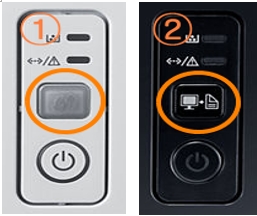
액정(LCD) 있는 제품
① 조작부(원모양)의 메뉴 버튼(북쪽) 확인
② 액정에서 메뉴항목 확인
※ 아래와 같이 조작부를 눌러 진입합니다.
메뉴→시스템설정→정보인쇄→소모품정보

소모품 잔량 확인 프로그램 설치방법
이지프린터 매니저 설치방법
Easy Printer Manager 프로그램 다운로드 받기
1. 컬러 레이저 복합기에서 인쇄 시 흐리게 출력된다면 삼성전자서비스 홈페이지로 접속 합니다.
2. 서비스 안내 → 다운로드 자료실을 클릭 합니다.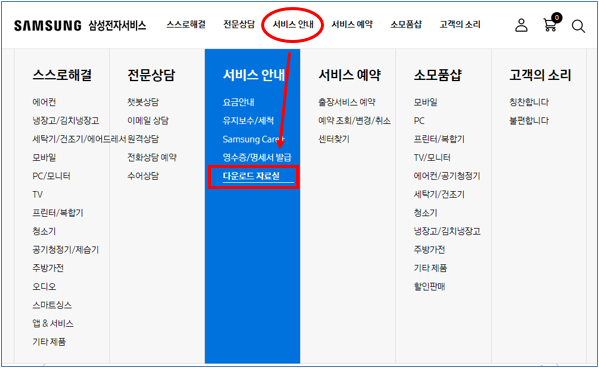
3. 모델명 입력 후 검색을 합니다.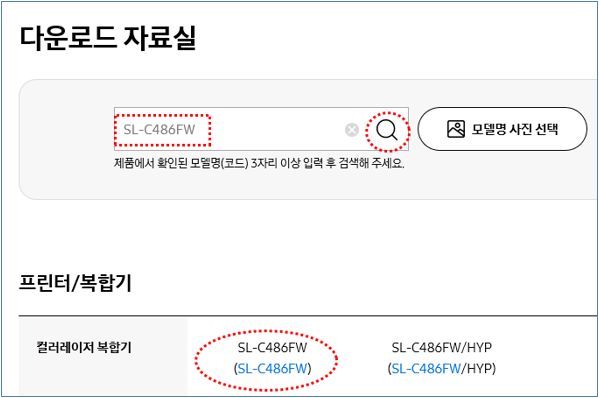
4. 검색된 모델명 선택 후 응용프로그램 메뉴에서 현재 사용하는 운영체제에 맞는 'Easy Printer Manager' 설치합니다.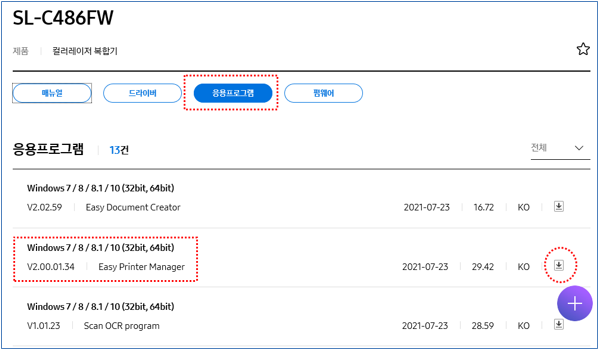
토너 카트리지 롤러 상태 확인 및 토너 카트리지를 흔들고 재장착하는 방법
토너 카트리지를 꺼내서 아래 그림과 같이 5~6회 정도 천천히 흔들어 넣으면 인쇄 품질을 잠깐 동안 향상시킬 수 있습니다.
토너 씰(Seal)이 적용된 새 토너 카트리지의 경우 씰이 제거되었는지 확인합니다.
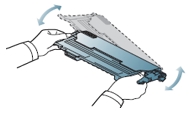
토너 카트리지 천천히 흔들어 봄
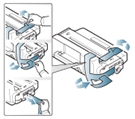
토너 씰 제거
※ 재생/리필 토너 카트리지 사용하는 경우 정품 토너 카트리지로 교체해보시기를 권유 드립니다.
ML-8400/8800/8900계열 / ML-8851/8951계열 모델에서는 토너 카트리지를 흔들면 안되니 주의해 주세요.
토너 구매 후 씰(Seal) 제거하는 방법
아래 내용을 참고하여 토너의 씰(Seal) 제거 방법을 진행하시기 바랍니다.
1. 컬러 레이저 복합기에서 인쇄 시 흐리게 출력된다면 토너 상단부 주황색 Nip장치 위치를 확인합니다.

2. ⓛ번의 주황색 Nip장치를 제거합니다. (Nip장치가 없는 제품의 경우 ③번 진행)

3. 토너 오른쪽 또는 왼쪽의 씰(Seal)을 수평으로 잡아당겨 그림과 같이 제거합니다.


보호시트 적용 토너
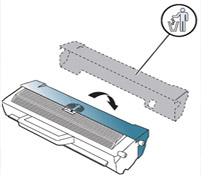
보호캡 적용 토너
글자를 진하게 설정하는 방법
[프린터 드라이버에서 '모든 글자를 진하게(또는 검정색으로) 설정' 확인 방법]
1. 컬러 레이저 복합기에서 인쇄 시 흐리게 출력된다면 제어판 → '장치 및 프린터 보기' 또는 '장치 및 프린터'를 클릭합니다.
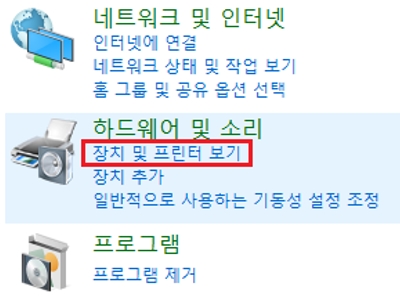
2. 현재 사용하는 프린터 아이콘 선택 후 프린터 속성 → 기본 설정을 클릭합니다.
아래그림과 같이 프린터 아이콘에 마우스 버튼 오른쪽을 클릭하여 설정 진입합니다.
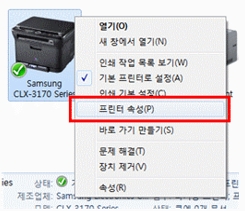
오른쪽 마우스 클릭 후 프린터 속성 클릭
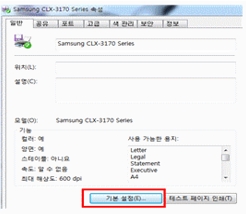
프린터 속성에서 기본설정 클릭
3. 아래와 같이 그래픽 탭에서 글자 설정항목을 체크 후 확인 필요합니다.
'모든 문자를 진하게 인쇄'와 '모든 글자를 검정색으로 인쇄' 모두 체크 확인합니다.
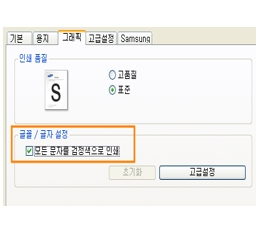
'모든 글자를 검정색으로 인쇄' 체크 후 확인
![맨 하단에 [고급설정] - '모든 문자를 진하게 인쇄' 체크 후 확인 - 확인](https://api.samsungsvc.co.kr/hpFaqContentFile/thumbnail/202103/15/39ab87c8-b65a-4405-abf6-e0bb3db02977.jpg)
맨 하단에 [고급설정] - '모든 문자를 진하게 인쇄' 체크 후 확인 - 확인
토너절약 해제 방법
[토너절약 해제 설정 방법]
아래 내용을 참고하여 토너 절약모드 설정방법을 확인하시기 바랍니다.
1. 프린터 드라이버 토너절약 해제방법
①번 : 제어판 → 프린터 선택 후 마우스 오른쪽 버튼 클릭 → 프린터 속성(P) 선택합니다.
②번 : ①번 실행 후 나타나는 화면에서 기본 설정 클릭합니다.
③번 : 그래픽 탭 선택 → 하단부 토너절약 '사용 안 함' 선택합니다. (기본값은 사용 안 함임)

프린터 속성 진입
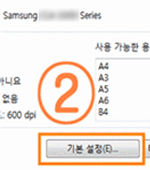
기본 설정 선택
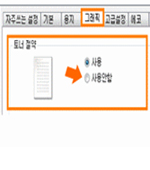
그래픽→토너절약 사용안함 선택
2. 프린터 조작버튼 이용 토너절약 해제방법
구형(예전) 모델의 경우 해당하며 아래 조작부 토너절약 버튼 위치를 참조하시기 바랍니다.
프린터 장치에서 테스트 페이지 출력하는 방법
특정 문서에서 인쇄 시 흐리다면 프린터 장치에서 테스트 페이지 출력으로 프린터 상태를 확인해 볼 수 있습니다.
1. 컬러 레이저 복합기에서 인쇄 시 흐리게 출력된다면 윈도우 바탕화면에서 시작을 누르고 제어판을 검색 → 제어판 앱을 선택해 주세요.
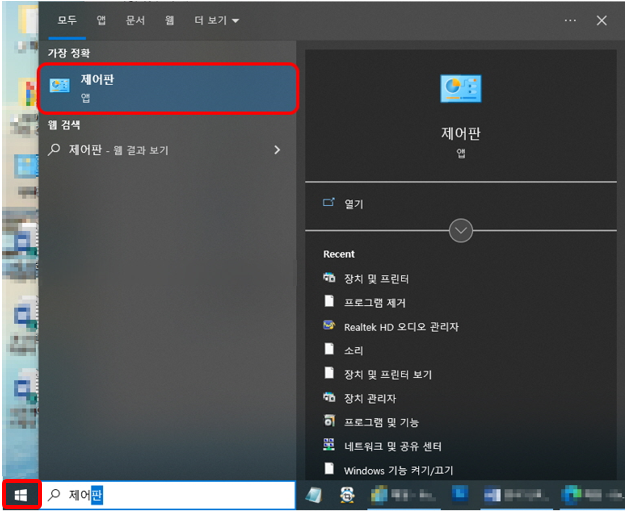
2. 장치 및 프린터 보기를 선택해 주세요.
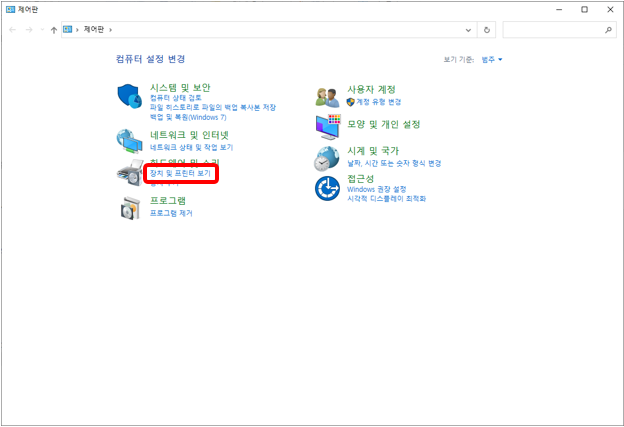
3. 프린터 속성(P)를 선택해 주세요.
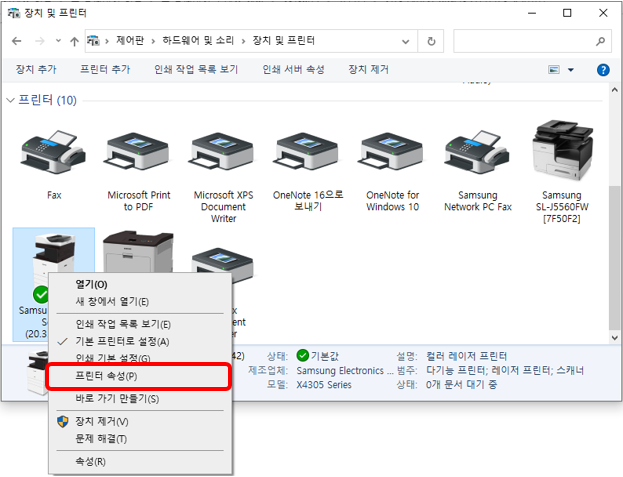
4. 테스트 페이지 인쇄(T)를 눌러주세요.
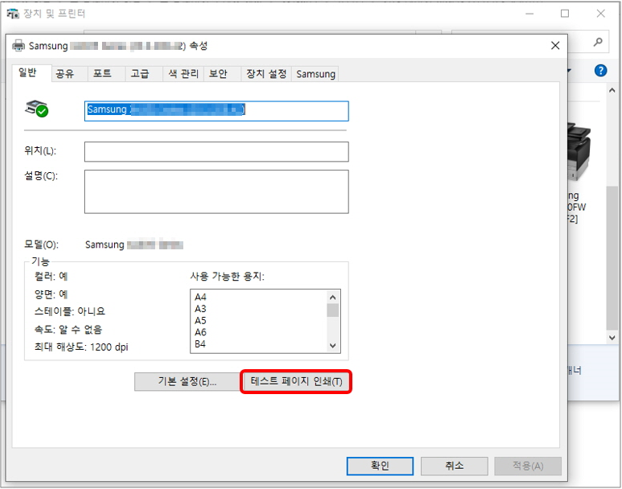
5. 닫기가 뜬다면 테스트 페이지가 인쇄되었습니다. 인쇄 상태를 확인해 주세요.