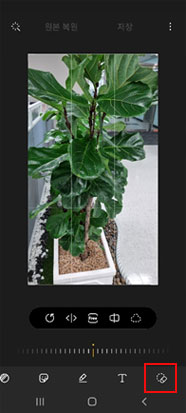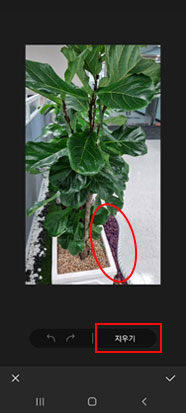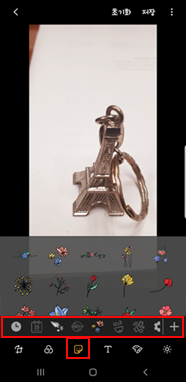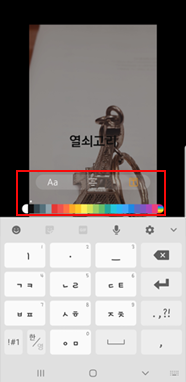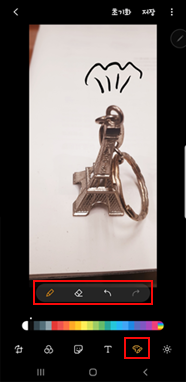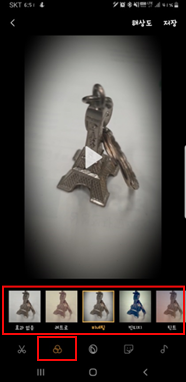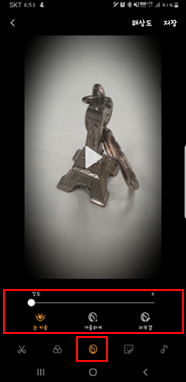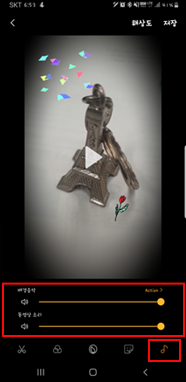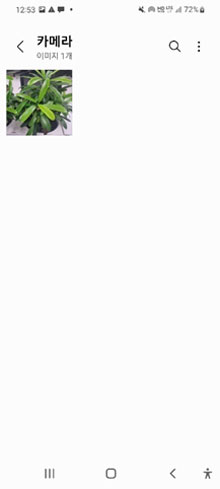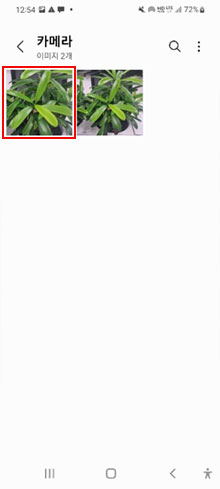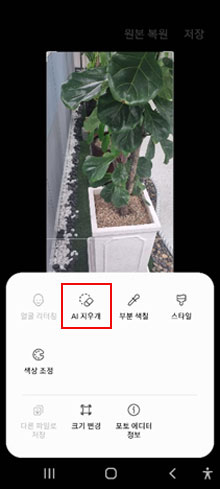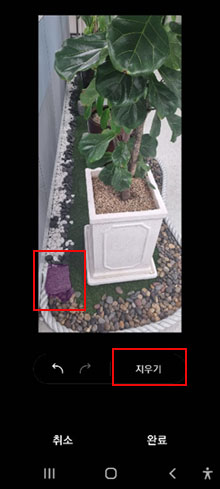사진 및 동영상 편집 방법이 궁금합니다.
- 날짜 2020-01-29
- 조회수 85,771
사진 편집 방법
사진 촬영 후 편집 기능을 이용해 다양한 효과를 적용할 수 있습니다.
촬영한 사진 편집 방법은 다음과 같습니다.
안드로이드 13 OS
갤러리 → 사진 선택 → 연필모양 편집 버튼 누름
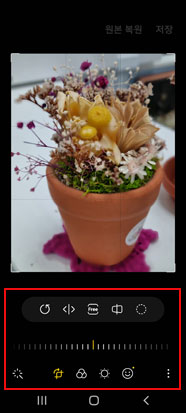


사진 편집 아이콘 명칭
안드로이드 11/ 10/ 9 OS
갤러리 → 사진 선택 → 연필모양 편집 버튼 누름
1 / 6
수정하기
안드로이드 8/ 7 OS
갤러리 → 사진 선택 → 연필모양 편집 버튼 누름 (크기조절, 효과, 스티커, 그리기)
동영상 편집 방법
동영상 촬영 후 편집 기능을 이용해 다양한 효과를 적용할 수 있습니다.
촬영한 동영상 편집 방법은 다음과 같습니다.
안드로이드 12 OS
갤러리 → 동영상 선택 → 연필모양 편집 버튼 누름
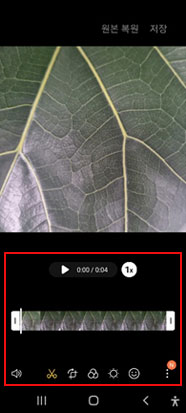
안드로이드 11/ 10/ 9 OS
갤러리 → 동영상 선택 → 연필모양 편집 버튼 누름
1 / 6
수정하기
퀵크롭 사용 방법
고화질 이미지에서 원하는 부분을 확대한 뒤 손쉽게 잘라내기가 가능합니다.
- 화면에 보이는 영역 그대로 저장
- JPG, HEIF 파일에 대해서만 Quick crop 기능 지원
- 단말에 다운받아지지 않은 Cloud only file의 경우 Quick crop 미지원
안드로이드 12 OS
갤러리 → 사진 → 확대 → 퀵크롭(Quick crop)
1 / 6
수정하기
AI 지우개 사용 방법
개체 지우기는 촬영한 사진에서 필요없는 피사체나 인물만 지우는 효과를 얻을 수 있습니다.
안드로이드 12 OS
갤러리 → 사진 선택 → 더 보기 → AI 지우개 → 영역 선택 → 지우기 → 완료
1 / 6
수정하기
안드로이드 11 OS(S21 최초 적용)
AI 지우개 설정 방법 : 갤러리 → 사진 → 편집 → 더 보기 → 실험실 → 개체 지우기 ON 켜기

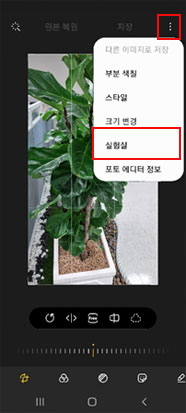
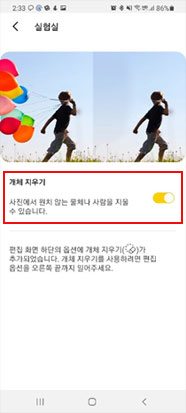
AI 지우개 사용 방법 : 갤러리 → 사진 → 편집 → AI 지우개 → 영역 선택 → 지우기