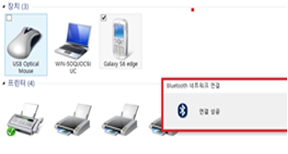USB 테더링 및 블루투스 테더링 설정 방법이 궁금합니다.
- 날짜 2020-01-20
- 조회수 225,625
USB 테더링 사용 방법
휴대전화를 USB 케이블로 노트북에 연결하고 휴대전화의 데이터를 통해 인터넷을 이용할 수 있습니다.
※ 요금제에 따라 테더링 사용시 데이터 요금이 발생될 수 있습니다.
1. 휴대전화를 노트북 USB 단자에 연결하세요.
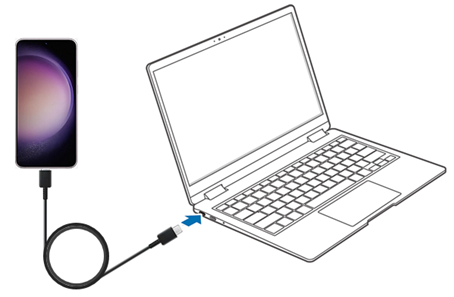
2. 휴대전화 설정에서 연결 > 모바일 핫스팟 및 테더링 > USB 테더링 기능을 켜주세요.
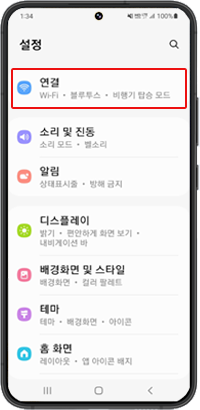
① 설정 > 연결
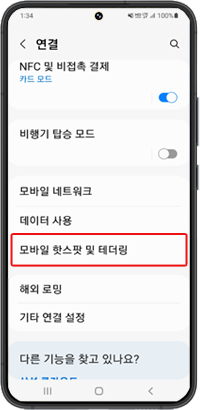
② 모바일 핫스팟 및 테더링
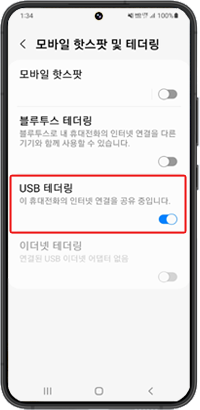
③ USB 테더링 켜기
3. Edge 등 웹브라우저를 실행하여 인터넷 접속을 확인하세요.
※ 참고
휴대전화를 PC와 연결 후 USB 테더링을 켜면 PC에서 별도의 설정없이 휴대전화를 네트워크 어댑터로 인식합니다.
장치관리자 확인 시, 네트워크 어댑터 항목에 'Remote NDIS based Internet Sharing Device' 장치가 추가됩니다.
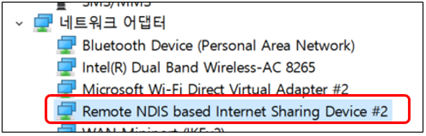
※ USB 테더링 연결 후 노트북 작업 표시줄에 표시되는 아이콘(*Windows 10 기준)
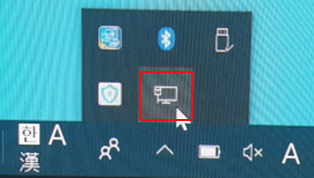
블루투스 테더링 사용 방법
블루투스 기능을 이용하여 휴대폰의 모바일 데이터를 노트북으로 공유하여 인터넷을 사용할 수 있도록 하는 기능입니다.
안드로이드 공통. 블루투스 테더링 사용 방법
☞ 설정 > 모바일 핫스팟 및 테더링 > 블루투스 테더링 > 사용
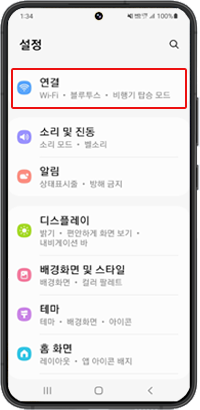
① 설정 > 연결
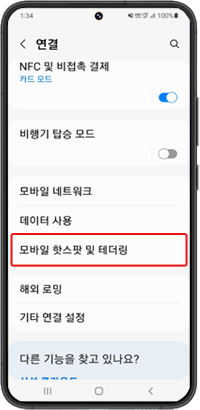
② 모바일 핫스팟 및 테더링
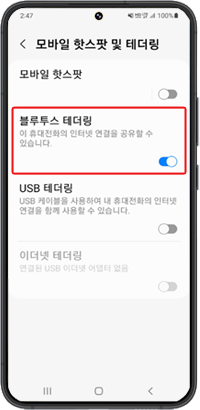
③ 블루투스 테더링 켜기
Windows8 기준 설정 방법
노트북 : 제어판 → 장치 및 프린터 → 장치에서 마우스 오른쪽 클릭 → ‘장치 및 프린터 추가’ 클릭 → 휴대폰 장치 클릭 후 ‘다음’ → 휴대폰에서 ‘블루투스 등록 요청’ 팝업에서 ‘확인’ 클릭 → 노트북 장치 추가해서 ‘예’ 클릭 → 추가된 휴대폰 장치에서 마우스 오른쪽
① 노트북 → 제어판 → 장치 및 프린터 → 장치에서 마우스 오른쪽 클릭 → ‘장치 및 프린터 추가’ 클릭
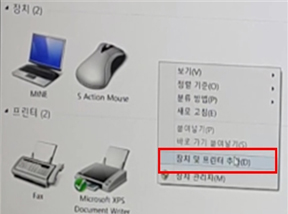
② 휴대폰 장치 클릭 → ‘다음’ 클릭
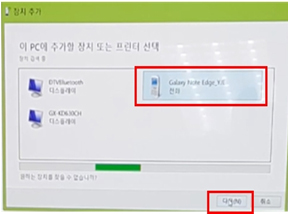
③ 휴대폰 블루투스 등록 요청 팝업에서 ‘확인’ 클릭
④ 노트북 장치 추가에서 ‘예’ 클릭
⑤ 추가된 휴대폰 장치에서 마우스 오른쪽 클릭 → 연결에 사용할 장치 → ‘액세스 지점’ 클릭
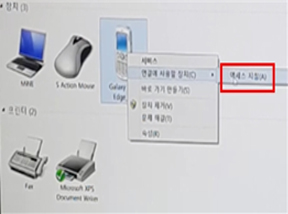
※ 블루투스 테더링 완료 됐을 때 장치 추가된 화면
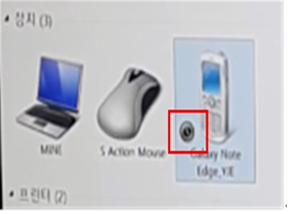
Windows 10 기준 설정 방법
① 설정 → 테더링 및 모바일 핫스팟 → 블루투스 테더링 체크
② 노트북 → 제어판 → 장치 및 프린터 보기 → 장치화면 빈공간에서 마우스 오른쪽 클릭 → ‘장치 및 프린터 추가’ 클릭
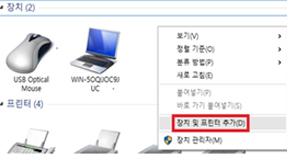
③ 휴대폰 장치 클릭 → ‘다음 ’ 클릭
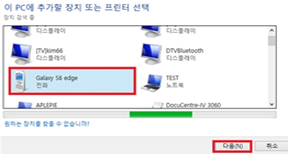
④ 휴대폰 블루투스 연결 요청 팝업에서 ‘확인’ 클릭
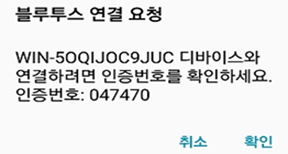
⑤ 노트북 암호 비교에서 ‘예’ 클릭 시 장치 추가됨
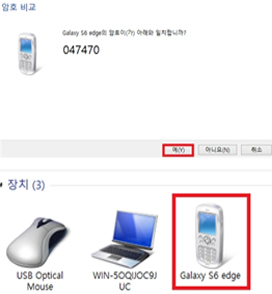
⑥ 추가된 휴대폰 장치에서 마우스쪽 클릭 → 연결에 사용할 장치 → ‘액세스 지점’ 클릭
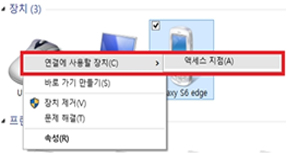
⑦ 휴대폰 장치 클릭 → ‘다음 ’ 클릭