메모 앱, 꺼진 화면 메모 사용 방법이 궁금합니다.
- 날짜 2022-01-20
- 조회수 52,006
메모 앱 미지원 안내
갤럭시S22 시리즈, 갤럭시 S21 시리즈, 갤럭시 노트20, 노트10, 갤럭시S10, 갤럭시 노트9, 갤럭시 S9, S9+, 갤럭시 노트8, 갤럭시 S8, S8+ 등은 메모 앱을 지원하지 않습니다.
삼성 노트 앱을 사용해 주세요.
삼성 노트앱 사용 안내
안드로이드 12/ 11/ 10/ 9 OS
삼성 노트 실행 > '+' (우측 하단) 눌러 작성
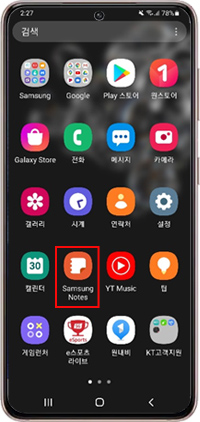
① 삼성 노트 앱
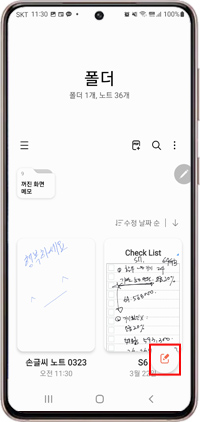
② 펜 모양을 눌러 새노트 작성
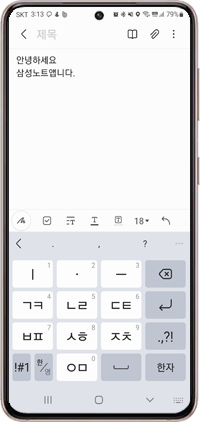
③ 내용 작성
(뒤로가기 버튼 : 저장)
꺼진 화면 메모 사용 방법 안내
※ 꺼진 화면 메모 기능은 화면을 켜지 않고 S펜으로 빠르게 메모 작성 및 메모한 내용을 Always On Display 화면에 고정하고 바로 수정할 수 있습니다.
※ 꺼진 화면 메모 기능이 켜지지 않을 경우 아래 방법대로 꺼진 화면 메모 기능을 켠 후 사용할 수 있도록 안내바랍니다.
꺼진 화면 메모는 갤럭시S22 Ultra, 갤럭시 노트20, 노트10, 노트9, 노트8, 노트FE 등의 모델에서 지원됩니다.
갤럭시 S8/S8+, 갤럭시 S9/S9+, 갤럭시S10e/S10/S10+/S10 5G 모델은 지원되지 않습니다.
안드로이드 12 OS
설정 > 유용한 기능 > S펜 > 꺼진 화면 메모 → 켜기
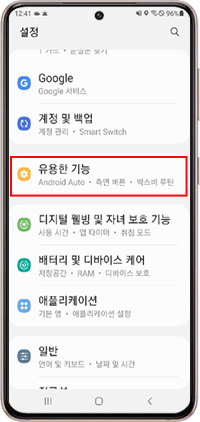
① 삼성 노트 앱
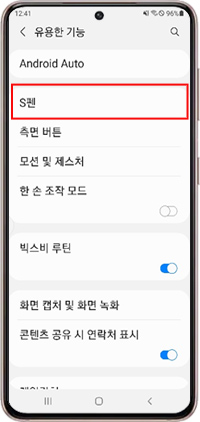
② S펜
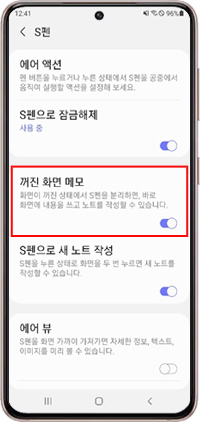
③ 꺼진 화면 메모→ 켜기
안드로이드 11 OS
설정 > 유용한 기능 > S펜 > 꺼진 화면 메모 > 켜짐으로 변경
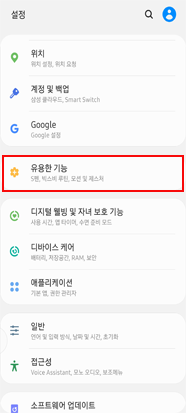
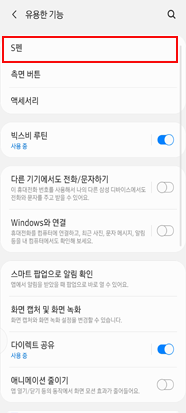
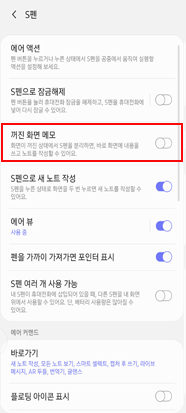
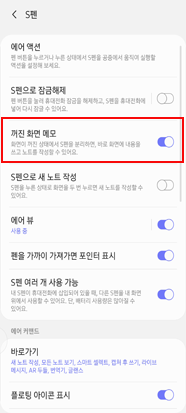
안드로이드 10/ 9 OS
설정 > 유용한 기능 > S펜 > 꺼진 화면 메모 활성화

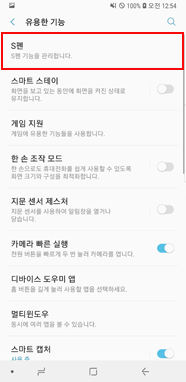
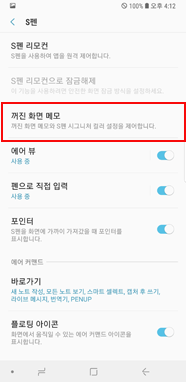
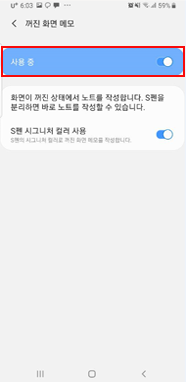
안드로이드 8/ 7 OS
설정 > 유용한 기능 > S펜 > 꺼진 화면 메모 활성화

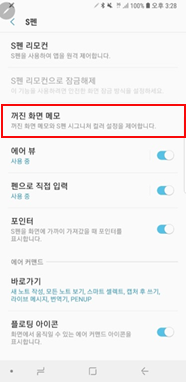
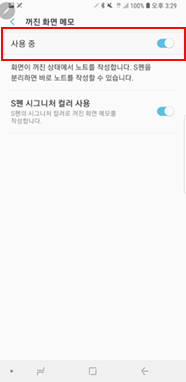
※ 초기 구매 시 꺼진 화면에 메모 색상은 단말 색상에 맞춰 펜 색상이 적용됩니다.
페어링 되지 않은 펜으로 그리면 기존 페어링 된 색으로 그려집니다.
※ 꺼진 화면 메모 사용 방법은 화면이 꺼진 상태에서 S펜을 분리하거나, S펜을 화면에 가까이 가져간 후 S펜 버튼을 눌렀다 떼면 메모를 작성할 수 있습니다.
메모를 작성한 후 저장을 누르거나 S펜을 제품에 다시 끼우면 삼성 노트에 저장됩니다.
※ 갤럭시S21 울트라 모델은 화면이 꺼진 상태에서 S펜 화면에 가까이 가져간 후 S펜 버튼을 눌렀다 떼면 꺼진 화면 메모가 실행됩니다.
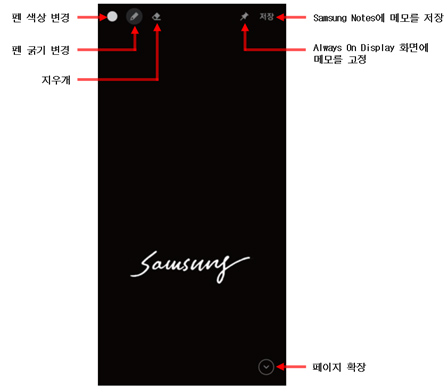
※ 꺼진 화면 메모를 AOD 화면에 고정할 수 있습니다.
고정한 메모는 저장되지 않습니다. 메모를 수정하려면 메모를 두 번 누르면 수정할 수 있고 다시 Always On Display 화면에 고정하면 이전에 작성한 메모는 Samsung Notes에 저장됩니다.
※ 메모를 닫으려면,  아이콘을 두 번 누르면 됩니다.
아이콘을 두 번 누르면 됩니다.
※ 메모를 Always On Display 화면에 나타나게 한 후 일정 시간 동안 아무런 조작을 하지 않으면 메모가 자동으로 닫힙니다.
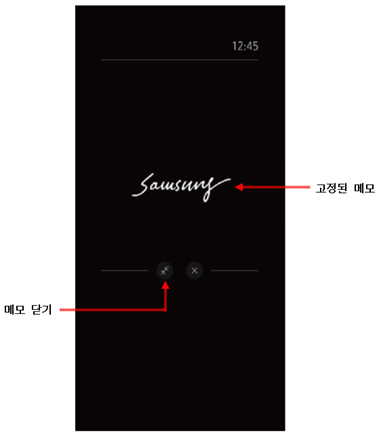
※ 꺼진 화면 메모의 S펜 기본 색상은 S펜의 색상에 따라 설정되어 있는 기본 색은 꺼진 화면 메모 작성 화면에서 변경 가능합니다.
□ 꺼진 화면 메모에서 제공하는 S펜 색상은 5가지입니다.
- 연한 노랑색(Light yellow), 진한 분홍색(Dark pink), 흰색(White), 연한 녹색(Light Green), 따뜻한 파랑(Warm blue)
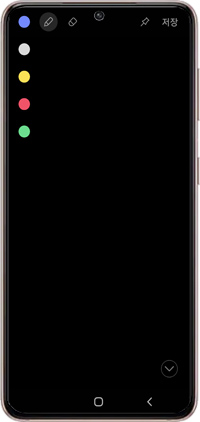
꺼진 메모 펜 색상
갤럭시 노트9 S펜과 페어링 시 펜 색상 안내
갤럭시 노트10, 꺼진 메모 S펜 색상은 꺼진 메모 화면에서 변경하여 사용이 가능하며, 갤럭시 노트9는 S펜 색상에 따라 펜 색상이 다르게 적용됩니다.
아래의 표를 참고해 주시기 바랍니다.
삼성 노트에서 데이터 가져오기 사용 안내
[삼성 노트 데이터 가져오기 방법]
안드로이드 12/ 11/ 10/ 9 OS
삼성 노트앱 실행 > 메뉴 > 설정 > 노트 가져오기 > 휴대전화/삼성 계정/ 구글 드라이버 등 위치 선택 > 가져오기할 파일 선택 > 완료
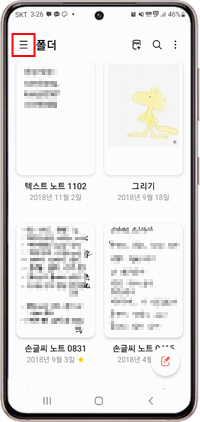
① 삼성 노트 앱→ 메뉴
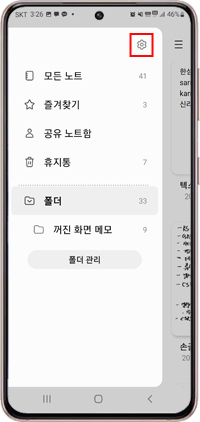
② 설정
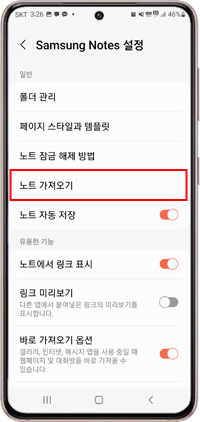
③ 노트 가져오기
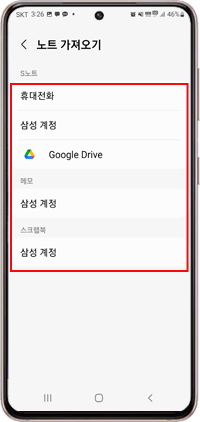
④ 휴대전화/삼성계정/구글드라이버
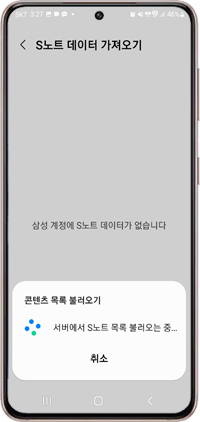
⑤ 콘텐츠 목록 불러오기
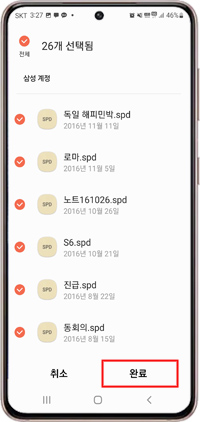
⑥ 가져올 데이터 선택→ 완료
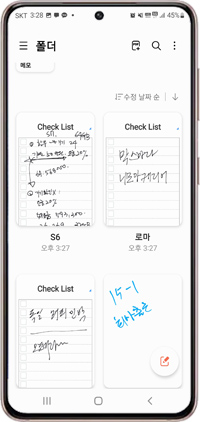
⑦ 가져온 데이터 확인