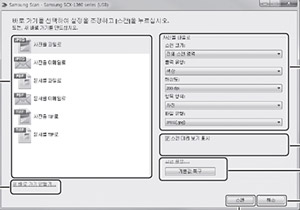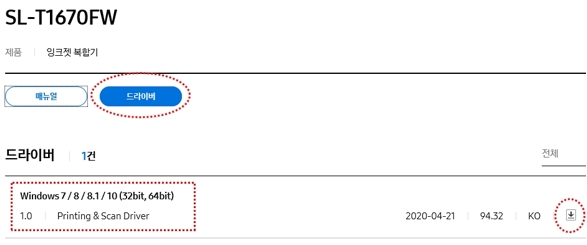잉크젯 복합기에서 스캔하는 방법이 궁금해요
- 날짜 2024-04-24
- 조회수 349,476
잉크젯 복합기에서 복사는 가능하나 스캔이 안될때 조치 방법
- 복합기에서 스캔하는 방법에 대한 설명입니다.
1. 복합기를 컴퓨터에 연결했는지 확인 후 드라이버 설치 또는 재설치해 주십시오.
USB 케이블 또는 유/무선 랜 여부를 확인하여 로컬 또는 네트워크 프린터 설정을 정확히 선택해 줘야 합니다.
※ 프린터 스캔 동작을 위해서는 프린터 모델에 맞는 스캔 드라이버와 응용 프로그램 설치가 필요합니다.
아래 방법을 참고해 주세요.
스캔 드라이버 다운로드 경로 및 설치 방법
ⓛ 삼성전자서비스 홈페이지로 접속 합니다.
② 서비스 안내 → 다운로드 자료실을 클릭 합니다.
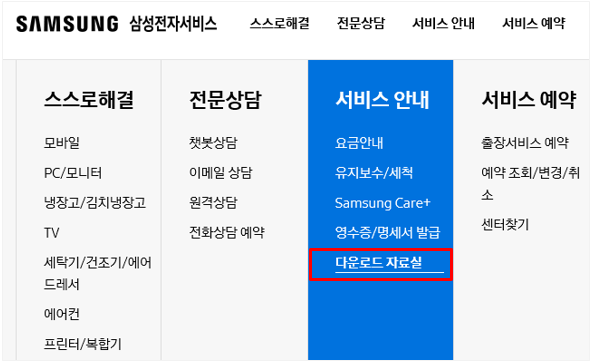
③ 모델명 입력 후 검색을 합니다.
④ 검색된 모델명 선택 후 드라이버 메뉴에서 현재 사용하는 운영체제에 맞는 'Printing & Scan Driver'를 선택합니다.
⑤ 아래 실행 선택하여 설치해 주세요.
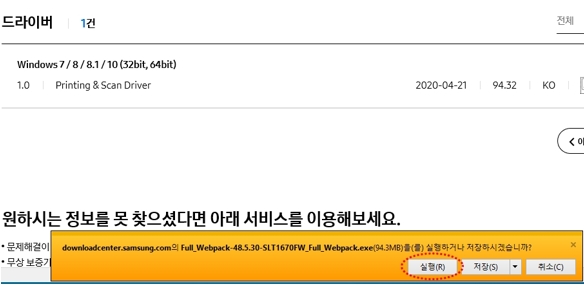
2. 유리면 스캔 위치와 자동 원고급지장치(ADF) 위치 (모델마다 이미지 다릅니다) 스캔할 원본을 아래 내용을 참고하여 올바르게 장착하십시오.
① 원본을 스캔할 면이 아래로 향하도록 뒤집어 넣으세요. 두꺼운 용지, 작은 용지 등 주로 비규격용지 스캔이 가능합니다.
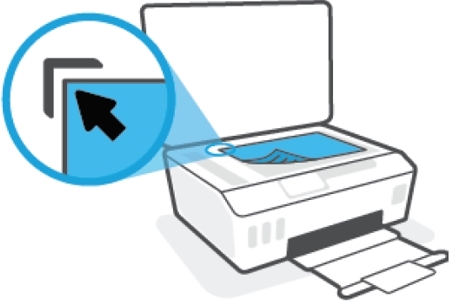
② 원본을 스캔할 면이 위로 향하도록 넣으세요. 일반 규격 A4용지 여러장 스캔 기능을 사용합니다.

3. 드라이버 설치 후 스캔 프로그램을 통한 사용을 하여 보시기 바랍니다.
(스캔 응답없음 오류 시 스캐너 장치가 올바르게 선택되었는지 확인)
잉크젯 복합기 SL-J2160, SL-J3570, T1670 시리즈
1. 바탕화면에서 해당 모델 프린터 길잡이를 클릭하세요.
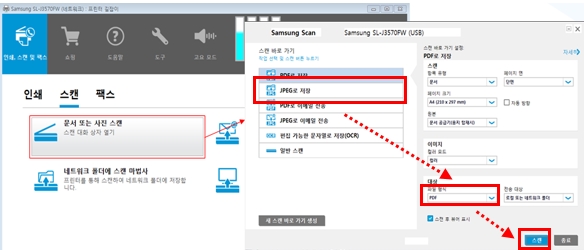
2. 스캔 항목에서 [문서 또는 사진 스캔]을 클릭하세요.
3. 저장을 클릭하여 스캔을 완료하세요.
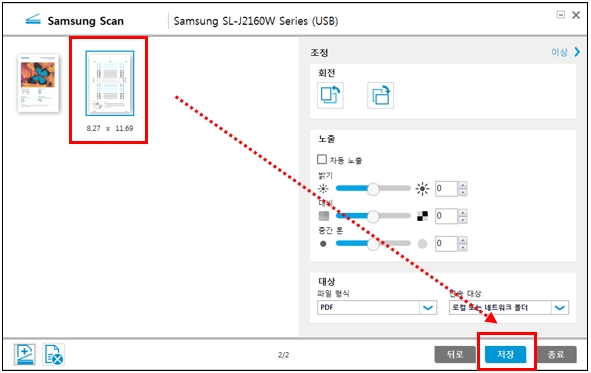
SmarThru Office 2 스캔 경로 (아래 이미지 참조)
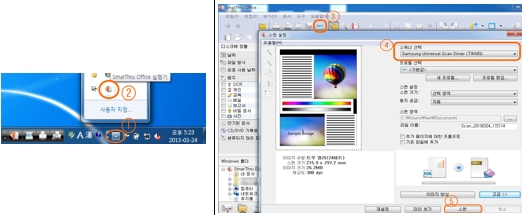
① 바탕화면 우측 시계 기준 삼각형 클릭
② 팝업 화면에서 '빨간색 보이는 노트모양' 클릭
③ 스마뜨루 오피스가 실행된 화면에서 상단에 보이는 '스캔아이콘' 클릭
④ '스캐너 선택'에서 모델을 반드시 선택
⑤ 맨 하단에 있는 스캔 클릭 후 완료합니다.
SmarThru Office 2 윈도우 10, 윈도우 11 환경에서 설치하는 방법
1. 윈도우 탐색기에서 C:\(C 드라이버)에 [다운로드] 폴더를 생성 후 SmarThru Office 2 설치 파일을 저장
2. 윈도우 시작 버튼 옆에 [돋보기] 모양을 클릭 → 'cmd' 입력 후 '명령 프롬프트'를 마우스 오른쪽 클릭하여 [관리자 권한으로 실행]을 선택
3. 윈도우 탐색기에서 SmarThru Office 2 설치 파일이 저장된 경로를 선택하여 복사 진행 (내PC → 로컬 디스크 (C:) → 다운로드 = C:\다운로드)
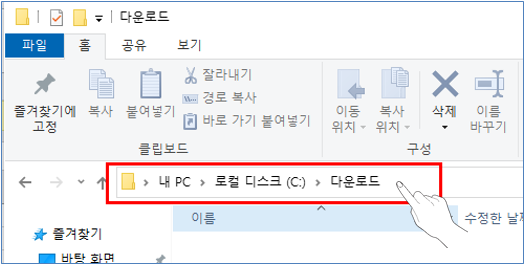
4. CMD 창(관리자 :명령 프롬프트)에서 'cd'를 먼저 입력 후 3번 항목에서 복사한 'C:\다운로드'경로를 붙여넣기 후 키보드 Enter키를 누른다.
5. 윈도우 탐색기에서 [C:\다운로드] 폴더로 진입 후 SmarThru Office 2 설치 파일을 선택 후 [F2] 버튼을 누른 후 [Ctrl + C] 눌러서 파일 이름을 복사합니다.
6. CMD 창(관리자 :명령 프롬프트)에서 'C:\다운로드>' 뒤 깜빡일때 [Ctrl + V ] 눌러 붙여넣기 후 키보드 Enter키를 눌러주세요.
7. '다음'을 눌러 단계에 따라 설치 진행해 주세요.
잉크젯 복합기 계열 Samsung 관리자 4.0
① 스캔할 장치를 사용하는 모델로 선택 후 스캔 클릭
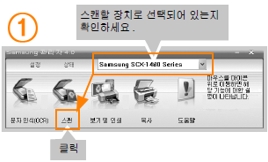
② 스캔항목 및 설정 확인 후 스캔 클릭
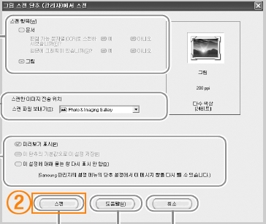
③ 저장을 눌러 스캔 완료합니다.
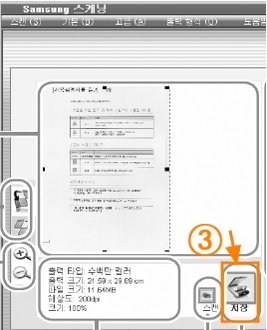
일부 모델은 윈도우7/8 등 운영체제에 따라 그림판 또는 장치 및 프린터에서 스캔할 수 있습니다. (단, PC와 복합기 연결이 USB 케이블 연결상태만 가능)
※ 시작 → 모든 프로그램 → 보조 프로그램 → 그림판 실행 → 스캐너 또는 카메라 장치 선택 창에서 사용하는 스캐너 장치 선택 → 확인 후 스캔합니다.
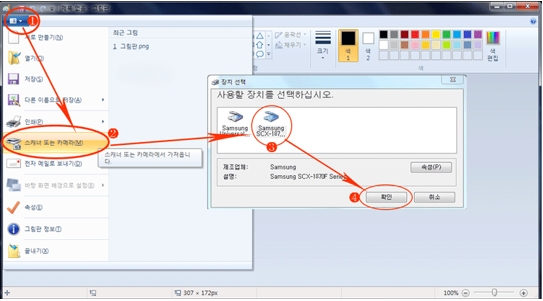
잉크젯 복합기 SCX-1360, SCX-1850 시리즈
1. 바탕화면에서 해당 모델 아이콘 클릭하세요.

2. 문서 사진 스캔을 클릭하세요.
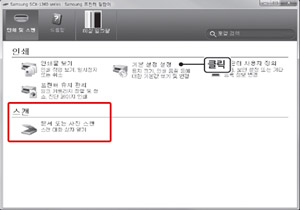
3. 스캔환경 설정 후 스캔 버튼을 클릭하세요.