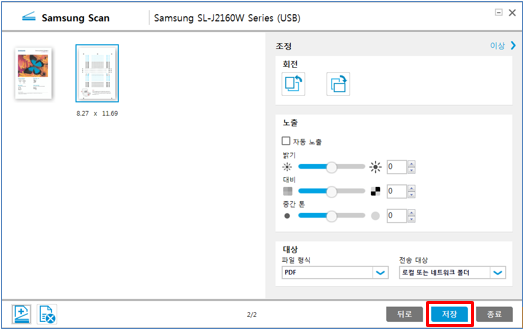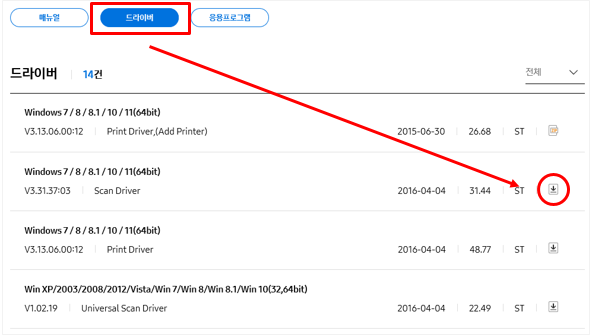스캔 프로그램 설치 후 스캔하는 방법이 궁금해요
- 날짜 2024-04-26
- 조회수 240,679
스캔 드라이버(프로그램) 설치와 스캔하는 방법
컴퓨터와 연결 후 스캔 드라이버(프로그램) 설치
USB 케이블 또는 유/무선 랜 여부를 확인하여 로컬 또는 네트워크 프린터 설정을 정확히 선택해 주시기 바랍니다.
※ 프린터 스캔 동작을 위해서는 프린터 모델에 맞는 스캔 드라이버와 응용 프로그램 설치가 필요합니다.
아래 방법을 참고해 주세요.
스캔 드라이버(프로그램) 다운로드와 설치 방법
1.삼성전자서비스 홈페이지로 접속 합니다.
2. 서비스 안내 → 다운로드 자료실을 클릭 합니다.
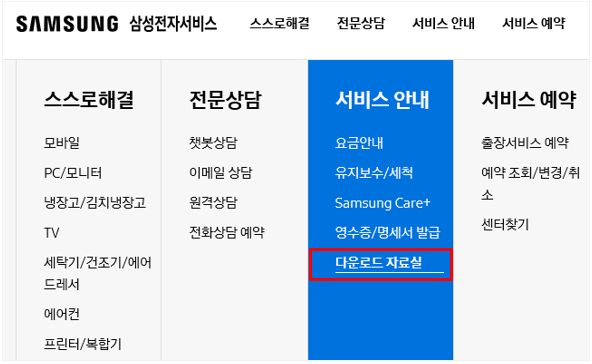
3. 모델명 입력 후 검색을 합니다.
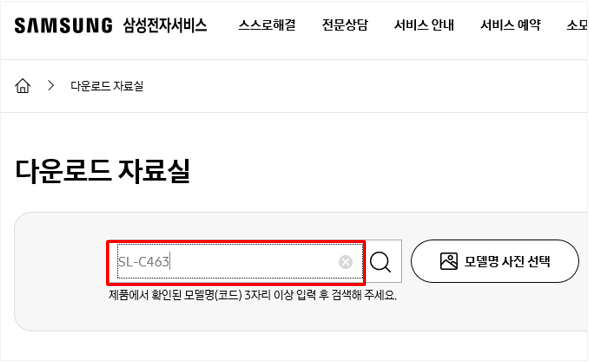
4. 검색된 모델을 선택해 주세요.
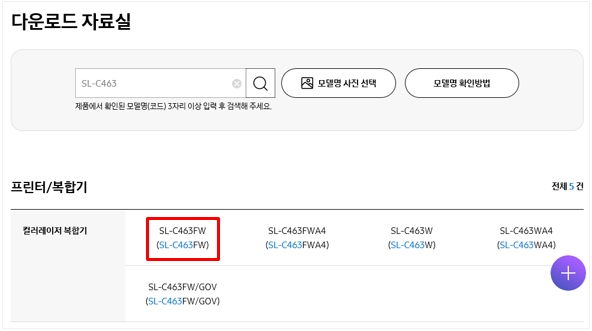
5.드라이버 탭 선택 후 현재 사용하는 운영체제에 맞는 'Scan Driver'를 선택해 주세요.
6.실행 선택하여 설치를 진행해 주시기 바랍니다.
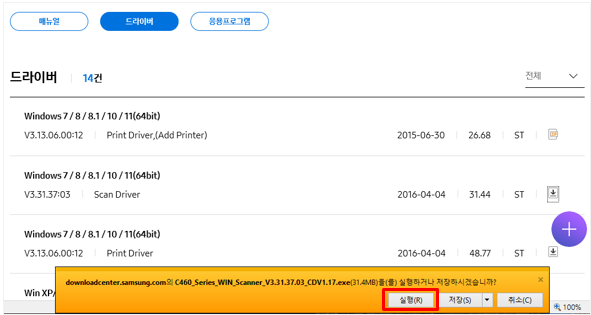
※ 주의사항 : 상세설명상 'Scan Driver'로 표기된 드라이버를 다운로드 받아 설치하시길 권유 드리며, 호환 가능한 'Universal Scan Driver'는 통합 드라이버이오니 참고하시기 바랍니다.
스캔할 원본이 스캔 장치에 있는지 확인
1. 유리면 스캔 : 원본을 스캔할 면이 아래로 향하도록 뒤집어 넣으세요.
두꺼운 용지, 작은 용지 등 주로 비규격용지 스캔이 가능합니다.

② 자동 원고 급지 장치 (ADF) : 원본을 스캔할 면이 위로 향하도록 넣으세요.
일반 규격 A4 용지 여러장 스캔 기능을 사용합니다.

레이저 복합기에서 Samsung Easy Document Creator(EDC) 프로그램으로 스캔하는 방법
1. 바탕화면 좌측하단에 [돋보기] 아이콘 눌러서 EDC 입력하여 검색 후 ‘Samsung Easy Document Creator 앱’을 선택해 주세요.
![1. 바탕화면 좌측하단에 [돋보기] 아이콘 눌러서 EDC 입력하여 검색 후 ‘Samsung Easy Document Creator 앱’을 선택해 주세요.](https://api.samsungsvc.co.kr/hpFaqContentFile/thumbnail/202210/18/4724be9a-8ce0-40dd-b86e-22c7fd5d133d.png)
2. EDC(Samsung Easy Document Creator) 프로그램 창이 열리면 [스캔]을 선택해 주세요.
![2. EDC(Samsung Easy Document Creator) 프로그램 창이 열리면 [스캔]을 선택해 주세요.](https://api.samsungsvc.co.kr/hpFaqContentFile/thumbnail/202210/18/edb2e9cb-82ee-40de-9ba5-fb4094c334c7.png)
3. EDC 창 우측상단에 [돋보기] 아이콘 클릭하여 사용하는 복합기의 모델명을 선택합니다.
![3. EDC 창 우측상단에 [돋보기] 아이콘 클릭하여 사용하는 복합기의 모델명을 선택합니다.](https://api.samsungsvc.co.kr/hpFaqContentFile/thumbnail/202210/18/f747140b-4b01-4a65-a31f-436e01e5adb1.png)
4. 아래의 창에서 [추가]를 클릭합니다.
![4. 아래의 창에서 [추가]를 클릭합니다.](https://api.samsungsvc.co.kr/hpFaqContentFile/thumbnail/202210/18/136d1b93-6fa6-454e-8e73-5366fa2cbe23.png)
5. 장치 추가 화면에서 사용하는 복합기 모델명을 선택(체크) 후 [추가]를 선택해 주세요.
![5. 장치 추가 화면에서 사용하는 복합기 모델명을 선택(체크) 후 [추가]를 선택해 주세요.](https://api.samsungsvc.co.kr/hpFaqContentFile/thumbnail/202210/18/531072a2-b46a-42ae-813a-e010ed01ceb1.png)
6. 아래의 화면에서 [확인]을 클릭합니다.
![6. 아래의 화면에서 [확인]을 클릭합니다.](https://api.samsungsvc.co.kr/hpFaqContentFile/thumbnail/202210/18/50b74420-8b26-44b1-9aff-554c31a5c711.png)
7. 아래의 화면에서 창 상단의 오른쪽의 [설정] 아이콘을 클릭합니다.
오른쪽의 옵션창에서 문서소스(평판,ADF), 이미지 유형(컬러,회색조,흑백) 해상도( 75dpi~4800dpi), 크기(A4~선택영역), 배경제거(꺼짐,켜짐,자동) 등
스캔 시 필요한 옵션값 선택 후 [스캔]을 클릭하면 스캔이 진행됩니다.
![7. 아래의 화면에서 창 상단의 오른쪽의 [설정] 아이콘을 클릭합니다.](https://api.samsungsvc.co.kr/hpFaqContentFile/thumbnail/202210/18/4ab3a6c5-c67c-447e-aa55-6eb8061aa3a3.png)
스캔 작업이 진행 중입니다.
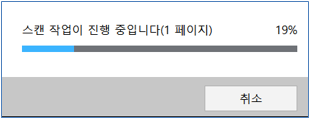
8. 스캔된 이미지가 화면상에 보여지며 [보내기]을 클릭하여 저장 진행합니다.
![8. 스캔된 이미지가 화면상에 보여지며 [보내기]을 클릭하여 저장 진행합니다](https://api.samsungsvc.co.kr/hpFaqContentFile/thumbnail/202210/18/52096bce-d1b2-4461-b9ac-909965baac34.png)
9. 컴퓨터에 저장을 원할 경우 [내컴퓨터]를 선택 후 [확인] 클릭합니다.
그외 SNS로 업로드하고 싶은경우 Facebook, Google,Twitter 등을 선택해 주세요.
![9. 컴퓨터에 저장을 원할 경우 [내컴퓨터]를 선택 후 [확인] 클릭합니다.](https://api.samsungsvc.co.kr/hpFaqContentFile/thumbnail/202210/18/66f6cf84-e2bc-4a27-a76d-34df2c8200b8.png)
10. 위치(저장경로), 파일이름, 파일형식(PDF,JPEG,BMP,TIFF, PDF) 선택 후 [저장]을 선택해 주세요.
![10. 위치(저장경로), 파일이름, 파일형식(PDF,JPEG,BMP,TIFF, PDF) 선택 후 [저장]을 선택해 주세요.](https://api.samsungsvc.co.kr/hpFaqContentFile/thumbnail/202210/18/a304afa1-8fd6-49af-b33d-78f222c24c48.png)
그림판에서 스캔하는 방법
- 윈도우7, 8, 10, 11 등 운영체제에 따라 그림판 또는 장치 및 프린터에서 스캔할 수 있습니다. (단, PC와 복합기 연결이 USB케이블 연결상태만 가능)
※ 시작 → Windows 보조 프로그램 → 그림판 실행 → 파일 → 스캐너 또는 카메라 → 장치 선택 창에서 사용하는 스캐너 장치 선택 → 확인 후 스캔
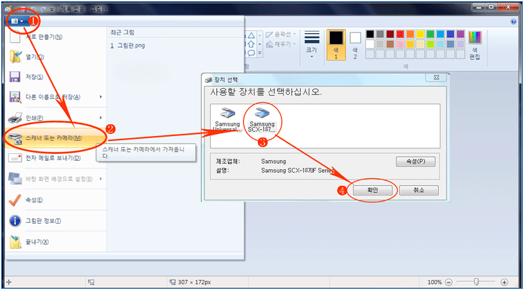
SL-J2160, SL-J3570 잉크젯 복합기 프린터 길잡이 프로그램에서 스캔하는 방법
1. 바탕화면에서 ‘Samsung SL-Jxxxx Series’를 선택하여 실행해 주세요.
2. 프린터 길잡이에서 [스캔]을 선택 후 ' 문서 또는 사진 스캔 '을 선택 → 스캔을 눌러주세요.
![2. 프린터 길잡이에서 [스캔]을 선택 후 ' 문서 또는 사진 스캔 '을 선택 → 스캔을 눌러주세요.](https://api.samsungsvc.co.kr/hpFaqContentFile/thumbnail/202210/18/b6f1f5f9-ee57-4c2f-baab-c8168df3746a.png)
3. ' 저장 '을 눌러 스캔을 완료해 주세요.