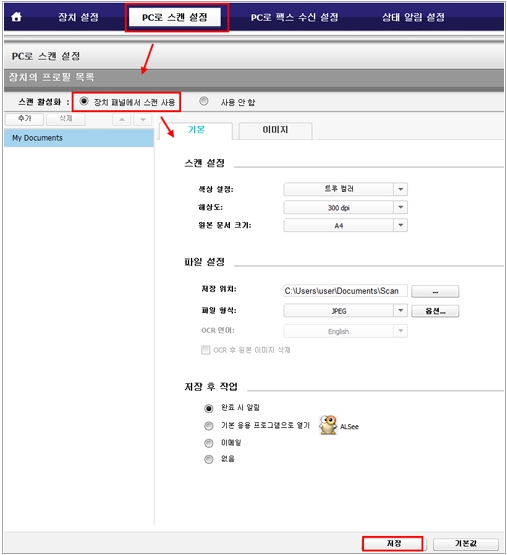프린터에서 스캔 응답하지 않음 에러 표시가 되어요
- 날짜 2024-07-16
- 조회수 14,601
프린터에서 스캔 응답하지 않음 에러 표시가 될때 PC와 복합기 연결 후 스캔 드라이버, 프로그램 설치 확인 방법을 안내드립니다
- 현재 복합기가 스캔 불가능한 상태이므로 문제가 발생될 수 있습니다.
- 스캔 프로그램에서 스캔 장치 설정오류로 문제가 발생될 수 있습니다.
프린터에서 스캔 응답하지 않음 에러 표시가 될때 조작부에서 에러 발생 여부를 확인해 주세요
프린터에서 스캔 응답하지 않음 에러 표시가 될때 컬러 레이저 복합기(SL-C4x,C5x) 에러 상태와 에러 문제 해결 을 안내드립니다 .
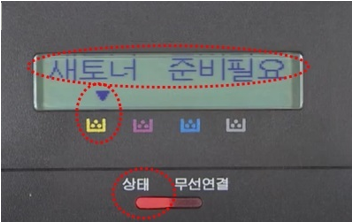
• 새토너 준비필요 → 토너가 부족하여 교체 필요
• 토너교체 필요(정지 or 중지) → 토너 매우 부족, 교체 필요
• 토너 장착안됨 → 토너 재 장착
• 폐토너통 교체/설치
• 새이미징 유닛을 준비하십시오. → 이미징 유닛 교체 시기 다가옴
• 새이미징 유닛으로 교체하십시오.→ 새 이미징 유닛으로 교체 필요
• 이미징 유니트 설치
• 전사 벨트를 주문하십시오.
• 새전사벨트로 교체하십시오.
• 정착기교체 준비하세요.
• XXX 토너 호환안됨 → 장착 토너가 호환되지 않아 다른 정품 토너로 교체 필요 (시안,검정,마젠타,옐로우)
• 스캔유닛열림 또는 용지출구걸림 → 스캔 도어나 용지 출구 도어, 열고 닫기 필요
• 용지함1 용지걸림 → 용지함1에 해당하는 용지걸림이 있어 제거 필요
프린터에서 스캔 응답하지 않음 에러 표시가 될때 흑백 레이저 복합기(SL-M2xxxx) 에러 상태와 에러 문제 해결을 안내드립니다
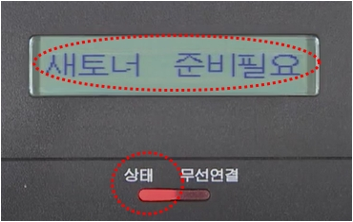
• 새토너 준비필요 → 토너가 부족하여 교체 필요
• 토너교체 필요 → 토너 매우 부족, 교체 필요
• 토너 호환안됨 → 장착 토너가 호환되지 않아 다른 정품 토너 교체 필요
• 토너카트리지를 설치하세요
• 호환되지 않는 토너 카트리지 → 장착 토너가 호환되지 않아 다른 정품 토너로 교체 필요
• 카트리지 문제 → 장착 토너가 문제있어 다른 정품 토너로 교체 필요
• Low Toner
• Very Low Toner (정지&계속 선택)
• 오 류: #C2-1711 Cartridge Prob
• 오 류: #C2-1712 Cartridge Prob
• 기기 내부에 용지걸림 → 걸린 용지 제거 필요
• 원본용지걸림 → 용지를제거하세요
• 용지없거나 걸림 → 도어개폐필요
• 도어열림 → 도어를 닫으십시오
• 스캐너 도어열림 → 스캔 도어, 열고 닫기 필요
프린터에서 스캔 응답하지 않음 에러 표시가 될때 스캔 프로그램 설치 및 윈도우 장치 상태 확인 이 필요합니다
- EDC (Samsung Easy Document Creator) 프로그램에서 해당 복합기로 장치 설정이 올바른지 확인해 주세요.
1. 프린터에서 스캔 응답하지 않음 에러 표시가 될때 바탕화면 좌측하단에 [돋보기] 아이콘 눌러서 EDC 입력하여 검색 후 ‘Samsung Easy Document Creator 앱’을 선택해 주세요.
![프린터에서 스캔 응답하지 않음 에러 표시가 될때 바탕화면 좌측하단에 [돋보기] 아이콘 눌러서 EDC 입력하여 검색 후 ‘Samsung Easy Document Creator 앱’을 선택해 주세요](https://api.samsungsvc.co.kr/hpFaqContentFile/thumbnail/202210/18/b888c4b7-011f-406a-bb9c-7fb63eec0b3c.png)
2. EDC (Samsung Easy Document Creator) 스캔 프로그램 창이 열리면 [스캔]을 선택해 주세요.
![EDC (Samsung Easy Document Creator) 프로그램 창이 열리면 [스캔]을 선택해 주세요](https://api.samsungsvc.co.kr/hpFaqContentFile/thumbnail/202210/18/7de00c1c-9d9c-4eb1-a859-6f35ea587140.png)
3. Easy Document Creator 스캔 화면 상단에서 장치가 선택되지 않았거나 다른 장치가 선택된 경우 다음 단계를 진행해 주셔야 합니다.
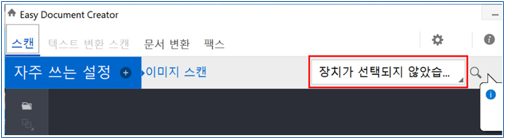
4. Easy Document Creator 창 우측상단에 [돋보기] 아이콘을 선택하여 사용하는 복합기의 모델명을 선택합니다.
![Easy Document Creator 창 우측상단에 [돋보기] 아이콘을 선택하여 사용하는 복합기의 모델명을 선택합니다](https://api.samsungsvc.co.kr/hpFaqContentFile/thumbnail/202210/18/0aae843c-7093-41d3-bde0-c72d5e4410f1.png)
5. Samsung Easy Document Creator 스캔 프로그램 창에서 [추가]를 클릭합니다.
![Samsung Easy Document Creator 스캔 프로그램 창에서 [추가]를 클릭합니다.](https://api.samsungsvc.co.kr/hpFaqContentFile/thumbnail/202210/18/684c7620-8d32-4ee0-ab5d-f71e07c522ec.png)
6. Samsung Easy Document Creator 스캔 프로그램 장치 추가 화면에서 사용하는 복합기 모델명을 선택(체크) 후 [추가]를 선택해 주세요.
![Samsung Easy Document Creator 스캔 프로그램 장치 추가 화면에서 사용하는 복합기 모델명을 선택(체크) 후 [추가]를 선택해 주세요](https://api.samsungsvc.co.kr/hpFaqContentFile/thumbnail/202210/18/bdb7eb31-c595-43aa-96cf-aea89e74b0fb.png)
7. Samsung Easy Document Creator 스캔 프로그램 화면에서 [확인]을 눌러주세요.
![Samsung Easy Document Creator 스캔 프로그램 화면에서 [확인]을 눌러주세요](https://api.samsungsvc.co.kr/hpFaqContentFile/thumbnail/202210/18/6f82ca1d-573d-4a1f-9a6f-517116022642.png)
프린터에서 스캔 응답하지 않음 에러 표시가 될때 PC와 복합기 연결 확인 후 스캔 드라이버, 스캔 프로그램 설치해 주세요
1. 프린터에서 스캔 응답하지 않음 에러 표시가 될때 복합기와 PC(컴퓨터) 연결 상태를 확인해 주세요
1) 컴퓨터와 복합기를 USB 케이블을 이용하여 직접 연결한 경우
PC 본체와 프린터 뒷면에 있는 USB단자 위치를 정확히 확인하여 연결해보십시오.
※ LAN 단자에 USB 케이블을 잘못 연결하는 경우가 있으니 확인이 필요합니다.
① PC 본체 뒷면에 USB 단자를 연결했는지 확인해주세요.
。데스크톱 PC
。노트북
② 프린터 뒷면에 USB단자를 연결했는지 확인해주세요.
2) 컴퓨터와 복합기를 유/무선랜을 이용하여 연결한 경우
유선랜 연결시 네트워크 프린터 설정 확인 → 랜포트 설정(TCP/IP 포트) 유무를 확인해보십시오.
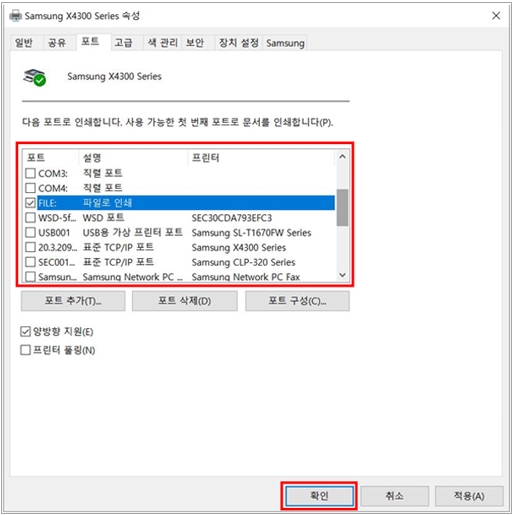
2. 프린터에서 스캔 응답하지 않음 에러 표시가 될때 스캔 드라이버 재설치, 스캔 프로그램 설치 확인 후 사용해 주세요.
1) 스캔 드라이버, 스캔 프로그램을 삼성전자 서비스 홈페이지에서 다운로드하여 설치하는 방법은 아래의 과정을 참고하시기 바랍니다.
ⓛ 삼성전자서비스 홈페이지로 접속 합니다.
② 서비스 안내 → 다운로드 자료실을 클릭 합니다.
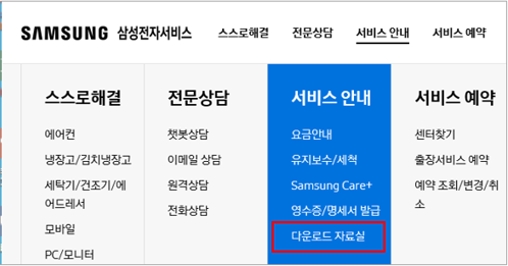
③ 모델명 입력 후 검색을 합니다.
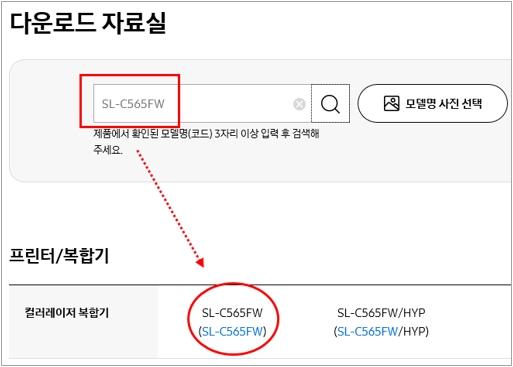
④ 검색된 모델명 선택 후 드라이버 메뉴에서 현재 사용하는 운영체제에 맞는 'Scan Driver'를 찾아 첨부파일을 클릭합니다.
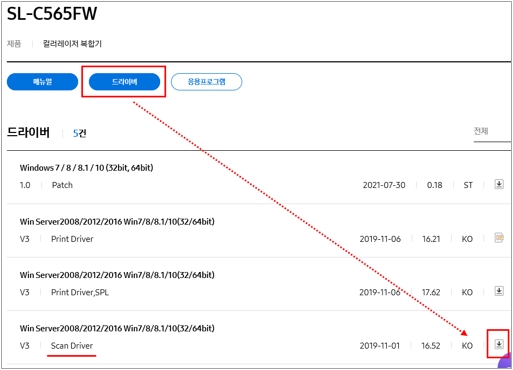
⑤ 화면 하단에 [실행]을 클릭합니다.
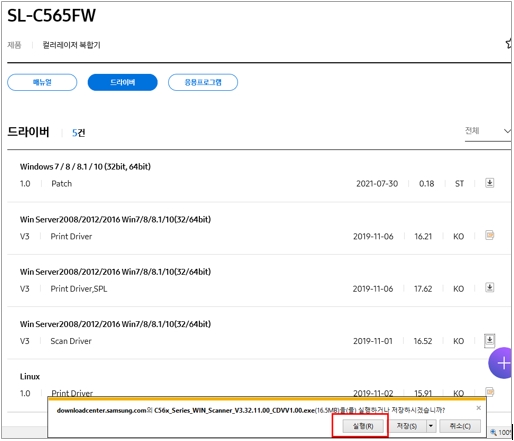
⑥ 설치(재설치) 시작 화면에서 화면의 지시대로 설치 진행합니다.
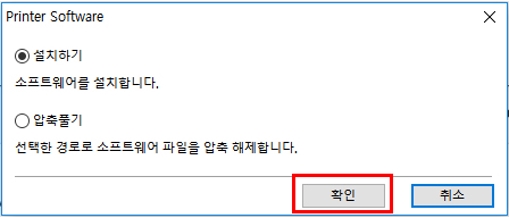
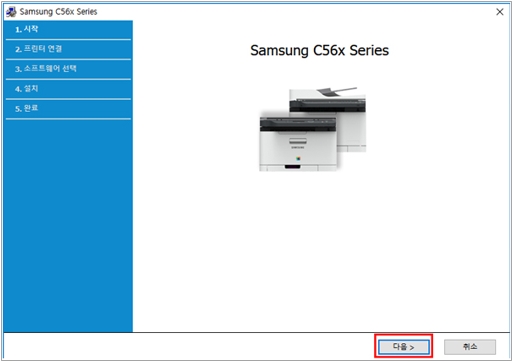
※ 동영상으로 제공되는 링크 정보 안내
정보-1 : Easy Document Creator 프로그램으로 스캔 및 저장하는 방법 (빠른 스캔 방법) 바로가기정보-2 : Easy Document Creator 프로그램으로 스캔 및 저장하는 방법 (고급 스캔 방법) 바로가기정보-3 : 복합기 제품 조작부에서 스캔(Scan to PC)하는 방법 바로가기※ 제품 조작부에서 스캔 버튼을 누를 경우 사용불가 메시지가 나타난다면,
- 버전 1.xx인 경우 : Samsung Easy Printer Manager → 고급모드로 전환( ) → PC로 스캔 설정 → 스캔 활성화를 장치 패널에서 스캔 사용으로 선택 후 저장을 선택해 주세요.
) → PC로 스캔 설정 → 스캔 활성화를 장치 패널에서 스캔 사용으로 선택 후 저장을 선택해 주세요.
스캔ID 명칭을 확인 또는 변경입력 후 확인하세요. (아래 경로 이미지 참조)
- 버전 2.xx인 경우 : 또는 Samsung Easy Printer Manager → 고급설정 → PC로 스캔 설정 → 스캔 활성화를 '사용' 선택 → 저장 → 스캔 ID 이름 변경 입력후 '확인' 클릭하십시오.