갤럭시, Link to windows, Windows 연결 방법이 궁금해요.
- 날짜 2022-10-31
- 조회수 254,579
Windows와 연결 기능을 이용하여 스마트폰에서 할 일을 PC의 큰 화면으로 사용해 보세요.
Windows와 연결 지원모델
Windows와 연결 기능을 지원하는 스마트폰 안내 바로가기▶
Windows 연결 기능 및 연결 방법
Windows 연결은 Microsoft 계정으로 PC와 연동하여 사진, 메시지, 알림, 전화, 미러링 기능을 이용할 수 있는 기능입니다.
※ Windows 10/11 버전의 PC와 Microsoft 계정이 필요합니다.
PC에서 휴대전화 화면을 보기 위해서는 동일한 와이파이와 연결되어야 합니다.
Windows 10/11 이상의 OS, Microsoft 계정 그리고 네트워크 연결이 필요합니다.
미러링의 경우, 동일한 와이파이 연결이 필요합니다.
아래 가이드를 참조하여 주십시오.
□ Windows 연결 주요 기능
※ 안드로이드 14/13 버전에는 휴대전화 설정에서 기기 간 연결 메뉴를 제공하여 연결 기기 또는 경험 별 그룹핑 제공을 통해 쉽게 찾아갈 수 있는 메뉴 구조로 설정 접근성을 개선하였습니다.
그래서 Windows 연결 실행도 기기 간 연결 메뉴에서 가능합니다.
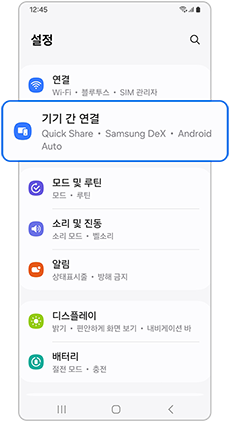
기기 간 연결
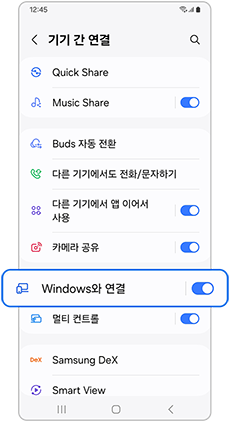
Windows와 연결
Windows 연결 (또는 휴대폰과 연결) 방법
1단계) 휴대전화 설정에서 기기 간 연결을 선택 후 Windows와 연결을 눌러 Microsoft에 로그인 합니다.
2단계) 알림 및 근거리 공유 사용화면에서 계속을 선택하고 허용을 선택하면 연결 준비가 완료 됩니다.
3단계) PC에서 작업표시줄 검색 창에 ‘휴대폰과 연결’ 을 검색하여 실행 합니다.
4단계) PC 실행 화면 장치 선택에서 ‘Android’ 선택하여 Microsoft에 로그인 합니다.
5단계) Microsoft에 로그인 후 연결된 장치에 나타나는 기기를 확인 후 선택합니다.
6단계) 사용권한을 수락하기 위해 휴대전화 화면에서 허용을 눌러주면 연결이 완료되어 PC화면에서 메시지, 탭, 통화, 사진 탭 확인이 가능합니다.
※ PC에서 ‘휴대폰과 연결’ 프로그램이 이미 설치되어 있는 경우에는 ‘PC > 작업표시줄 > 휴대폰과 연결’ 검색하여 선택하셔도 됩니다.
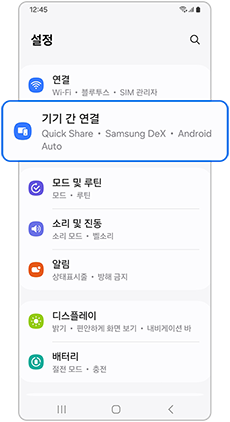
① [휴대전화] 설정>기기간 연결
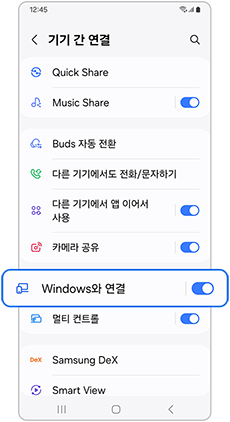
② [휴대전화] Windows와 연결
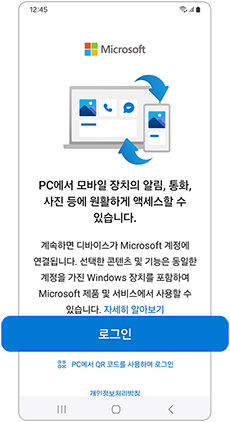
③ [휴대전화] 로그인
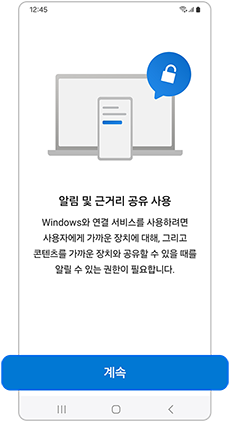
④ [휴대전화] 계속
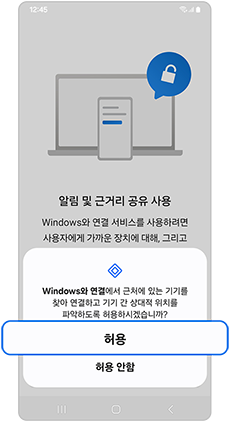
⑤ [휴대전화] 권한 확인 후 허용
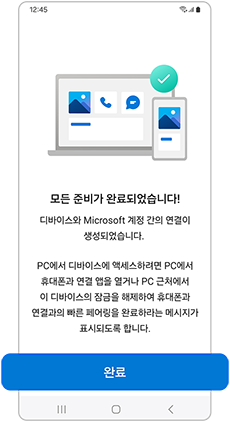
⑥ [휴대전화] 연결 준비 완료
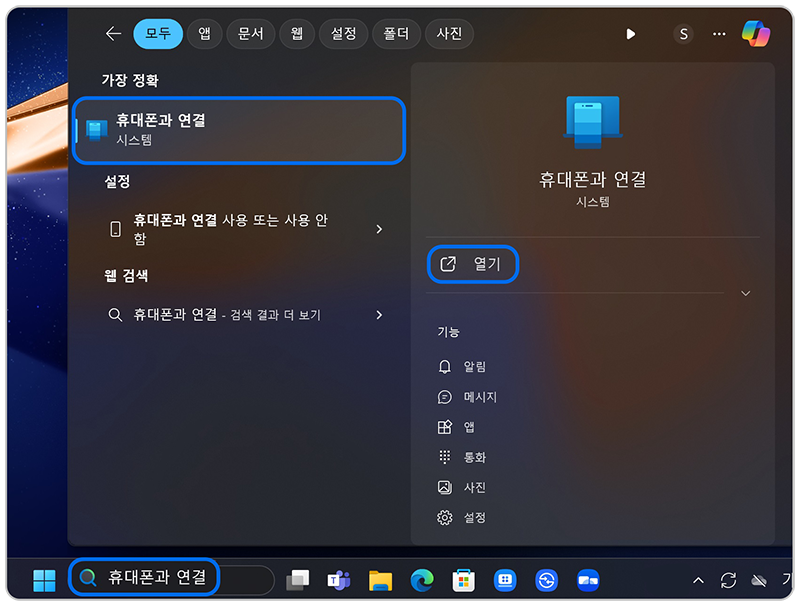
⑦ [PC] 작업표시줄 검색 창에 ‘휴대폰과 연결’ 검색 실행
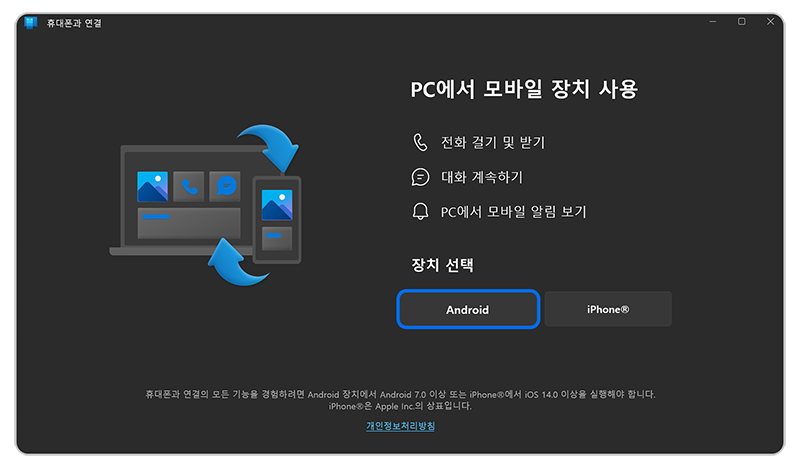
⑧ [PC] 장치 선택에서 ‘Android’ 선택
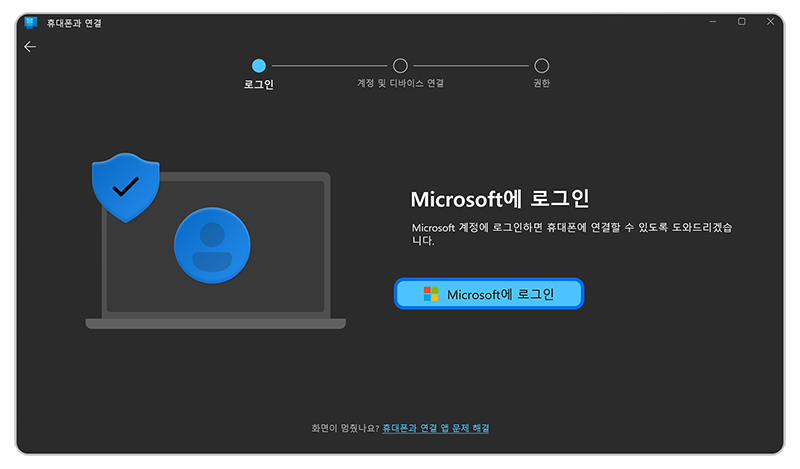
⑨ [PC] Microsoft에 로그인
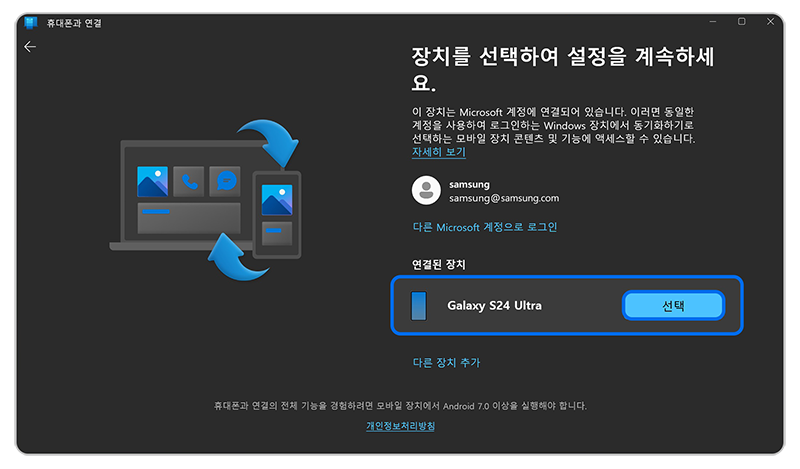
⑩ [PC] 동일 계정 로그인 후 연결된 장치에 나타나는 기기 확인 후 선택
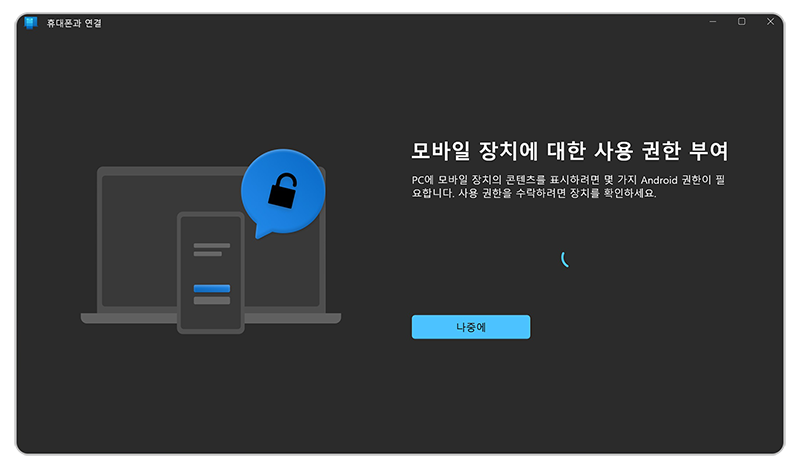
⑪ [PC] 모바일 장치 권한 확인
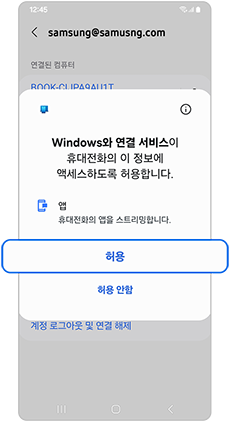
⑫ [휴대전화] 에서 허용 선택
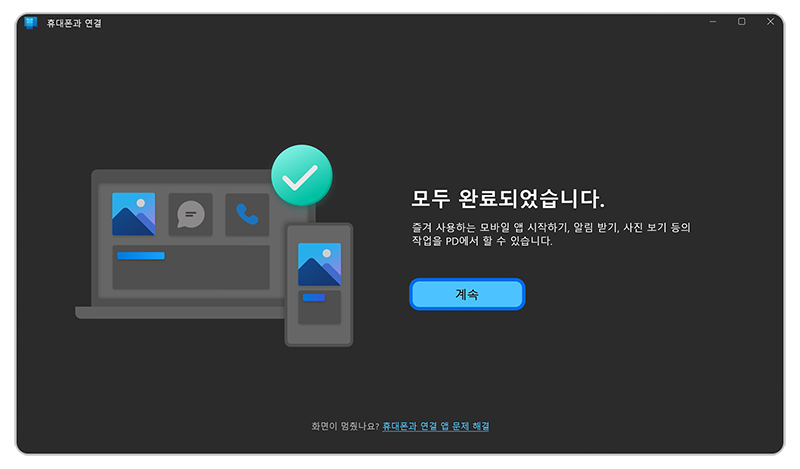
⑬ [PC] 계속
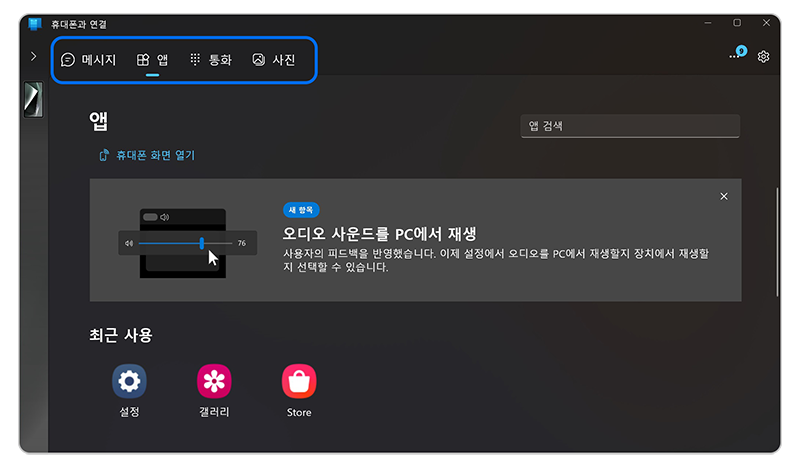
⑭ [PC] 메시지, 앱, 통화, 사진 탭 확인
휴대전화 화면(미러링) 보는 방법 안내
1단계) PC와 연결된 상태에서 앱을 선택 후 휴대폰 화면 열기를 눌러주세요.
2단계) PC에서 모바일 화면 표시 권한 확인 대기 화면이 나타나면 휴대전화에서 시작하기 선택 시 PC에서 휴대전화 화면이 표시됩니다.
※ Windows와 연결 기능에서 동일한 와이파이와 연결된 상태에서는 휴대전화 화면을 열어 앱을 사용할 수 있습니다.
PC에서 ' 휴대폰 화면 열기' 방법
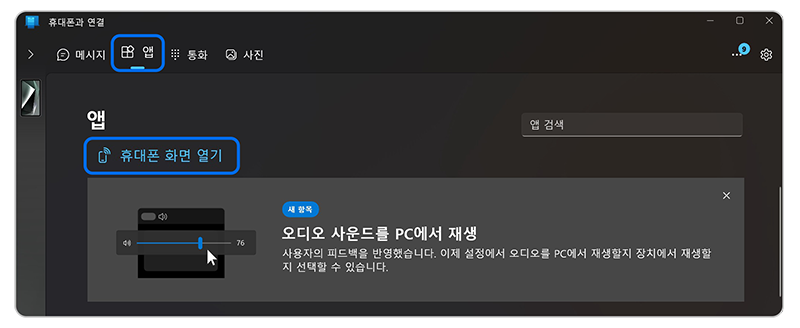
① [PC] 앱 선택 후 휴대폰 화면 열기 누름
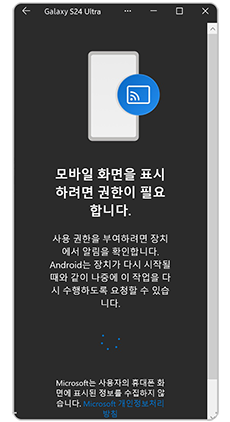
② [PC] 휴대폰에 권한 확인 대기 화면
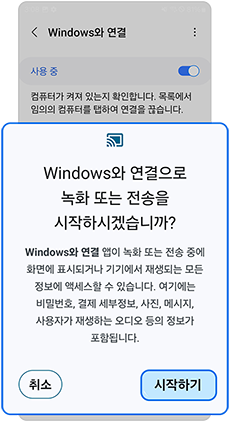
③ [휴대전화] 시작하기
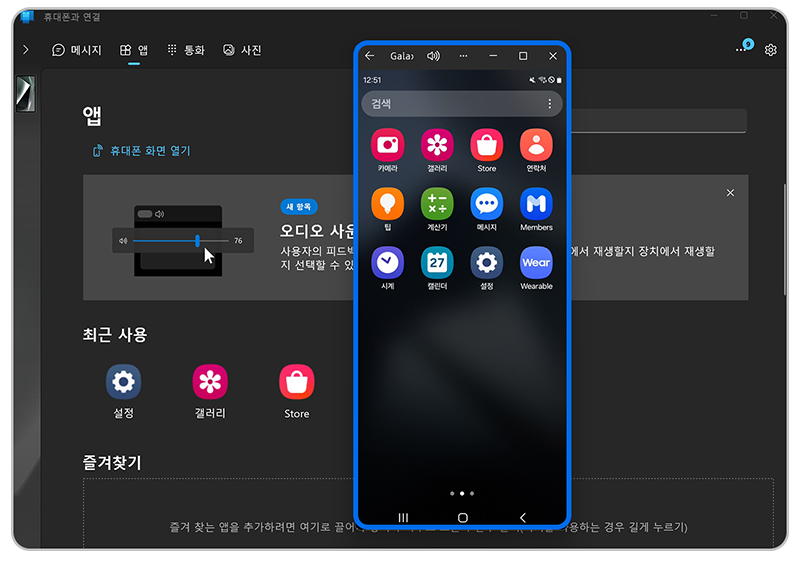
④ PC에 휴대전화 화면 표시
※ 위 내용으로도 궁금증 또는 불편이 해결되지 않으면 콜센터(1588-3366)를 통해 전문가의 도움을 받아 보시기 바랍니다.