공유 프린터 드라이버 설치 방법이 궁금해요
- 날짜 2024-08-08
- 조회수 34,033
메인 PC에서 프린터 공유 프린터 드라이버 설정과 클라이언트 PC에서 네트워크 공유 프린터 추가 방법으로 나누어 설명 드립니다
※ 잉크젯 프린터는 MAC 운영체제를 지원하지 않습니다.
※ 아래 설명은 윈도우 기준으로 안내되고 있으며, MAC 운영체제를 지원하는 컴퓨터인 경우 MAC 컴퓨터 자체 기능인 AirPrint를 통해 무선 연결해 주시기 바랍니다.
메인PC에서 프린터 드라이버로 공유 설정하는 방법
※ 공유 프린터 드라이버를 재설치 중 문제 발생할 경우 아래 내용을 참고하시기 바랍니다.
1. 메인 PC에서 ' 프린터 설정 ' → 고급 탭에서 [인쇄를 빨리 끝낼 수 있도록 문서 스풀]로 설정되어 있는지 확인하세요.
2. 제어판 → 네트워크 및 공유센터 → 고급 공유 설정에서 '암호 보호 공유 → 끄기'로 되어있는지 확인하세요.
3. 메인 PC와 클라이언트 PC의 IP 대역, 컴퓨터 이름이 동일한지 확인해 주세요.
4. 제어판 → 윈도우 방화벽 → 고급설정 → 인바운드 규칙에 SMB 차단 항목이 있는지 확인해 주세요.
5. 유니버설 프린터 드라이버(Samsung Universal Print Driver)로 설치한 후 상태를 확인해 보세요.
프린터가 직접 연결되어 있는 메인 컴퓨터의 드라이버로 공유 설정하는 방법
1. 메인 컴퓨터의 드라이버로 공유 설정을 하기 위해 시작 → 제어판을 선택해 주세요.
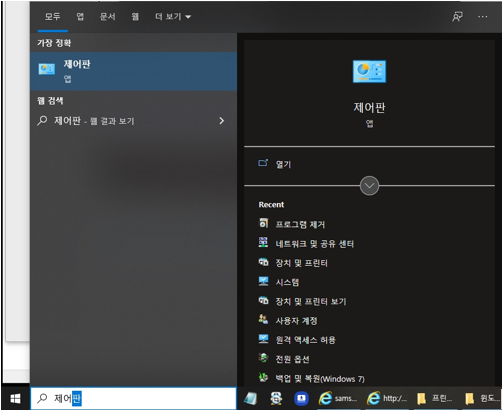
2. 장치 및 프린터 보기를 선택해 주세요.
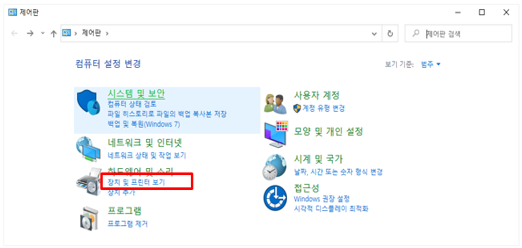
3. 공유할 프린터 이름을 마우스 오른쪽 클릭하여 [프린터 속성]을 선택해 주세요.
![공유할 프린터 이름을 마우스 오른쪽 클릭하여 [프린터 속성]을 선택해 주세요](https://api.samsungsvc.co.kr/hpFaqContentFile/thumbnail/202205/31/46b789ce-53bb-43de-9322-4ff4d87e4cc7.png)
4. 공유 탭 → '이 프린터 공유' 체크 → 공유 프린터 이름 입력 후 [확인]을 클릭해 주세요.
![공유 탭 → '이 프린터 공유' 체크 → 공유 프린터 이름 입력 후 [확인]을 클릭해 주세요](https://api.samsungsvc.co.kr/hpFaqContentFile/thumbnail/202205/31/f7872f23-aebb-4e2f-969d-b1b237585b3f.png)
5. 공유 진행 후 프린터 드라이버를 클릭하면 아래와 같이 ' 공유됨 ' 상태를 확인하실 수 있습니다.
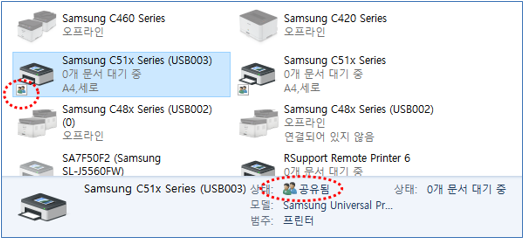
프린터가 직접 연결되지 않은 클라이언트 컴퓨터의 드라이버로 공유 설정하는 1번째 방법
1. 메인 컴퓨터의 드라이버로 공유 설정을 하기 위해 윈도우 시작 버튼을 마우스 오른쪽 클릭 → [실행]을 클릭해 주세요. (또는 윈도우 + R 동시에 누름)
![메인 컴퓨터의 드라이버로 공유 설정을 하기 위해 윈도우 시작 버튼을 마우스 오른쪽 클릭 → [실행] 클릭 (또는 윈도우 + R 동시에 누름)](https://api.samsungsvc.co.kr/hpFaqContentFile/thumbnail/202205/31/ad937893-d41c-498a-95f8-189b0ee278d3.png)
2. [열기]에 프린터 공유되어 있는 메인 PC의 ‘ IP주소 ’ 또는 ‘ 컴퓨터 이름 ’ 입력 후 검색해 주세요.
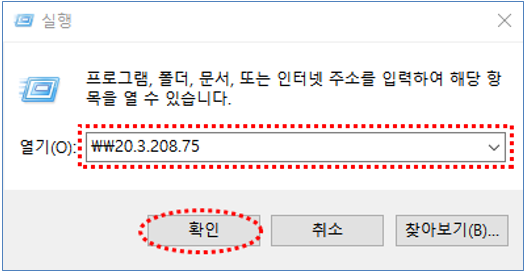
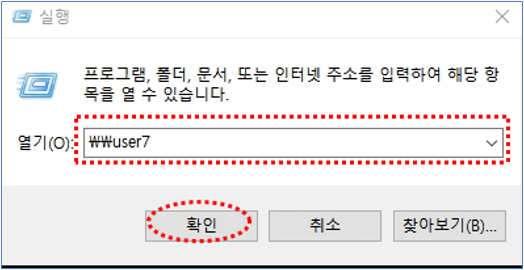
메인 컴퓨터의 드라이버로 공유 설정을 위해 IP 주소 확인하는 방법
- 메인 컴퓨터의 드라이버로 공유 설정을 위해 윈도우 + R 버튼 눌러서 열기에서 CMD 입력 후 [확인] → CMD 창에서 ipconfig 입력 후 키보드 Enter 버튼 클릭
→ ‘ 이더넷 어댑터 이더넷 : ’ 의 ‘ Ipv4 주소 ’를 확인해 주세요.
![메인 컴퓨터의 드라이버로 공유 설정을 하기 위해 윈도우 + R 버튼 눌러서 열기에서 CMD 입력 후 [확인] → CMD 창에서 ipconfig 입력 후 키보드 Enter 버튼 클릭 → ‘ 이더넷 어댑터 이더넷 : ’ 의 ‘ Ipv4 주소 ’를 확인해 주세요](https://api.samsungsvc.co.kr/hpFaqContentFile/thumbnail/202207/25/2ece9411-81be-46e9-b7a5-a4ef4e475361.png)
메인 컴퓨터의 드라이버로 공유 설정을 위해 컴퓨터 이름 확인하는 방법
1. 메인 컴퓨터의 드라이버로 공유 설정을 하기 위해 시작 → 제어판 → 시스템 → ‘ 장치 사양 ’의 ‘ 장치 이름 ’을 확인해 주세요.
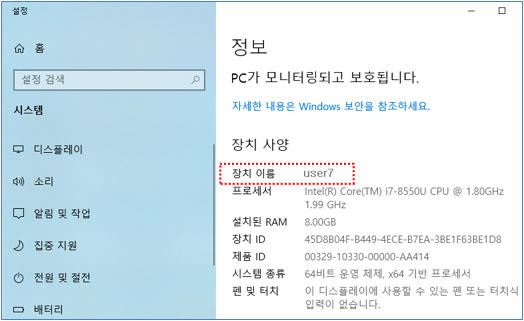
2. 검색된 메인 PC에 공유된 해당 프린터 이름을 마우스 오른쪽 클릭하여 [연결]을 선택해 주세요.
![검색된 메인 PC에 공유된 해당 프린터 이름을 마우스 오른쪽 클릭하여 [연결]을 선택해 주세요](https://api.samsungsvc.co.kr/hpFaqContentFile/thumbnail/202205/31/05ffecb0-5e7f-455d-9fb7-e4cd0a9ff061.png)
프린터가 직접 연결되지 않은 클라이언트 컴퓨터의 드라이버로 공유 설정하는 2번째 방법
1. 메인 컴퓨터의 드라이버로 공유 설정을 하기 위해 삼성전자서비스 (https://www.samsungsvc.co.kr/) 홈페이지에서 메인 PC 사용중인 프린터 드라이버를 클라이언트 컴퓨터에도 직접 다운로드하여 설치 진행해 주세요.
2. 시작 → 제어판 → 프린터 및 팩스 → 해당 프린터 드라이버 마우스 오른쪽 클릭 → 프린터 속성을 클릭해 주세요.
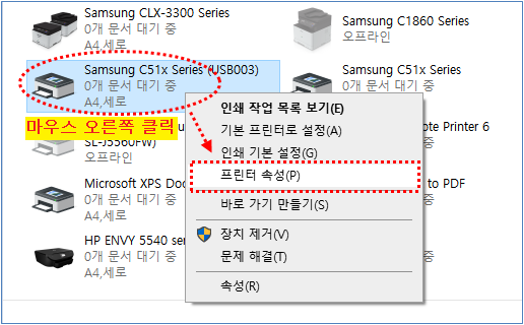
3. 포트 탭 → [포트추가]를 클릭해 주세요.
![포트 탭 → [포트추가]를 클릭해 주세요](https://api.samsungsvc.co.kr/hpFaqContentFile/thumbnail/202205/31/18787725-5726-46e2-a300-84f966d451e9.png)
4. ‘ Local Port ’를 선택 후 [새 포트]를 클릭해 주세요.
![Local Port 를 선택 후 [새 포트]를 클릭해 주세요](https://api.samsungsvc.co.kr/hpFaqContentFile/thumbnail/202205/31/bc10a9cd-d593-4e2a-9cce-8b28a723cf20.png)
5. 포트 이름 입력 칸에 \\메인PC IP\메인PC 공유프린터 이름 입력 후 확인해 주세요. (예: \\20.3.208.75\SL-C565FW)
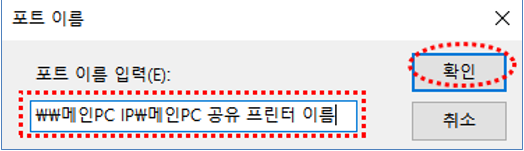
만일 위 방법으로 네트워크 공유가 안 된다면 네트워크 연결 상태 확인이 필요합니다.
해당 네트워크 PC 전문 엔지니어를 통해 상태 확인해 주시기 바랍니다.