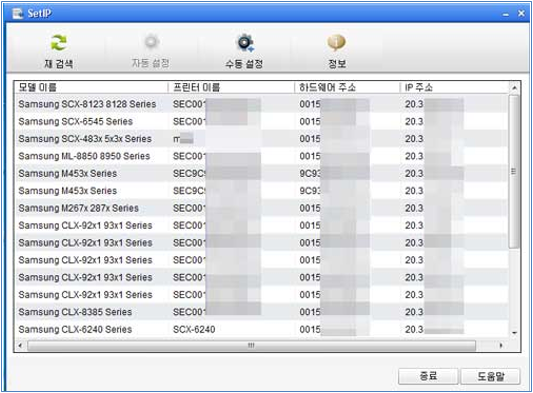무선 네트워크 연결을 위한 프린터 드라이버 설치 방법
- 날짜 2024-08-07
- 조회수 101,039
무선 네트워크 연결을 위한 프린터 드라이버 다운로드 후 설치와 Easy Wireless Setup으로 드라이버 설치 방법을 안내 드립니다
- 무선 네트워크 프린터 드라이버 설치 방법이 궁금합니다.
※ 잉크젯 프린터는 MAC 운영체제를 지원하지 않습니다.
※ 아래 설명은 윈도우 기준으로 안내되고 있으며, MAC 운영체제를 지원하는 컴퓨터인 경우 MAC 컴퓨터 자체 기능인 AirPrint를 통해 무선 연결해 주시기 바랍니다.
무선 네트워크 연결을 위한 프린터 드라이버 설치 방법
※ 무선 프린터 최초 설치 시 프린터와 컴퓨터를 USB 케이블 직접 연결 후 진행합니다.
1. 삼성전자서비스 다운로드 자료실을 선택해 주세요.
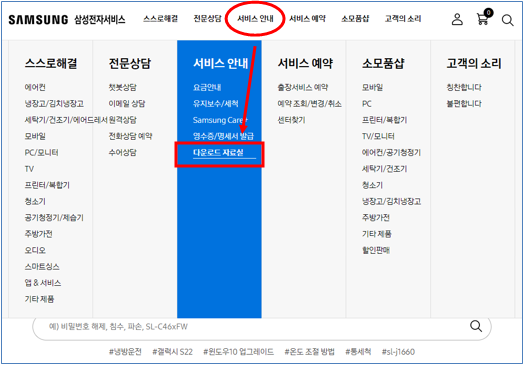
2. 검색란에 프린터 모델명을 입력해 주세요.
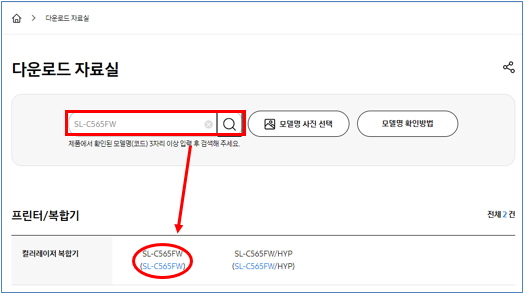
3. 아래 화면에서 드라이버 선택 → 컴퓨터 운영체제에 맞는 Printer Driver 확인 → 설치 파일을 선택해 주세요.
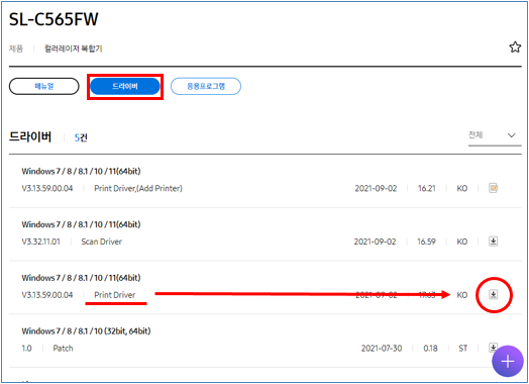
4. 하단에 실행을 선택해 주세요.
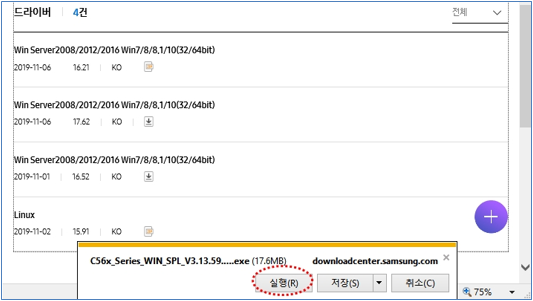
5. 아래 창에서 설치하기를 선택해 주세요.
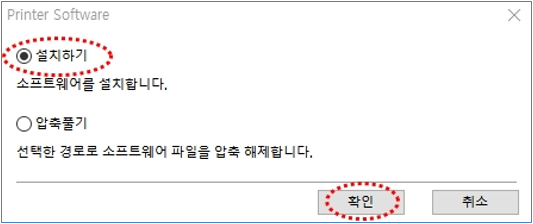
6. 설치 동의서 및 설정 창에서 하단에 네모 박스에 체크 후 다음을 선택해 주세요.
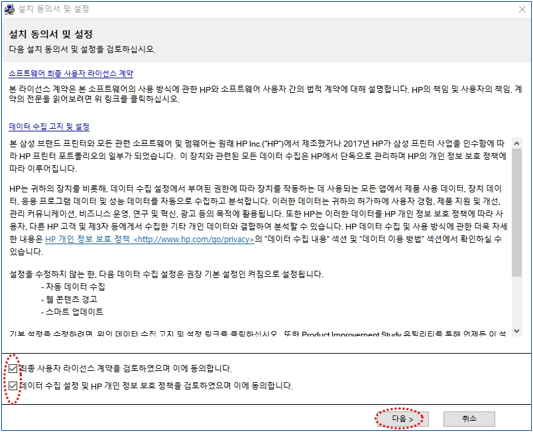
7. 프린터 설치 유형에서 신규 프린터 선택 후 다음을 눌러주세요.
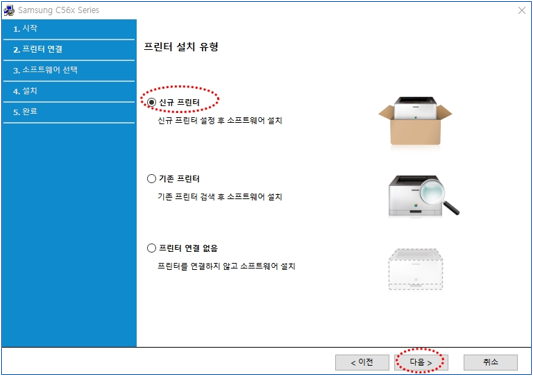
8. 무선 선택 후 다음을 선택해 주세요.
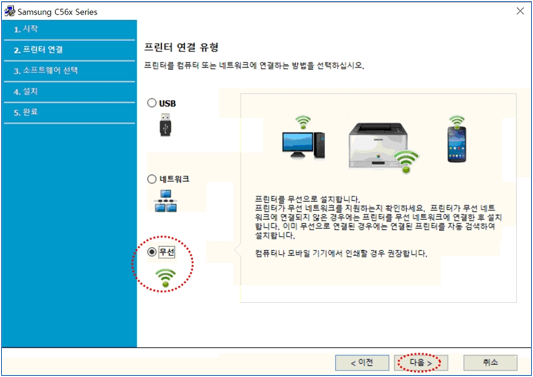
9. 예, 프린터의 무선 네트워크를 설정합니다. 체크 후 다음을 선택해 주세요.
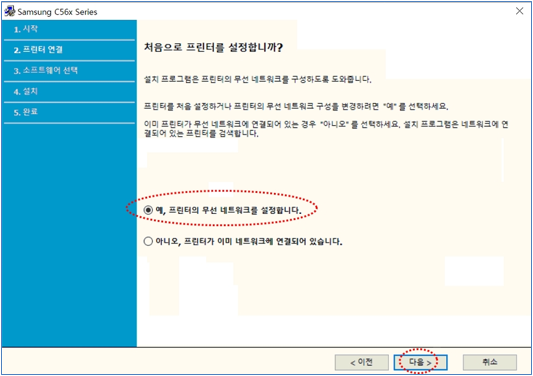
10. USB 케이블을 이용하여 설정 선택 후 다음을 눌러주세요.
※ 먼저, USB 케이블을 프린터/복합기와 컴퓨터와 직접 연결해 주세요.
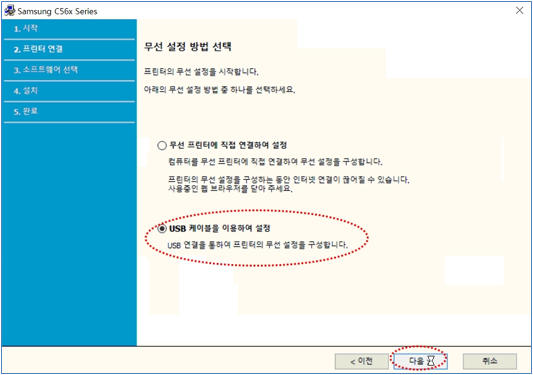
11. 사용하는 무선 공유기 이름을 선택 후 다음을 눌러주세요.
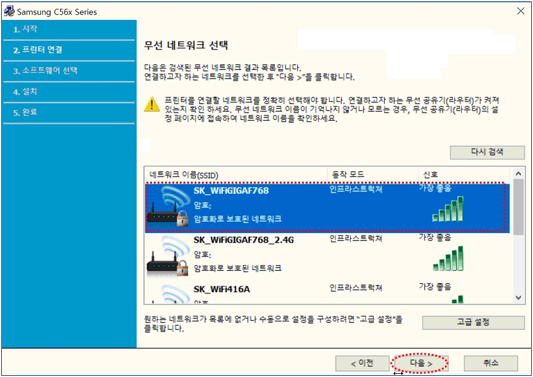
- 사용중이 무선 공유기 이름을 모르는 경우는 바탕화면 우측 하단의 작업표시줄에서  모양을 클릭하여 사용 중인 무선공유기 이름을 확인해 주세요.
모양을 클릭하여 사용 중인 무선공유기 이름을 확인해 주세요.
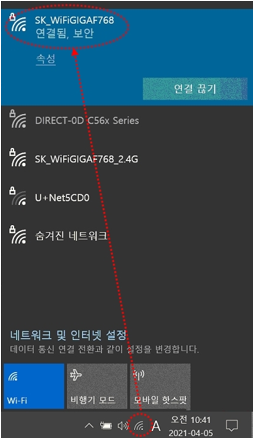
12. 무선 공유기 암호가 설정된 경우 해당 암호를 입력 후 다음을 선택해 주세요.
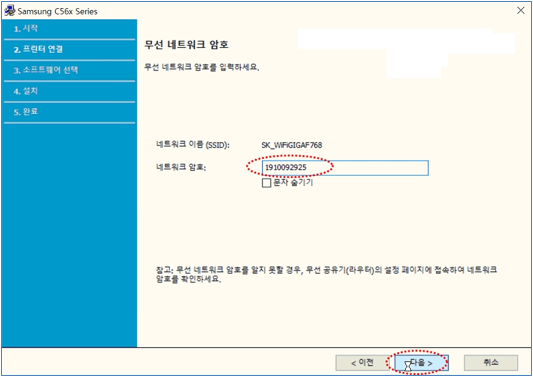
13. 무선 네트워크 설정 완료 화면에서 USB 케이블을 제거 후 다음을 선택해 주세요.
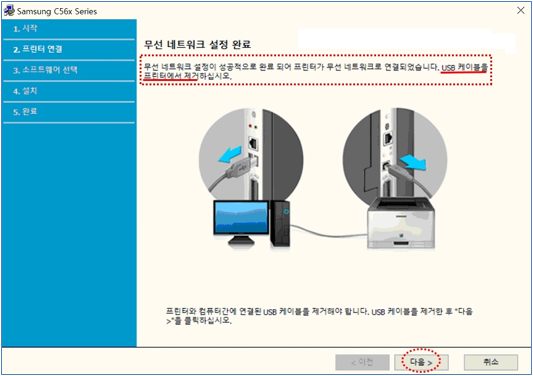
14. 설치 완료 화면에서 마침을 선택하고 사용해 주세요
무선 네트워크 연결을 위한 프린터 드라이버 설치가 되어 있다면 EWS (Easy Wireless Setup) 프로그램으로 무선 네트워크 연결 시도해 주세요
EWS (Easy Wireless Setup)란?
→ 무선 LAN을 지원하는 레이저 프린터/복합기의 무선 네트워크를 직접 연결하여 구성하도록 도와주는 설치 프로그램입니다.
(잉크젯 제품군은 지원되지 않습니다.)
- 무선 네트워크 연결을 위한 프린터 드라이버 설치가 되어 있다면 EWS (Easy Wireless Setup) 프로그램으로 무선 네트워크 설정만 진행해 주세요.
1. 무선 프린터 최초 설치 시 프린터와 컴퓨터를 USB 케이블 직접 연결 후 진행해 주세요.
2. EWS 프로그램을 삼성 홈페이지에서 다운로드 후 설치 진행해 주세요.
→ EWS 프로그램 실행 후 아래의 화면에서 다음을 선택해 주세요.
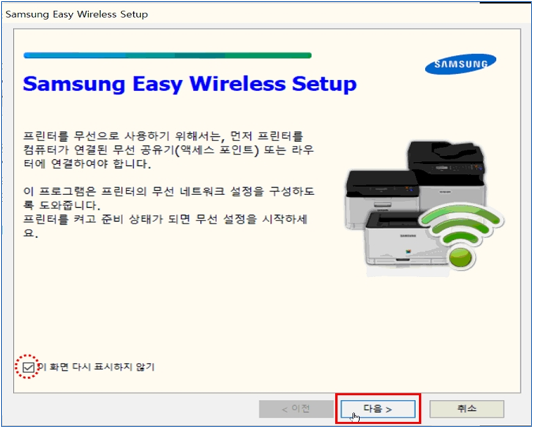
3. 무선 설정 방법 선택 화면에서 USB 케이블을 이용하여 설정을 선택 후 다음을 선택해 주세요.
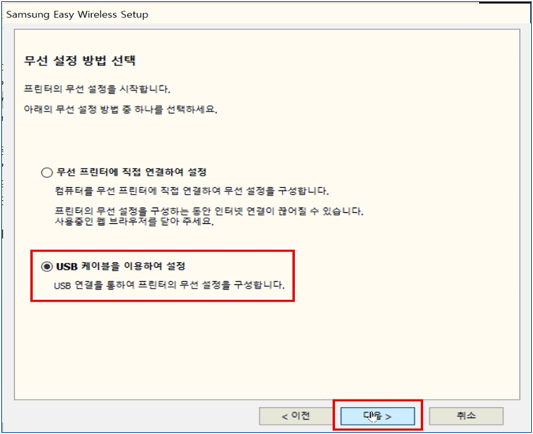
4. 무선 네트워크 선택 화면에서 사용중인 무선 공유기를 선택 후 다음을 선택해 주세요.
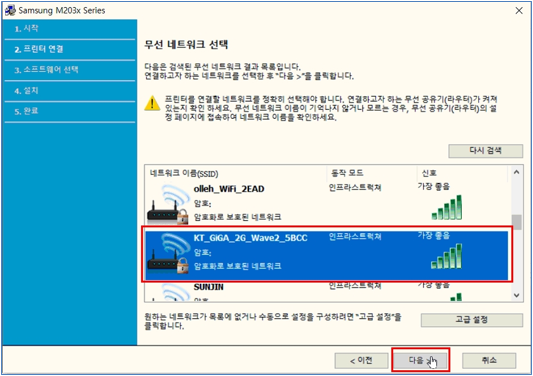
5. 무선 공유기에 암호가 설정된 경우 네트워크 암호를 입력 후 다음을 선택해 주세요.
(암호를 모를 경우, 무선공유기 (라우터)의 설정 페이지에 접속하여 확인해 주세요.)
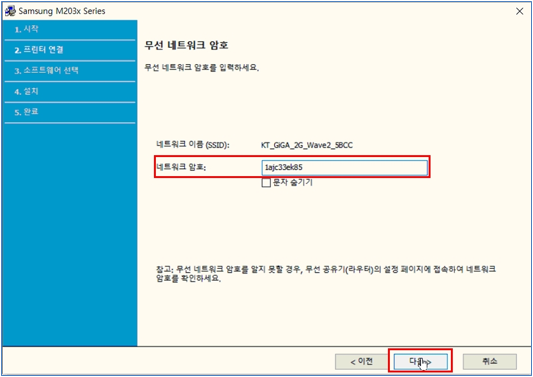
6. 무선 네트워크 설정 완료 화면에서 마침을 선택해 주세요.
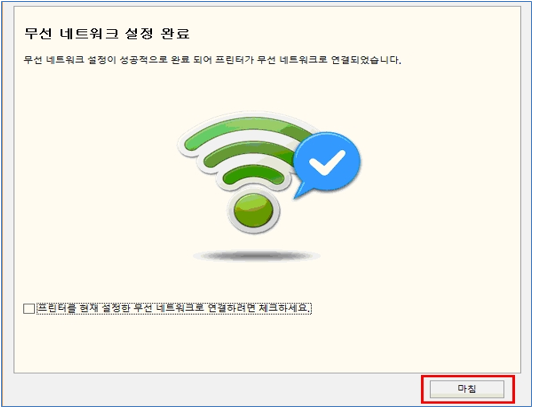
잉크젯 복합기 무선 네트워크 연결을 위한 프린터 드라이버 설치 방법
1. 잉크젯 복합기 무선 네트워크 연결을 위한 프린터 드라이버 설치 위해 삼성전자서비스 홈페이지의 다운로드 자료실에서 프린터 드라이버 다운로드하여 실행 후 아래 화면에서 다음을 선택해 주세요.
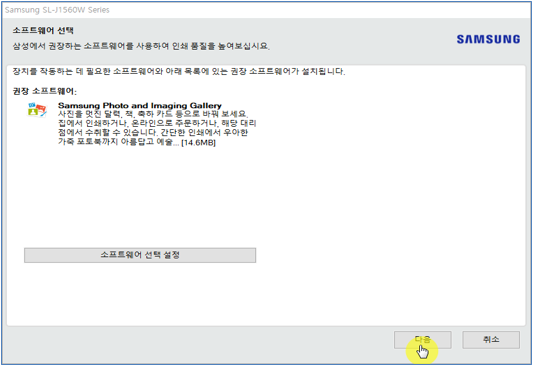
2. 아래 화면에서 동의 항목에 체크 후 다음을 선택해 주세요.
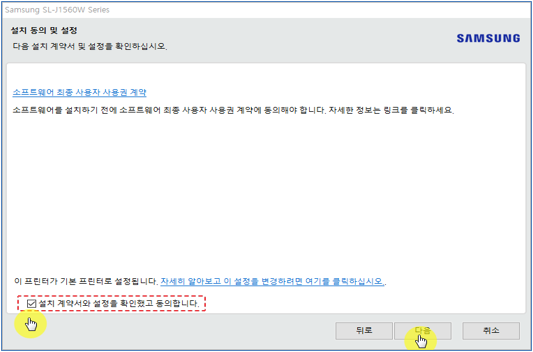
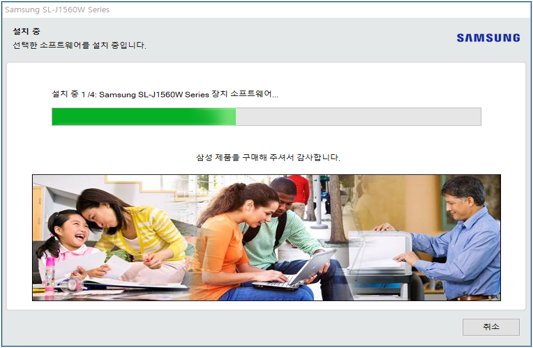
3. 아래 연결 옵션 화면에서 무선-장치에 무선으로 연결 항목을 선택 후 다음을 선택해 주세요.
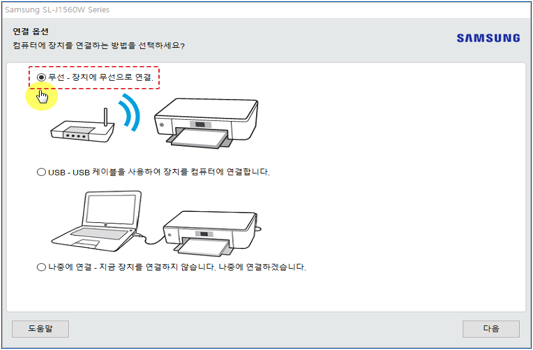
4. USB 케이블을 컴퓨터와 복합기에 연결한 후 다음이 활성화되면 다음을 선택해 주세요.
(이미 무선 공유기 셋팅이 되어 있다면 □ 장치가 이미 무선 네트워크에 연결되어 있습니다. 체크 후 다음을 선택해 주세요.)
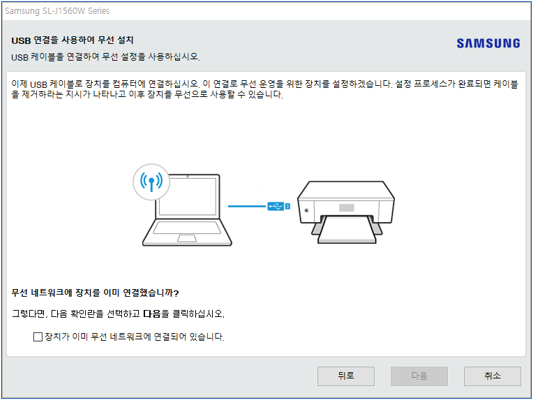
5. 아래의 화면에서 예, 컴퓨터나 라우터에 접속하여 무선 네트워크 설정을 가져오십시오. 체크 후 다음을 선택해 주세요.
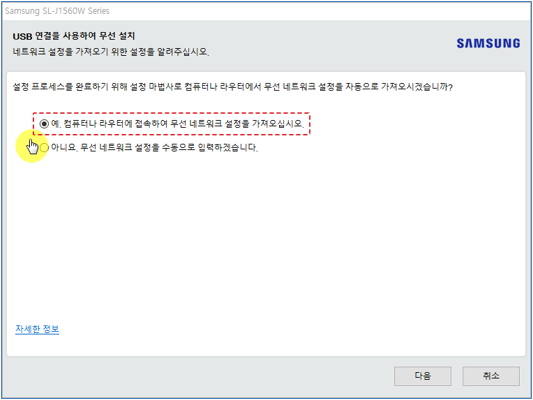
6. 검색된 주변의 무선 공유기 정보 리스트를 보여주며, 여기서 실제 내가 쓰고 있는 공유기를 선택 후 다음을 선택해 주세요.
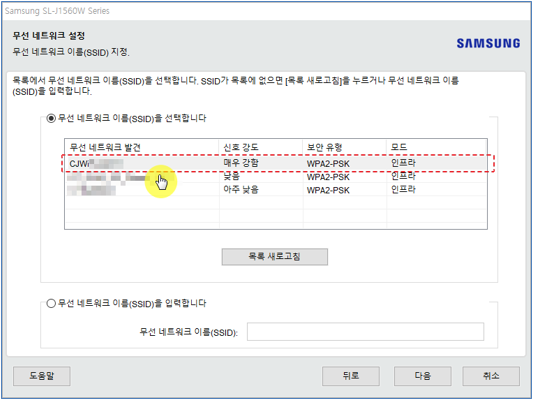
7. 아래의 화면에서 해당 무선 공유기의 암호를 입력 후 다음을 선택해 주세요.
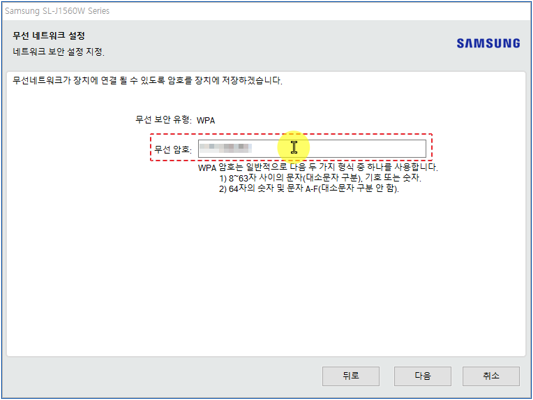
8. 설치 진행과정 화면입니다.
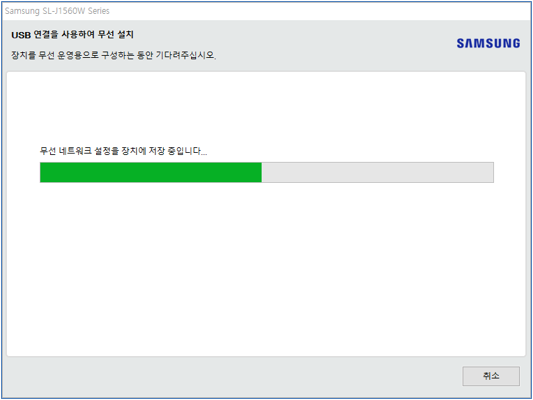
9. 앞에 연결했던 USB케이블을 제거하고 다음을 선택해 주세요.
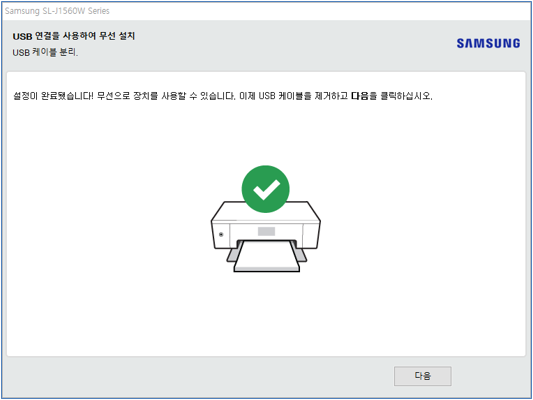
10. 설치완료 후 프린터 길잡이 창이 자동 팝업되며, 우측 상단 X를 눌러 닫아주시기 바랍니다.
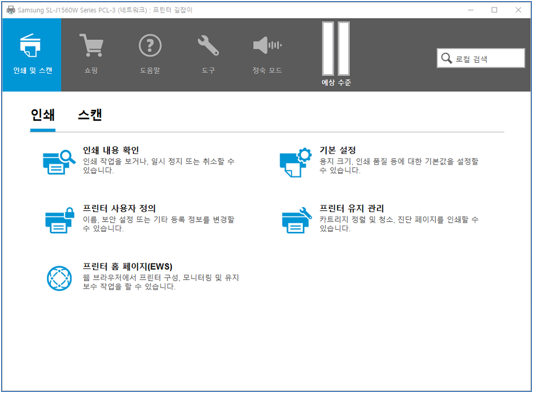
프린터 드라이버 설치가 되어 있다면 SetIP 설치로 무선 네트워크 연결 상태를 확인해 주세요
SetIP 프로그램이란? 삼성 프린터에 네트워크 IP주소를 설정해 주는 프로그램이며, 아래의 링크를 클릭하여 설치 가능합니다.
실행 경로
- 윈도우 7 : 시작 - 모든 프로그램 - Samsung Printers - SetIP 실행하세요.
- 윈도우 8/8.1 : 바탕화면에서 키보드의 [윈도우키와 Q키]를 동시에 눌러 검색란에 SetIP로 검색 실행하세요.
- 윈도우 10 : 시작 - Samsung Printers - SetIP를 실행하세요.
제품에 이미 네트워크 정보가 설정된 경우 SetIP 프로그램에서 아래와 같이 보여줍니다.
- 네트워크에 있는 프린터들의 이름과 MAC 어드레스, IP 어드레서, 서브넷마스크, 게이트웨이 정보