갤럭시 엣지 스크린, 피플 엣지, 앱스 엣지, 스마트 셀렉트 사용 방법이 궁금합니다.
- 날짜 2022-01-05
- 조회수 41,678
안드로이드11 (R OS) 부터 'Edge screen' 기능명이 'Edge 패널'로 변경되었으나, 기능 및 사용방법은 동일합니다.
엣지 패널(엣지 스크린) 사용 방법
엣지 패널(엣지 스크린)은 다양한 엣지 패널을 이용해 자주 사용하는 앱이나 기능, 연락처 등을 빠르게 실행할 수 있는 기능입니다.
화면이 켜진 상태에서 엣지 패널 핸들을 화면 바깥쪽에서 안쪽으로 드래그하면 엣지 패널이 실행됩니다.
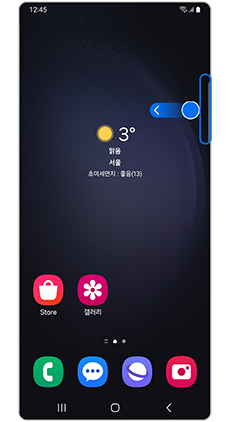
Edge 패널 핸들을 좌측으로 드래그
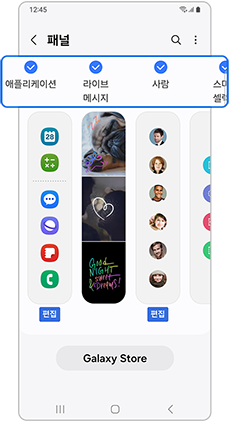
Edge 패널
(애플리케이션/사람/스마트 셀렉트 등)
※ Edge 패널을 사용하려면, Edge 패널 기능을 활성화 해야 합니다.
안드로이드 14/ 13/12/ 11 OS
설정 > 디스플레이 > Edge 패널 > 켜기
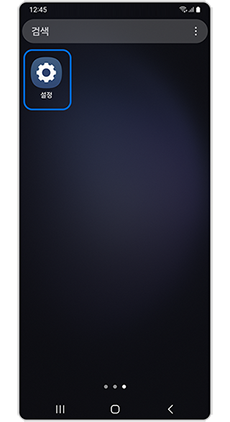
① 설정
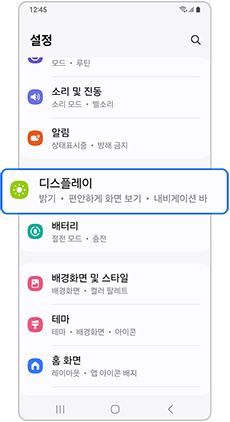
② Edge 패널
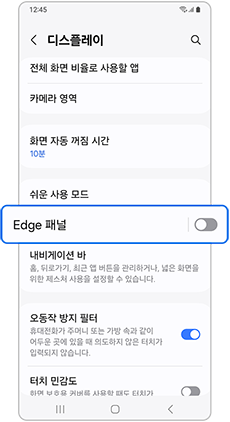
③ Edge 패널
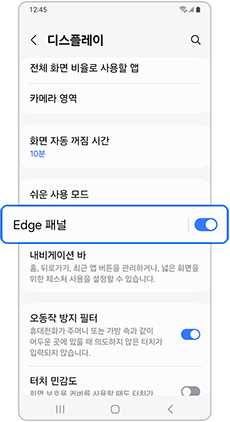
④ Edge 패널 - 켜기
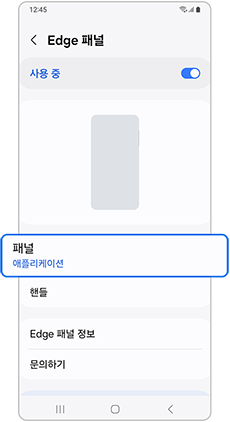
⑤ 패널 선택
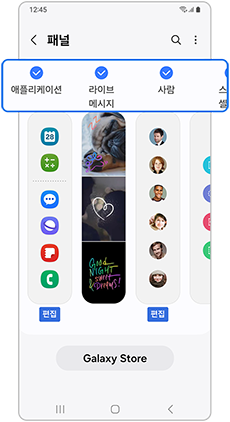
⑥ 사용할 패널 추가
※ Edge 패널에는 애플리케이션, 사람, 스마트 셀렉트, Tasks, 날씨, 도구, 리마인더, 클립보드가 기본 제공되며, 추가로 다운로드를 원할 경우 갤럭시 스토어에서 다운로드가 가능합니다.
안드로이드 10/ 9/ 8/ 7 OS
설정 > 디스플레이 > Edge screen > Edge 패널 > 켜기
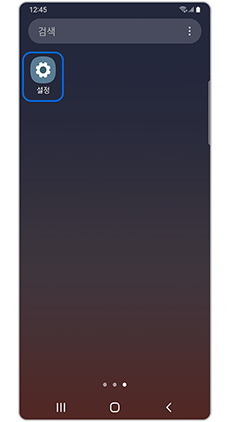
① 설정 > 디스플레이
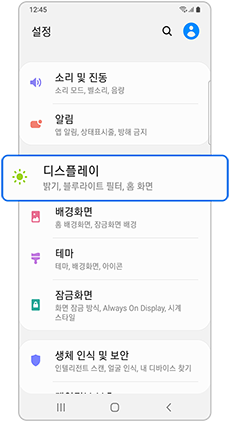
② Edge screen
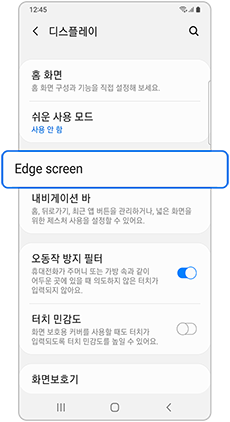
③ Edge screen
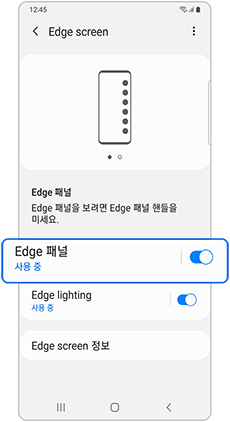
④ Edge 패널 > 켜기
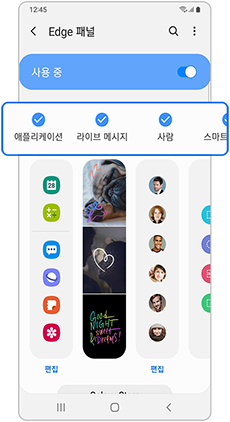
⑤ 사용할 패널 추가
앱스 엣지 앱 추가 및 삭제 방법
자주 사용하는 앱을 추가하여 앱을 빠르게 실행할 수 있습니다. 추가할 수 있는 앱 개수는 OS 버전에 따라 차이가 있습니다.
안드로이드 14/ 13 OS
Edge 패널 핸들을 좌측으로 드래그 > 편집(연필 모양) 선택 > 앱 선택 또는 끌어서 패널로 이동 > 패널 앱 추가 확인 > '-' 눌러 삭제 가능
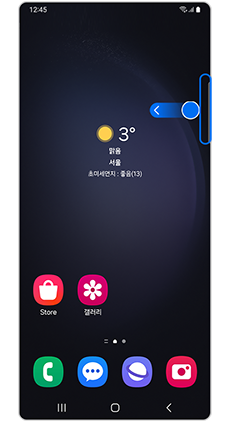
① Edge 패널 핸들을 좌측으로 드래그
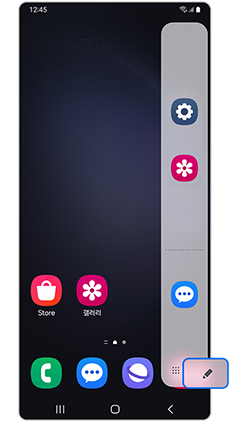
② 편집(연필 모양) 선택
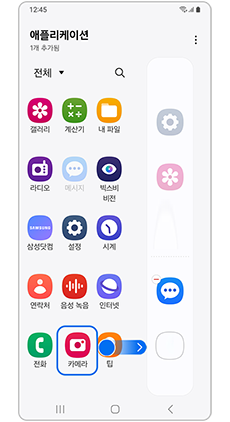
③ 앱 선택 또는 끌어서 패널로 이동
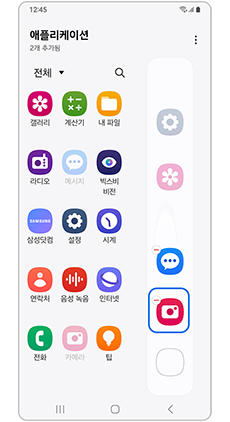
④ 패널 앱 추가 확인
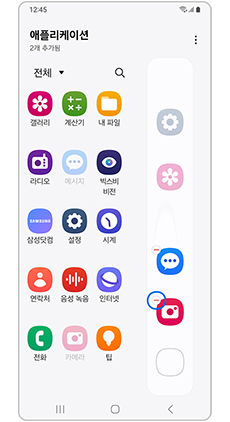
⑤ '-' 눌러 삭제 가능
안드로이드 12/ 11/ 10 OS
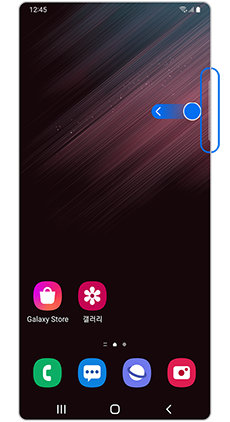
① Edge 패널 핸들을 좌측으로 드래그
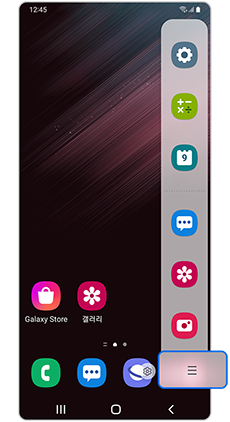
② 메뉴 선택
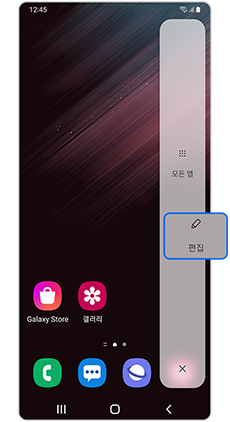
③ 편집(연필모양) 선택
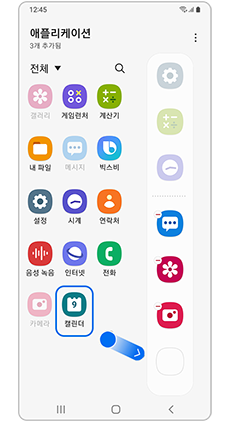
④ 앱 선택 또는 끌어서 Edge로 이동
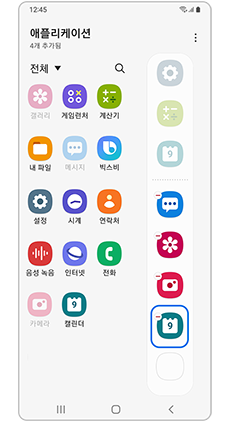
⑤ 앱 추가
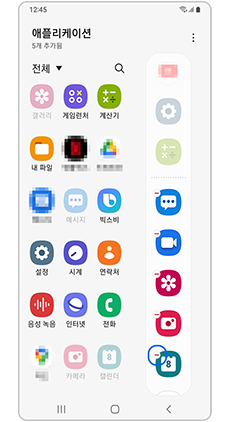
⑥ '-' 눌러 삭제 가능
안드로이드 9/ 8 OS
Edge 패널 핸들을 좌측으로 드래그 > ‘+’ 아이콘 누르기 > 앱 선택 또는 끌어서 Edge로 이동 > 추가한 앱을 삭제하려면 ‘–‘ 선택
※ 추가한 앱 위치를 변경하려면 우측 패널창에서 앱을 길게 터치하여 이동할 위치에 가져다 놓으세요.
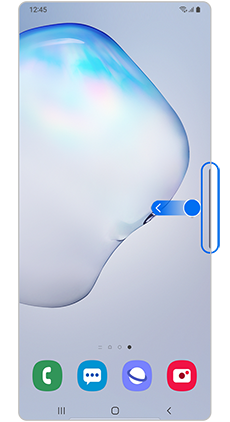
① Edge 패널 핸들을 좌측으로 드래그
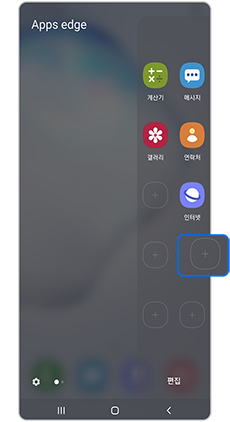
② ‘+’ 아이콘 누르기
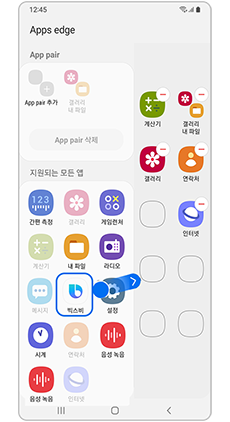
③ 앱 선택 또는 끌어서 Edge로 이동
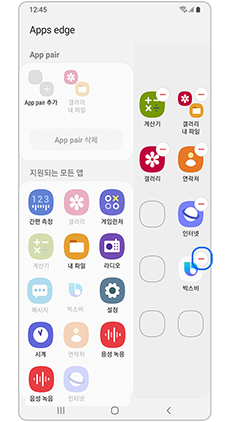
④ 추가한 앱을 삭제하려면 '–' 선택
사람(People) 엣지 사용 방법
자주 사용하는 연락처를 추가하여 더 빠르게 연락처를 실행하고, 해당 연락처 알림을 확인할 수 있습니다.
추천 연락처는 연락처 앱에서 즐겨찾기 또는 자주 사용하는 연락처에 등록된 연락처가 표시됩니다.
• 최대 12개까지 등록 가능합니다.
안드로이드 14/ 13/12/ 11/10 OS
패널 핸들 좌로 드래그 > 연락처 추가 > 연락처 선택 > 추천 연락처 선택 또는 연락처 선택 > 연락처 선택 후 완료 > 연락처 추가 확인
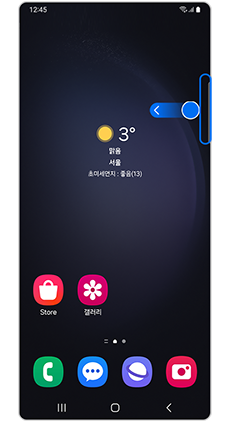
① Edge 패널 핸들을 좌로 드래그
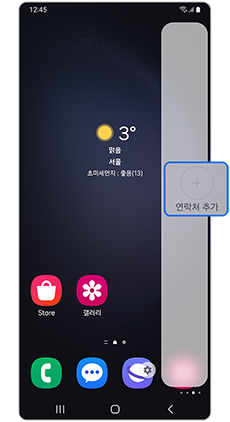
② 연락처 추가
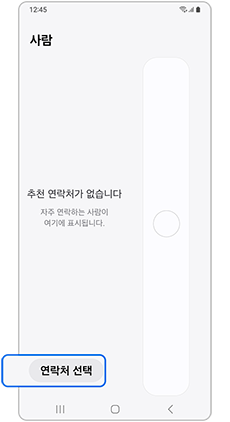
③ 추천 연락처 선택 또는 연락처 선택
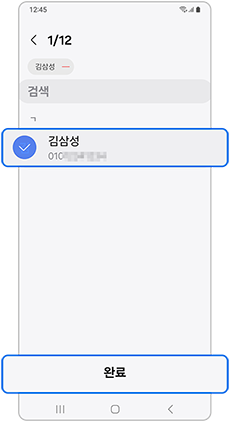
④연락처 선택 후 완료
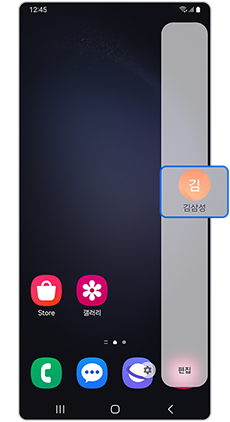
⑤ 연락처 추가 확인
안드로이드 9/ 8/ 7 OS
엣지 패널을 화면 바깥쪽에서 안쪽으로 드래그 > People edge > '+' 눌러 엣지에 추가할 사람을 선택하세요.
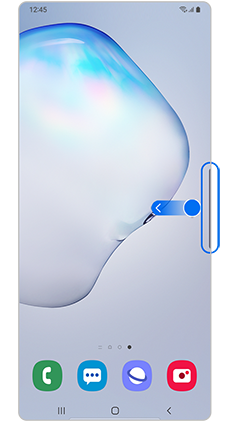
① 엣지 패널을 화면 바깥쪽에서
안쪽으로 드래그
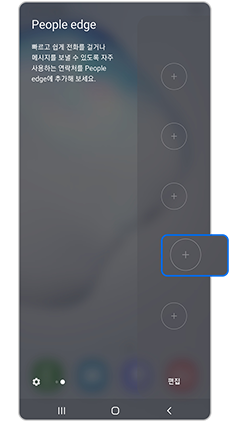
② + 아이콘 누르기
(편집 화면 전환)
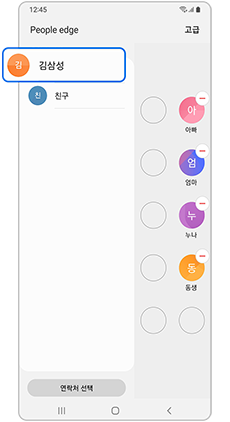
③ 추천 연락처 또는 연락처 선택하여
People edge에 추가
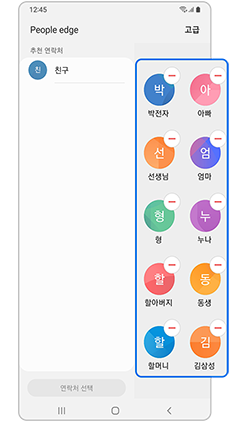
④ People edge에
최대 10개까지 추가 가능
엣지 라이팅 사용 방법
엣지 라이팅은 메시지와 같은 알림이 있을 경우, 화면 테두리에 불빛으로 알려 주는 기능입니다.
제품을 뒤집어 놓은 상태에서도 전화가 오거나 알림이 있을 경우, 화면 테두리에 불빛으로 알려줍니다.
안드로이드 12/ 11 OS
설정 > 알림 > 간략히 보기 > 간략한 팝업 설정 > Edge lighting 스타일
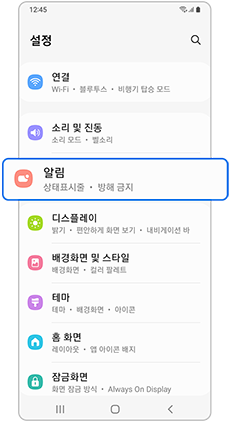
① 설정 - 알림
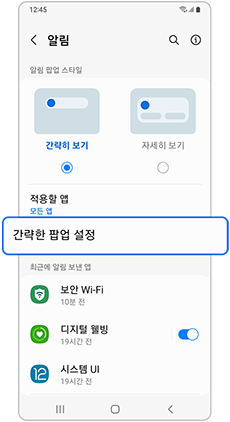
② 간략히 보기 상태에서 간략한 팝업 설정
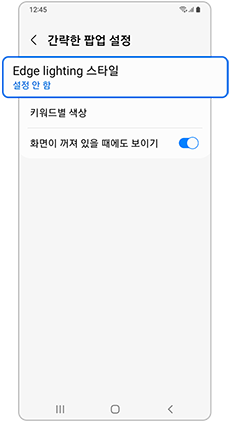
③ Edge lighting 스타일
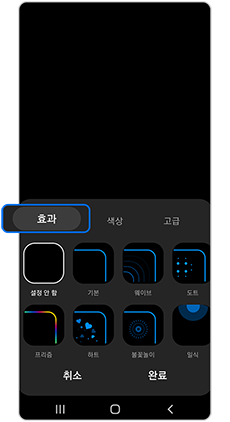
④ 효과
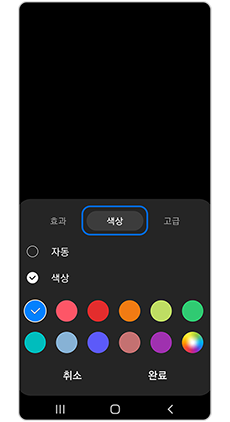
⑤ 색상
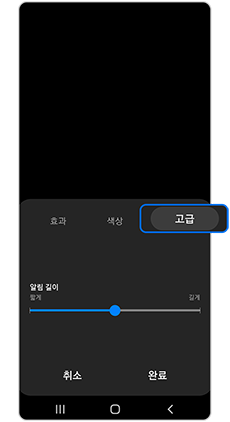
⑥ 고급
안드로이드 10/ 9/ 8 OS
설정 > 디스플레이 > Edge screen > Edge lighting > 켜기 >Edge lighting > 상세 설정
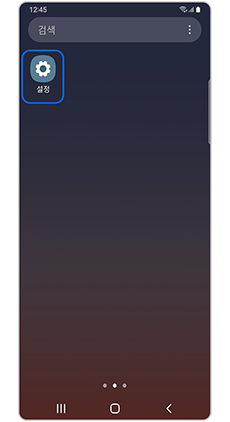
① 설정
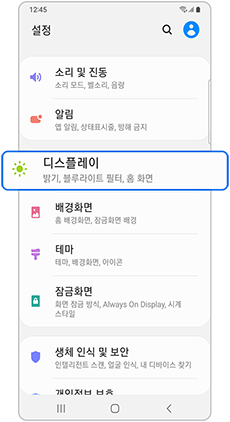
② 디스플레이
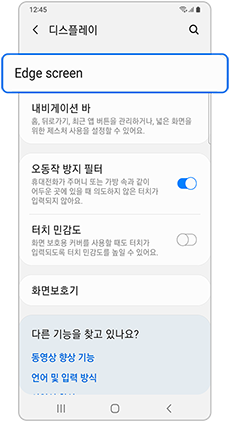
③ Edge screen
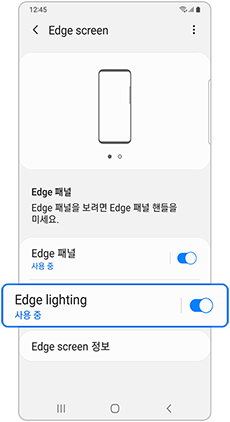
④ Edge lighting 켜기
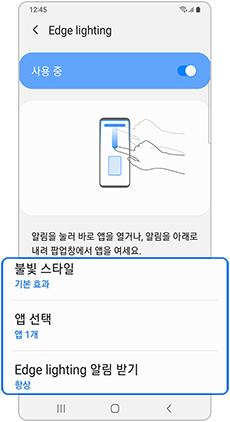
⑤ 상세 설정
앱 페어 사용 방법
앱 페어(App pair)란, 앱 두개를 분할화면으로 한번에 실행 가능한 기능입니다.
안드로이드 14/ 13 OS
분할화면 중앙부(점세개) 누름 > App pair 추가(별모양) 버튼 누름 > 엣지 패널에 App pair 생성
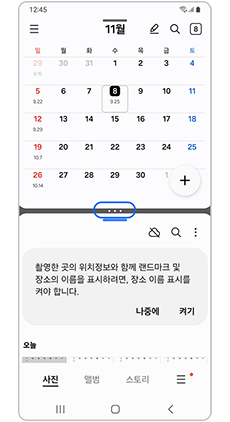
① 분할화면 중앙부(점세개) 누름
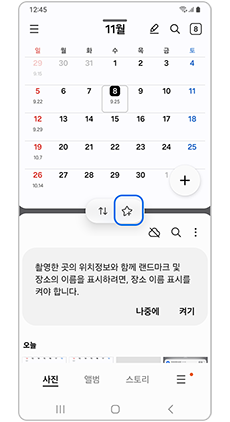
② App pair 추가 버튼(별모양) 누름
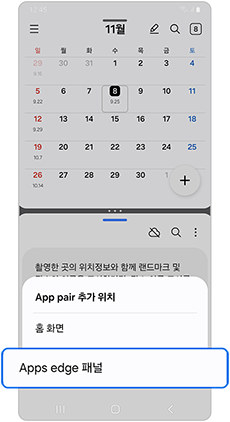
③ 엣지 패널에 App pair 생성
안드로이드 12/ 11/ 10 OS
분할화면 중앙부(점세개) 누름 > App pair 추가 버튼(오른쪽) 누름 > 엣지 패널에 App pair 생성
※ 안드로이드 11, 10 OS 버전에서는 엣지 패널에서 앱 페어 추가 기능은 미지원하며, 분할 화면에서 저장후 엣지 패널을 통해 앱을 동시에 실행할 수 있습니다.
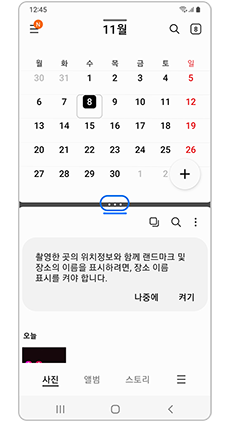
① 분할화면 중앙부(점세개) 누름
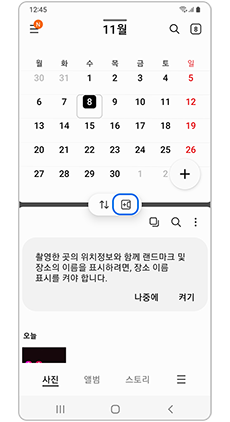
② App pair 추가 버튼(오른쪽) 누름
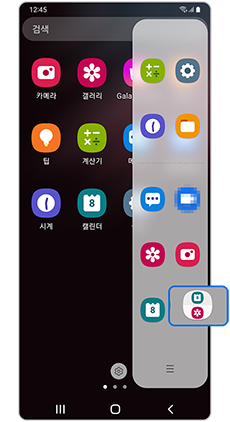
③ 엣지 패널에 App pair 생성
안드로이드 9/ 8/ 7 OS
엣지 패널 실행 > 애플리케이션에서 에서 + 누름 > App pair 추가 > 앱 두개를 선택 후 완료 > 엣지 패널에 App pair 생성
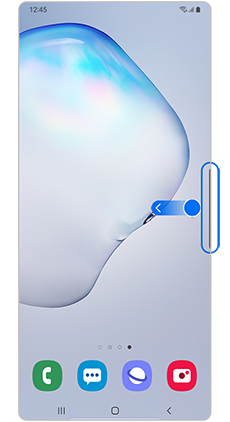
① Edge 패널 핸들을 좌측으로 드래그
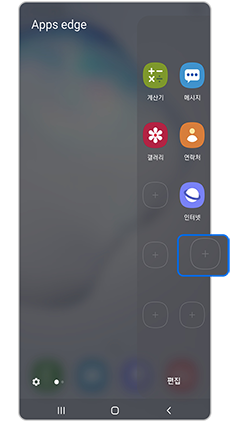
② 애플리케이션에서 + 누름
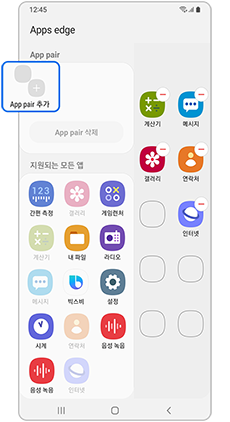
③ App pair 추가
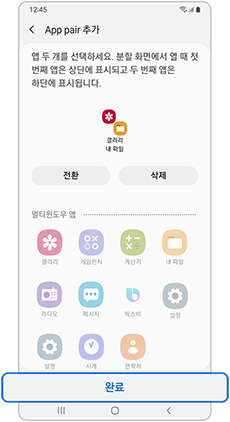
④ 앱 두개를 선택 후 완료
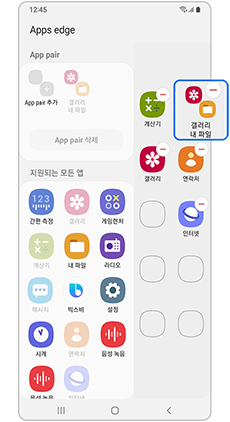
⑤ 엣지 패널에 해당 App pair 생성