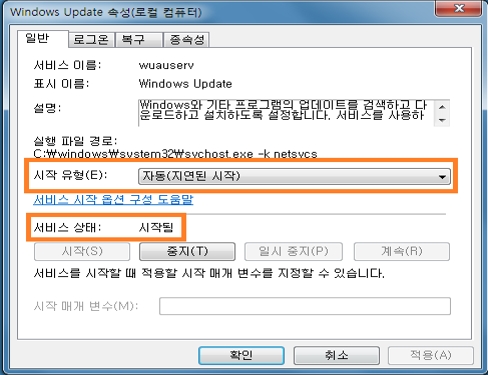윈도우 버전별 자동업데이트 설정, 해제 방법이 궁금합니다.
- 날짜 2021-06-03
- 조회수 67,763
MS에서 제공해주는 윈도우 업데이트에 대한 자동 업데이트 설정/해제 방법에 대한 설명입니다.
윈도우10, 11 업데이트 설정 변경
※ Windows 10, 11은 Microsoft 정책상 자동 업데이트가 기본 설정이기 때문에, 자동 업데이트 해제 메뉴는 지원하지 않습니다.
1. 키보드에서 Windows 로고 키 + i 키를 누른 후 설정창에서 업데이트 및 보안 클릭합니다. (윈도우11 의 경우 왼쪽 메뉴 중 Windows 업데이트 클릭)
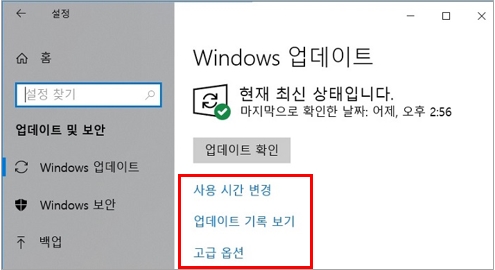
2. 사용시간 변경 : 사용시간 중에는 컴퓨터가 다시 시작되지 않습니다.

3. 고급 옵션 : 다른 Microsoft 제품 업데이트 검색, 데이터 통신 업데이트 자동 다운로드, 다시 시작할때 미리 알림 등의 옵션을 끄거나 켤수 있습니다.
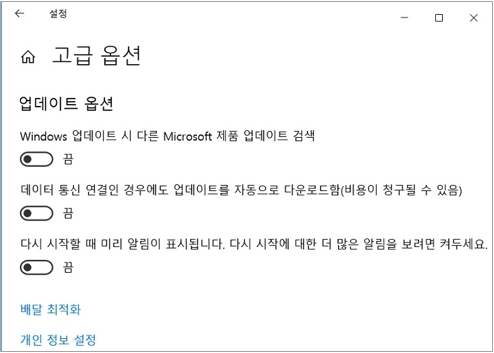
4. 배달 최적화 : 다른 여러 디바이스와 업데이트 데이터 연동 다른 PC에서 다운로드 허용이 켬으로 되어있을 경우 컴퓨터의 속도 느림 현상이 발생 할 수 있어 끔으로 권장합니다.
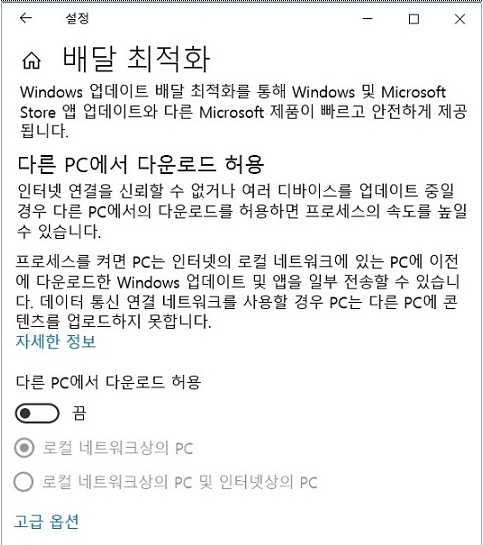
윈도우10, 11 서비스 설정 변경
Windows Update 자동으로 진행이 되지 않는다면, 컴퓨터 관리 도구에서 서비스를 통한 수정이 가능합니다.
1. 시작 단추를 마우스 우 클릭 후 컴퓨터 관리(G) 클릭합니다.
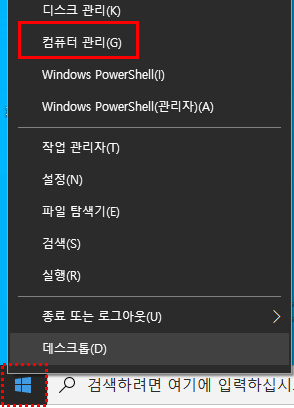
2. 서비스 메뉴 선택 후 목록 중 [Windows Update] 마우스로 더블 클릭합니다.
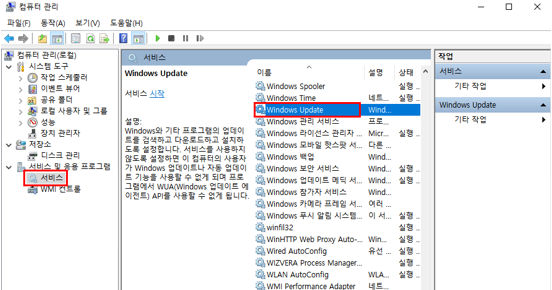
3. 시작 유형 → 자동 또는 자동(지연된 시작) 선택, 서비스 상태 → 시작됨 으로 변경 후 [확인] 클릭 후 Windows Update를 사용해봅니다.
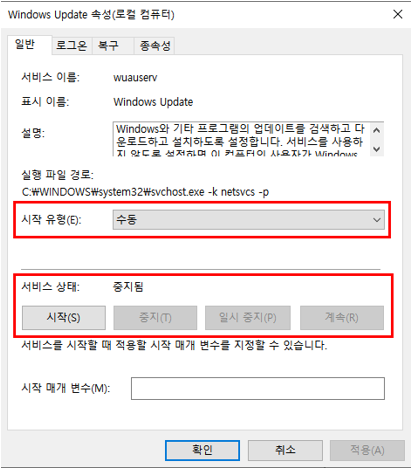
윈도우 7, 윈도우8 (8.1) 업데이트 설정 변경
컴퓨터가 온라인 상태인 경우 중요 업데이트를 자동으로 확인하고 설치할 수 있습니다.
Windows에서 업데이트 설치를 사용한다면 [업데이트 자동 설치(권장)] 선택, 사용하지 않을 경우는 [업데이트를 확인하지 않음(권장하지 않음)] 변경할 수 있습니다.
1. 시작 → 제어판 → Windows Update → 좌측 메뉴의 설정 변경을 클릭하여 업데이트 설치 방법을 변경할 수 있습니다.
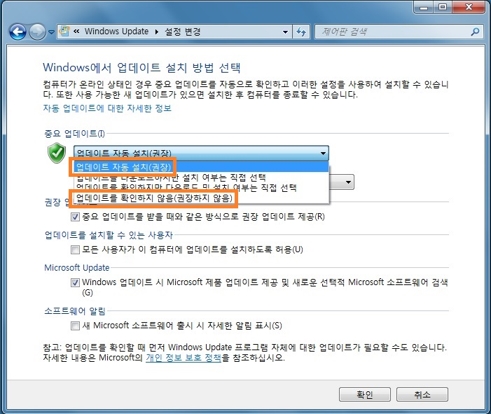
2. 업데이트 실패 되는 항목 및 불필요한 업데이트는 제어판 → 윈도우 업데이트 설치할 업데이트 목록 중 “실패” 되는 업데이트 항목 선택 후 업데이트 숨기기 클릭합니다.
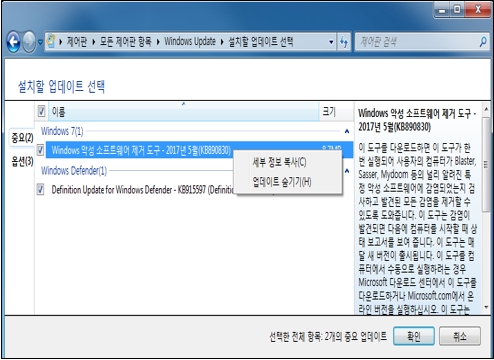
※ 일반적으로 컴퓨터의 보안 취약점을 보완하기 위해 MS에서 제공되는 내용으로 업데이트를 확인하지 않음은 권장하지 않는 선택 항목입니다.
윈도우 7, 윈도우8 (8.1) 서비스 설정 변경
Windows Update가 자동으로 진행이 되지 않는 경우, 컴퓨터 관리 도구에서 서비스 상태를 확인해보아야 합니다.
1. 시작 → 제어판 → 관리 도구 → [서비스]를 실행합니다.
2. 오른쪽에서 Windows Update 검색하여 마우스로 더블 클릭 후 시작 유형 → 자동 또는 자동(지연된 시작) 선택, 서비스 상태 → 시작됨 으로 변경 후 [확인] 클릭합니다.