윈도우 업데이트(Windows Update) 실패됨
- 날짜 2020-06-10
- 조회수 61,209
- 윈도우 오류 및 업데이트 서버 오류로 인한 실패
- 설치된 프로그램이나 장치 드라이버의 충돌
- 악성코드 및 바이러스에 감염된 경우 실패 될 수 있습니다.
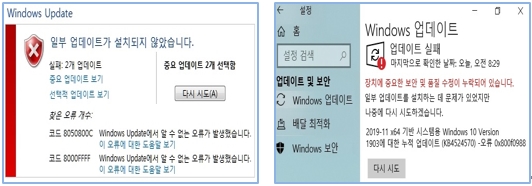
아래의 방법으로 조치 후 증상을 확인해보시기 바랍니다.
■ Windows 업데이트 문제 해결
※ 백신 프로그램이 실행중인 경우 실시간 감시 기능을 중지 후 진행합니다.
1. Windows 업데이트 문제 해결 실행 방법
1) 키보드에서 Windows로고 키 + R키를 누른 후 실행창에 control 입력 후 확인을 클릭하세요.
2) 제어판이 실행되면 오른쪽 위 보기기준을 [큰아이콘]으로 변경하세요.
3) [문제해결]항목을 찾아 클릭 하세요.
4) [시스템 및 보안] 아래 [Windows Update로 문제 해결]을 클릭하세요.
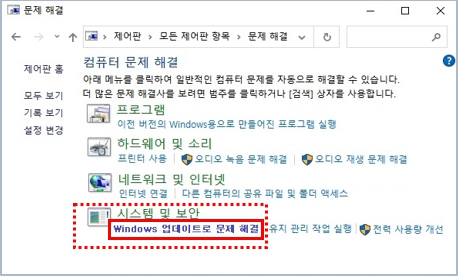
5) Windows 업데이트 문제 해결 창이 팝업되면 [다음]을 클릭하여 문제 해결을 진행합니다.
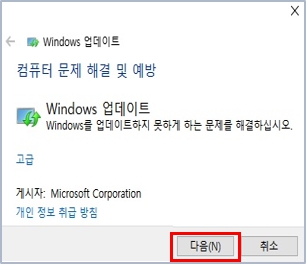
6) 문제 해결이 완료되면 [닫기] 클릭 후 Windows Update를 다시 실행 합니다.
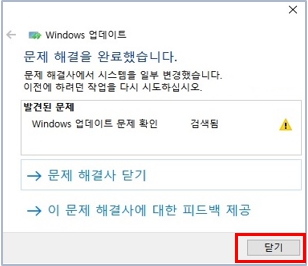
[참고] 윈도우 [설정]에서 업데이트 문제해결 실행하기
1) 키보드에서 Windows로고 키 + i키를 눌러 [설정]창을 실행하세요.
2) 검색창에 [업데이트 문제]를 입력하고 [Windows 업데이트 문제를 찾아 해결합니다.]를 클릭하세요.
3) Windows 업데이트 문제 해결 창이 팝업되면 [다음]을 클릭하여 문제 해결을 진행합니다.
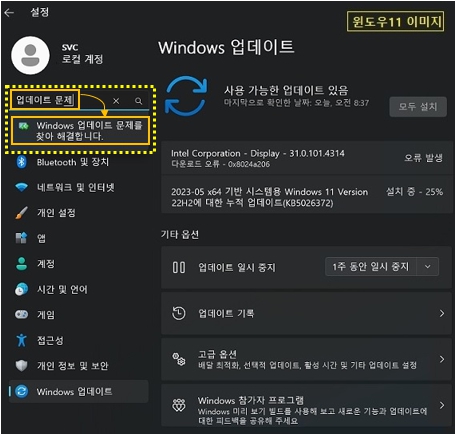
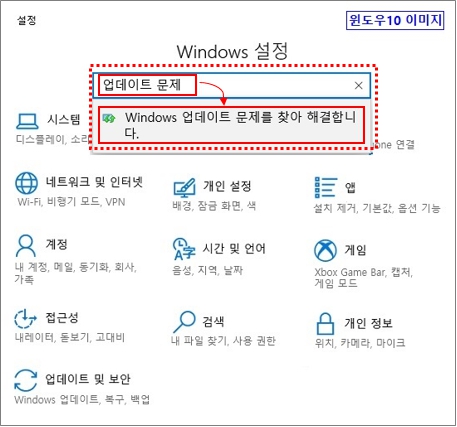
■ 윈도우 업데이트 설치 환경 초기화
1. Windows Update 서비스 중지 후 파일 임시 저장소 삭제하고 다시 업데이트 하기
1) 키보드에서 Windows 로고 키 + R 키를 누른 후 실행창에 services.msc 를 입력하고 확인을 클릭하세요.
2) 서비스 항목들중 아래 서비스 항목을 각각 더블 클리하여
- 시작유형 : 사용안함
- 서비스 상태가 실행중인 경우 중지를 클릭 합니다.
① Background Intelligent Transfer Service
② Cryptographic Services
③ Windows Updates
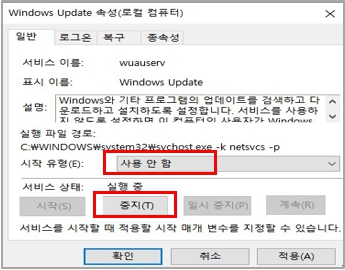
3) C:\Windows 폴더로 이동하여 SoftwareDistribution 폴더를 삭제합니다.
4) C:\Windows\System32 폴더로 이동하여 Catroot2 폴더를 삭제합니다.
5) 서비스 창에서 중지한 서비스 세 가지를 더블 클릭 후, 각각 시작 버튼을 눌러 서비스를 시작합니다.
6) 윈도우 업데이트가 정상적으로 진행 되는지 확인 합니다.
■ 윈도우 업데이트 설치파일 수동 다운로드 설치
1. 윈도우 업데이트 설치파일 다운로드
1) Microsoft Update 카타로그 사이트 접속합니다.
2) 설치된 윈도우 버전에 맞는 항목을 확인하고 추가 버튼 클릭합니다.
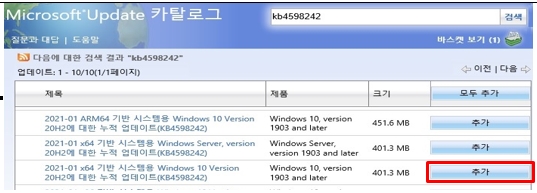
3) 바스켓보기를 클릭한 후 다운로드를 클릭 합니다.
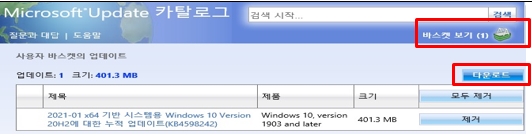
4) 다운로드 옵션창이 뜨면 찾아보기 클릭 후 저장위치 지정 후 확인 클릭합니다.
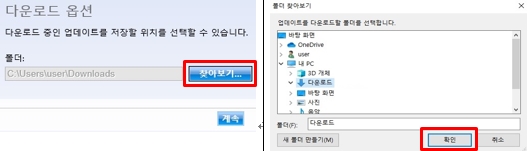
5) 계속 클릭시 다운로드가 진행 됩니다.
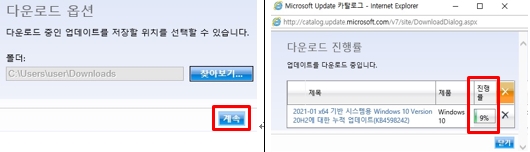
6) 다운로드 완료후 저장된 파일을 더블클릭하여 수동으로 윈도우 업데이트를 진행 합니다.