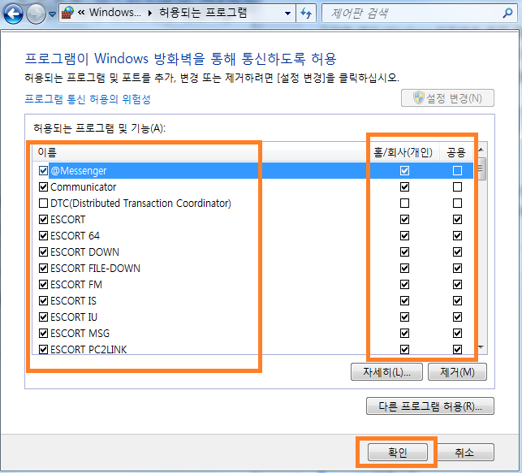Windows 방화벽 설정 및 해제 방법(예외 허용)
- 날짜 2020-07-01
- 조회수 242,228
Windows 는 기본으로 방화벽이 활성화 되어 있습니다.
방화벽이 켜져 있더라도 사용상에는 문제가 없지만 가끔 파일 전송(업로드/다운로드) 이상이 생기기도 하며 파일/프린터 공유 시 방화벽 설정으로 인해 안될 수 있습니다.
Windows 10 방화벽 설정 변경 방법
방화벽을 완전히 끄는 것은 권장하지 않으며 아래와 같이 특정 기능이나 프로그램을 허용하는 방법을 사용합니다.
1. 시작에서 설정 → 업데이트 및 보안을 클릭합니다.
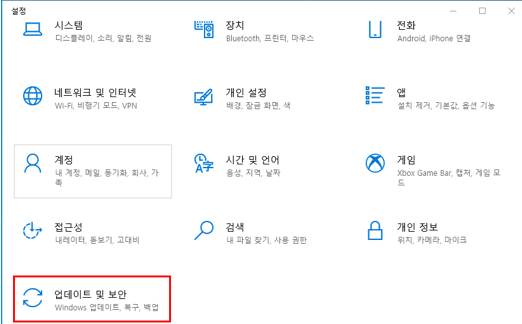
2. Windows 보안 → 방화벽 및 네트워크 보호 클릭합니다.
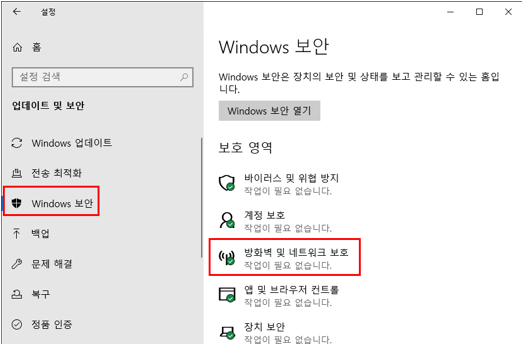
3. 방화벽에서 앱 허용 클릭합니다.
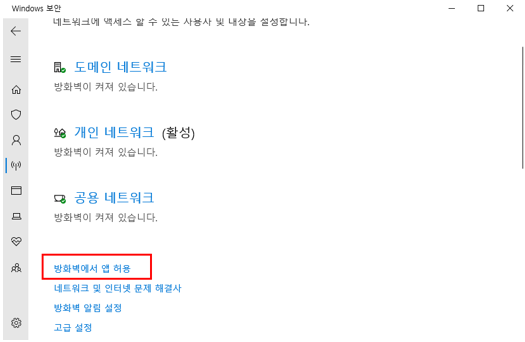
4. 설정 변경(N) 클릭하여 변경을 원하는 "허용되는 앱 및 기능(A)" 개인 공용에 체크를 합니다.
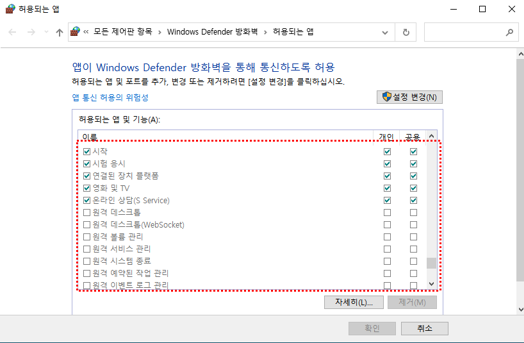
Windows 7/ 8.1 방화벽 설정 변경 방법
1. 시작 → 제어판 → 시스템 및 보안 → Windows 방화벽 클릭하세요.
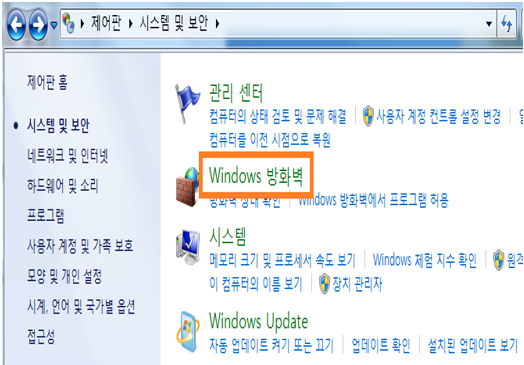
2. 좌측 메뉴에서 Windows 방화벽 설정 또는 해제를 클릭하세요.
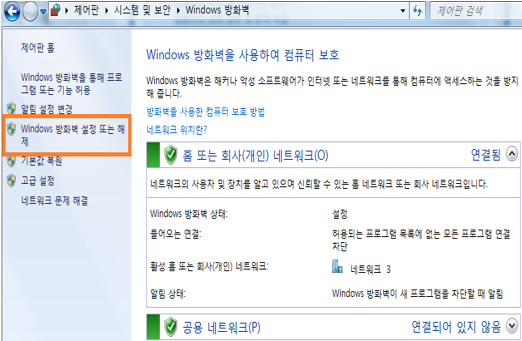
3. 개인 네트워크 설정과 공용 네트워크 설정에서 Windows 방화벽 사용 안 함을 선택하고 확인 클릭 후 좌측 메뉴에서 Windows 방화벽 설정 또는 해제를 클릭하세요.
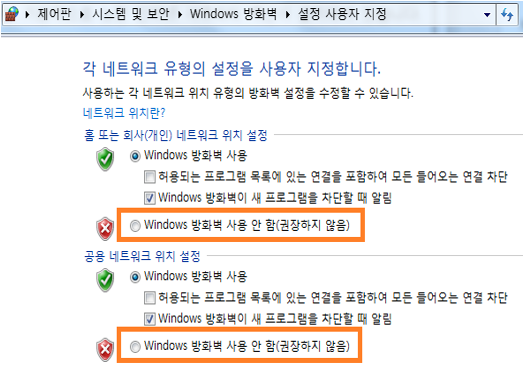
4. 아래 그림과 같이 방화벽 상태가 꺼져 있음을 확인할 수 있습니다.
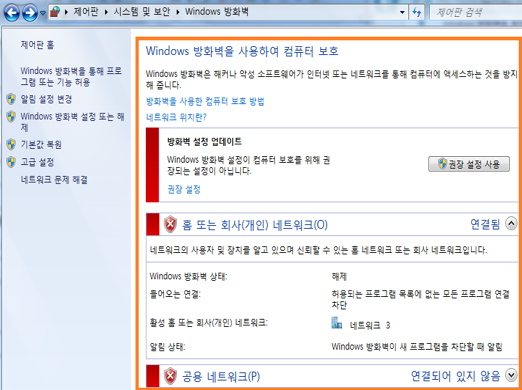
방화벽을 완전히 끄는 것은 보안상 위험할 수 있습니다. 아래는 특정 프로그램만 방화벽을 통과할 수 있도록 설정하는 방법 안내입니다.
특정 프로그램만 방화벽 설정 변경 방법
1. 시작 → 제어판 → 시스템 및 보안 → Windows 방화벽 클릭하세요.
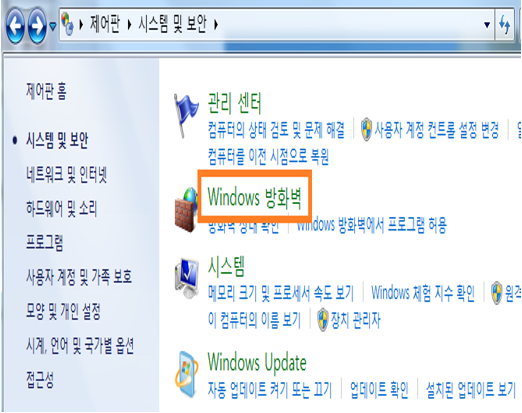
2. 좌측 메뉴에서 Windows 방화벽을 통해 프로그램 또는 기능 허용 클릭하세요.
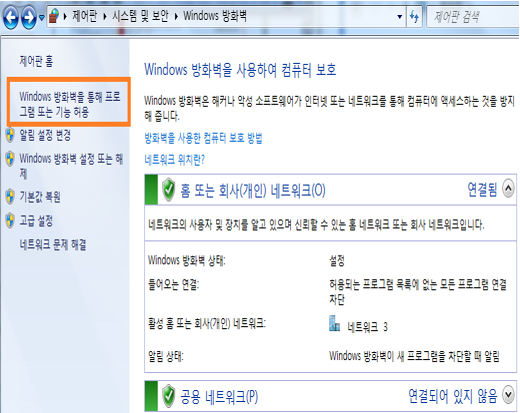
3. Windows 방화벽을 통해 통신하도록 허용 창이 나타납니다. 원하는 프로그램을 체크 후 홈/회사 (개인), 공용에 체크 해주면 체크된 프로그램은 방화벽을 무시하고 사용할 수 있게 됩니다.