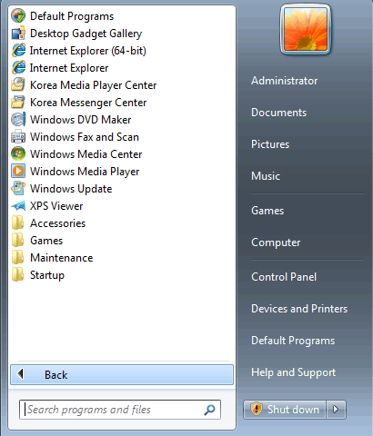윈도우 버전별 다른나라 언어(언어팩) 추가 방법
- 날짜 2020-07-08
- 조회수 86,113
Windows 기본 제공된 언어가 아닌 다른 국가(다른나라) 언어(영어, 중국어, 일본어 등)를 사용할 수 있는 방법입니다.
■ Windows 버전 확인 방법
※ 언어팩 변경이 가능한 Windows는 Windows 7 Ultimate, Enterprise입니다.
※ Windows 8 / 8.1 / 10 / 11 버전에서는 일반 사용자용도 언어팩 설치가 가능합니다.
※ 해당 운영체제 버전(종류)이 아니면 언어팩을 지원하지 않습니다.
■ Windows 다른나라 언어 추가(변경) 방법
Windows 11 다른나라 언어 추가(변경) 방법
1. 키보드에서 Windows 로고 키 + i 키를 눌러 설정창에서 → 시간 및 언어(Time & Language) → 언어 및 지역(Language®ion) 을 클릭 합니다.
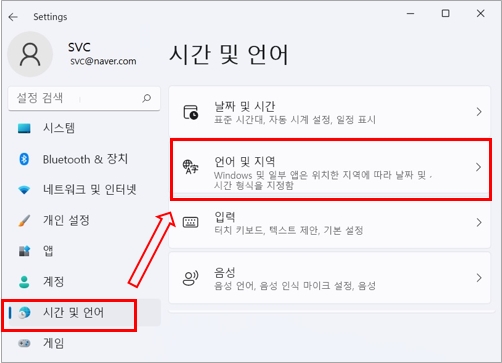
2. 언어 추가(Add a Language) 클릭합니다.
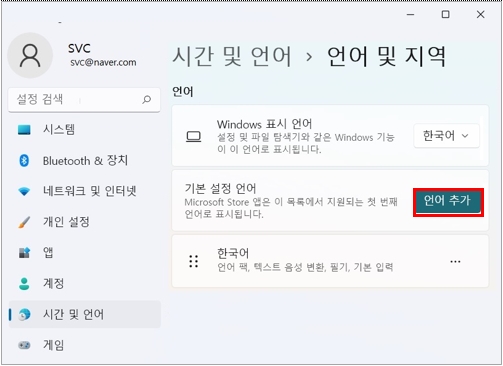
3. 추가 사용할 언어를 검색하고 추가하고자 하는 언어를 선택 합니다.
※ 예시) 영어(미국)' 선택 → 다음(NEXT) 클릭 하세요.
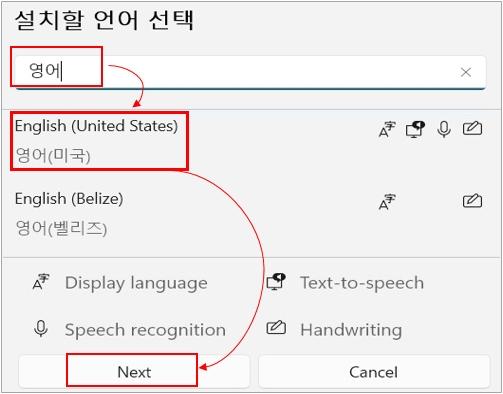
4. 설치(Install)를 클릭 합니다
※ 내 Windows 표시 언어로 설정를 V체크 후 설치시 재부팅 후 설치한 언어로 표시 언어가 자동으로 변경 됩니다.
※ 언어만 추가 하고자 할 경우 체크하지 않은 상태에서 설치 진행하세요.
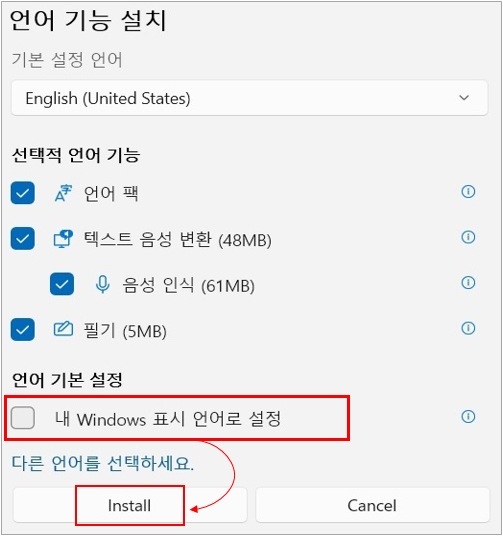
5. 설치하고자 하는 언어 팩이 다운로드 설치 됩니다.
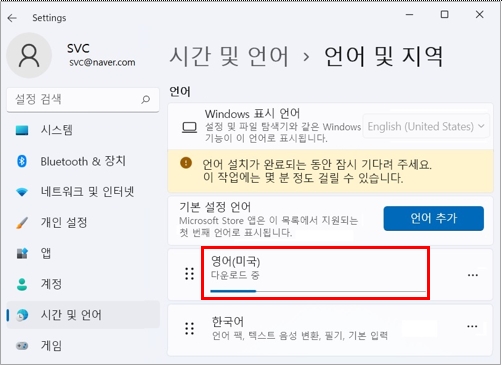
6. 언어 설치가 완료되면 예, 지금 로그아웃 합니다(Yes, sing out now) 클릭하여 로그아웃 후 재시작 되면 기본 언어가 한국어로 설정 됩니다.
※ 내 Windows 표시 언어로 설정를 체크하지 않고 언어만 추가한 경우 로그아웃 창이 나타나지 않습니다.
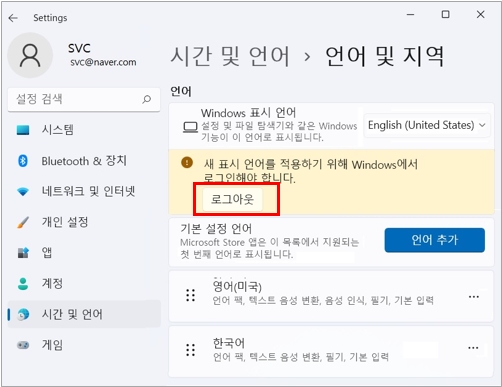
Windows 10 다른나라 언어 추가(변경) 방법
1. 바탕화면에서 시작 버튼을 클릭하여 설정(톱니바퀴 모양 아이콘)을 클릭 후 [시간 및 언어]를 클릭하세요.
2. 지역 및 언어(또는 언어) → [언어 추가] 클릭하세요.
3. 추가 사용할 언어를 검색하세요. (직접 입력 또는 스크롤 이용하여 검색 가능)
4. 여기서는 영어로 진행합니다. '영어(미국)'를 선택하고 다음을 클릭하세요.
5. 언어 기능 설치 팝업창을 참조하며 [설치]를 클릭하세요.
6. 영어 언어 팩 다운로드를 진행합니다.
7. 아래 화면과 같이 Windows 표시 언어가 English(United States)로 변경되고, '다음에 로그인하면 이 언어가 표시됩니다'로 나타나면 윈도우를 재시작하세요.
8. 윈도우 재시작하면 언어가 영어로 변경됩니다.
만약 다시 한국어로 변경을 원할 경우 시작 버튼을 눌러 설정을 클릭 후 'Time & Language' 클릭하세요.
9. 'Region & languge' 클릭 후 Languages의 언어를 [English]에서 [한국어]로 변경 후 윈도우를 재시작하세요.
Windows 8/8.1 다른나라 언어 추가(변경) 방법
1. 키보드에서 Windows 로고 키 + X 키를 누르고 제어판 클릭하세요.
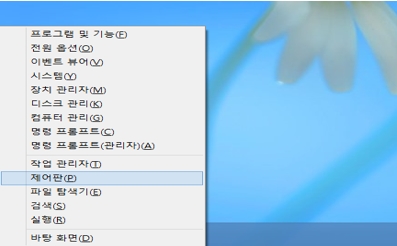
2. 제어판 → 시계, 언어 및 국각별 옵션 → 언어 추가 클릭하세요.
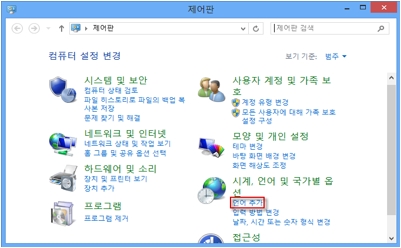
3. 언어 기본 설정 변경에서 언어 추가 클릭하세요.
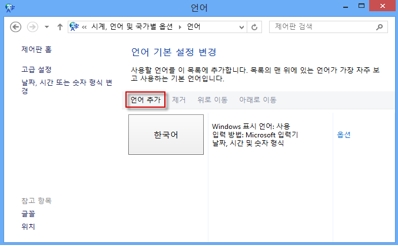
4. 여기서는 영어로 진행합니다. 영어를 선택하고 열기 클릭하세요.
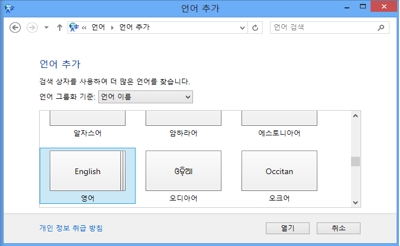
5. 영어는 국가별 나옴. 그 중에서 영어(미국) 선택하세요.
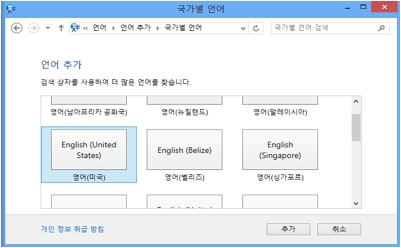
6. 언어 기본 설정 변경 → English (United States) 추가됨 → 더블클릭 하세요.
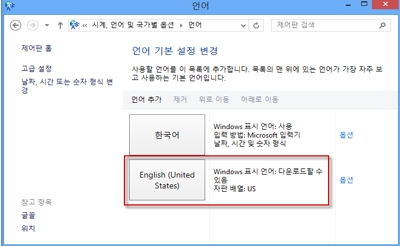
7. 언어팩 다운로드 및 설치를 클릭하세요.
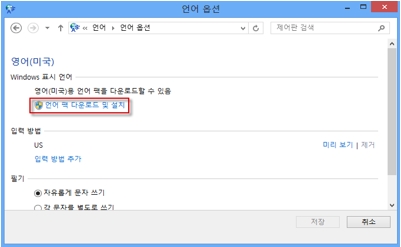
8. 영어 언어 팩을 다운로드하고 설치하세요.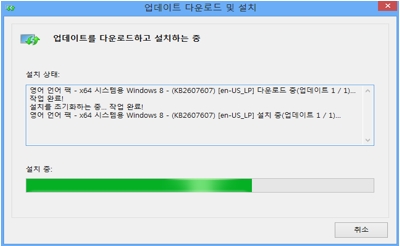
9. 설치 완료되면 닫기 클릭하세요.
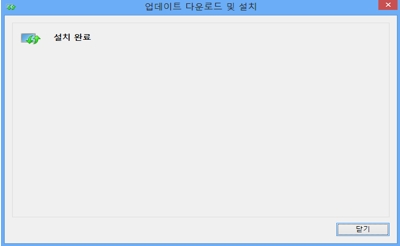
10. 언어 기본 설정 변경 → 설치된 언어 더블 클릭하세요.
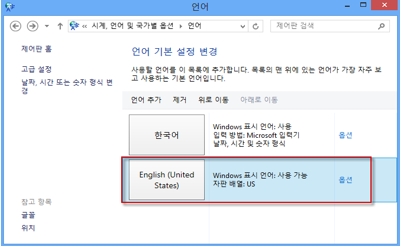
11. 영어(미국) Windows 표시 언어가 사용 가능 → 기본 언어로 설정을 클릭하세요.
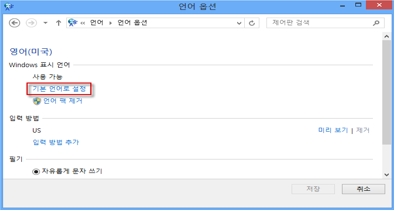
12. 표시 언어 변경 사항을 적용하기 위해 지금 로그 오프를 클릭하세요.
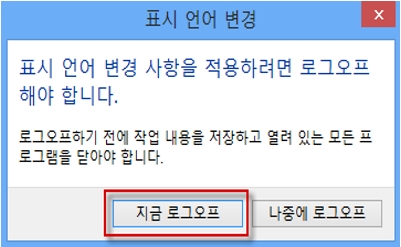
13. 다시 로그인 하면 영어로 변경됨을 확인할 수 있습니다.
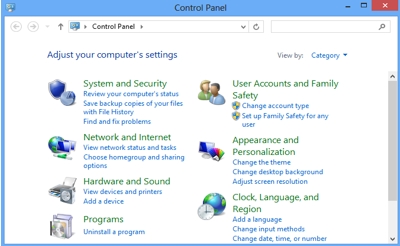
Windows 7 언어 (표시 언어 변경)
1. 제어판 → 시계, 언어 및 국가별 옵션 → 표시 언어 설치 또는 제거 클릭하세요.
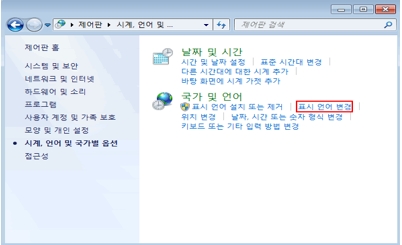
2. 표시 언어 설치 또는 제거 창이 뜨면 표시 언어 설치 클릭하세요. 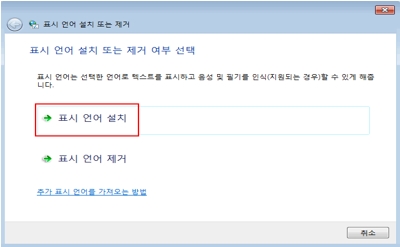
3. 설치 방법 선택에서 Windows Update 실행 클릭하세요.
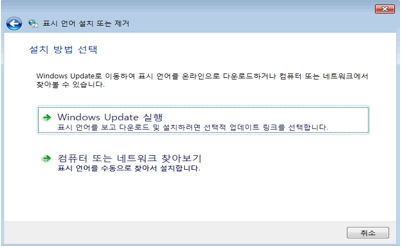
4. Windows Update에서 선택적 업데이트를 클릭하세요.
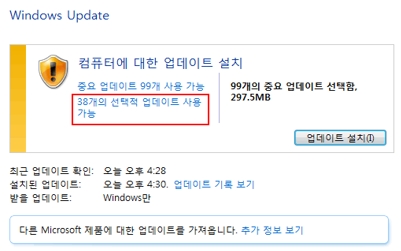
5. Windows Update의 선택적 업데이트를 보면 Windows 7 Language Packe가 있습니다. 이 중에서 설치하고자 하는 언어 체크하세요.
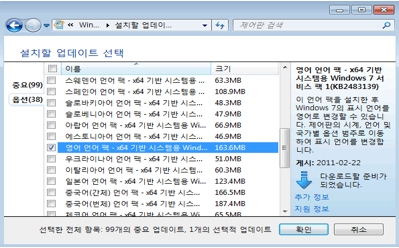
6. 다시 Windows Update 메인 화면으로 나오면 선택적 업데이트가 선택된게 보입니다. 업데이트 설치 클릭해서 언어팩 설치하세요.
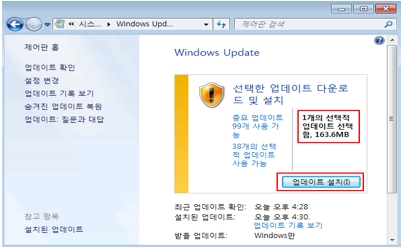
7. 언어팩 설치가 완료되면 제어판 → 시계, 언어 및 국가별 옵션 → 표시 언어 변경 클릭하세요.
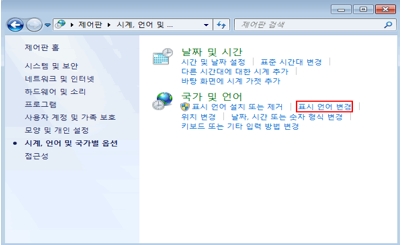
8. 표시 언어 선택에서 설치한 언어를 선택하고 적용 클릭하세요.
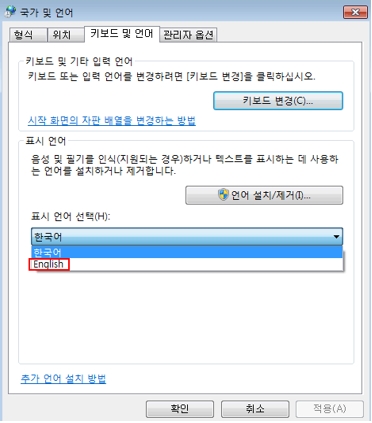
9. 표시 언어 변경 사항을 적용하면 지금 로그오프 표시창 나옵니다. 지금 로그오프 클릭하세요.
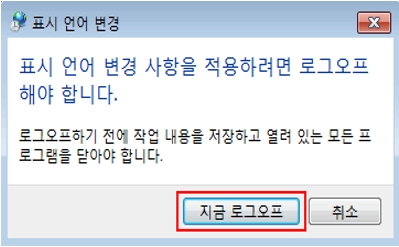
10. 다시 로그인 하면 표시 언어가 선택한 언어로 변경됩니다.