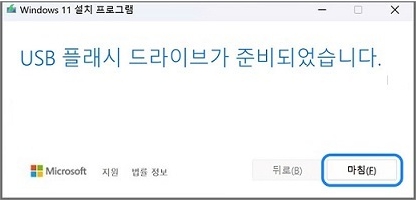Windows 11 설치 파일 다운로드 및 USB 설치미디어 제작 방법
- 날짜 2021-10-06
- 조회수 162,273
운영체제(Windows 11)가 미포함 되어 출시된 제품은 인터넷 연결이 가능한 다른 PC에서 Windows 11 설치 파일 다운로드 후 USB 설치미디어를 제작하여 운영체제를 설치할 수 있습니다.
※ Qualcomm Snapdragon AP 계열을 탑재한 NT345XLA/XPA, NT545XLA, NT940XMA, NT960XMA/XMB 및 SM-W737/W767 제품은 Windows 업데이트를 통해 업그레이드 가능합니다.
※ Microsoft 사이트를 통한 설치 도우미/ Windows 11 설치미디어 만들기/ Windows 11 디스크 이미지 (ISO) 다운로드 방법으로 설치는 지원하지 않습니다.
■ Microsoft 다운로드 센터에서 설치 도구를 다운로드하기 전 확인 사항
① 인터넷 연결이 가능한 윈도우 8.1 이상이 설치된 PC가 필요합니다.
※ 윈도우 7, 8 버전에서는 MCT(MediaCreationTool) 파일 실행 시 MS 보안 정책으로 USB 설치이미지 만들기는 지원되지 않습니다.
② 설치 미디어를 만들기 위해 최소 8GB 이상의 비어 있는 USB 저장장치가 필요하며, USB 저장장치에 저장된 데이터가 삭제되오니 데이터가 있다면 백업 후 진행해 주시기를 바랍니다.
③ USB 저장장치를 사용하여 부팅하려면 FAT32 방식으로 포맷되어 있어야 합니다.
■ USB 설치미디어 만들기 (인터넷 연결되는 다른 PC 에서 진행)
- 1. 설치 미디어를 제작할 USB 저장장치를 PC에 연결하세요.
-
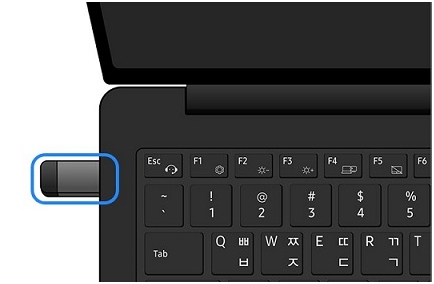
- 2. Microsoft 다운로드 센터(링크 클릭)에서 Windows 11 설치 미디어 만들기에서 지금 다운로드를 클릭하세요.
3. 오른쪽 상단에 다운로드가 팝업되면 [열기]를 클릭하여 (MediaCreationTool)을 실행하세요.
※ 다운로드 시 별도로 저장 위치를 지정하지 않으면 내 PC → 다운로드 폴더에 저장됩니다.
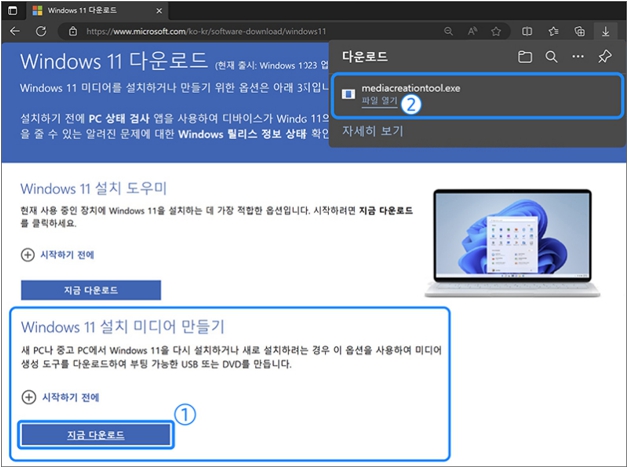
- 4. 'Windows 11 설치 프로그램' 창이 나타나면 '관련통지 및 사용조건' 에서 '동의'를 클릭하세요.
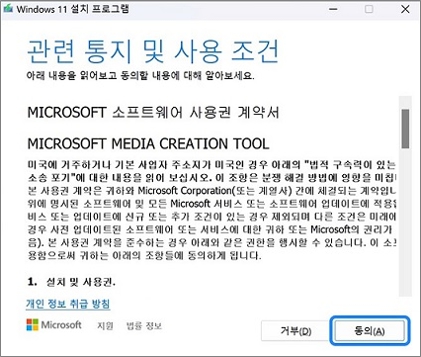
- 5. 언어 및 버전을 선택 후 다음을 클릭 합니다.
- ※ 삼성 컴퓨터는 32비트용 드라이버는 제공하지 않습니다.
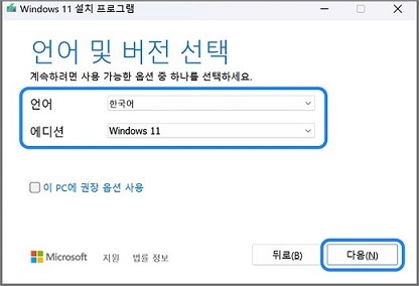
- 6. 사용할 미디어 선택, USB 플래시 드라이브를 선택 후 '다음' 을 클릭하세요
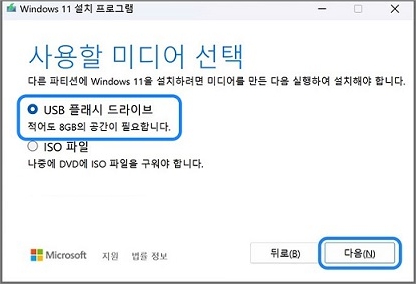
- 7. 연결한 USB를 선택한 후 다음을 클릭합니다
- ※ USB 드라이브를 잘못 지정하는 경우 선택된 저장장치의 모든 내용이 삭제 됩니다. 다른 USB 저장 장치가 연결되어 있다면 PC에서 분리하세요.
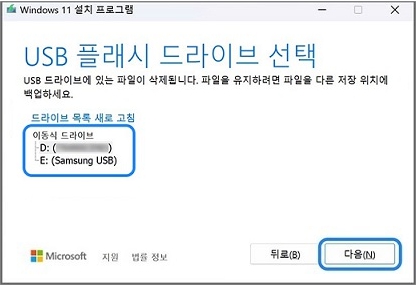
- 8. 설치 이미지가 다운로드 되고 미디어 제작이 진행 됩니다.
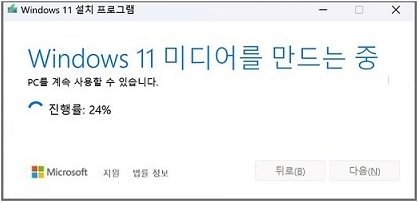
- 9. 'USB 플래시 드라이브가 준비되었습니다' 창이 나타나면 [마침]을 눌러 제작을 완료하세요.