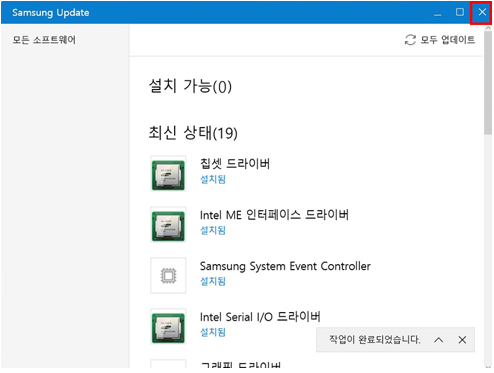Windows 11 설치 후 장치 드라이버 설치하는 방법
- 날짜 2024-10-02
- 조회수 28,829
Windows 설치 및 사용자 환경 설정 과정이 완료되었다면 장치 드라이버를 설치하여 PC를 편하게 이용하실 수 있습니다.
※ 윈도우가 미 포함되어 출시되는 제품은 D 드라이브에 장치 드라이버 설치에 필요한 파일이 포함되어 있으니 아래 과정으로 진행해주세요.
※ Windows 설치 과정 중 D 드라이브를 삭제했다면 Samsung Update로 설치가 가능하니 아래의 #5 링크를 참고해주세요.
※ Windows 11이 설치되어 출시된 제품은 아래 #5 링크의 5번 과정부터 따라서 진행하시면 됩니다.
#5_ Windows 11 설치 후 필수 소프트웨어 설치하는 방법이 궁금합니다.
■ Windows 11 장치 드라이버 설치 방법(윈도우가 미 포함되어 출시된 Linux 제품)
※ 드라이버 설치 중 노트북 전원이 꺼지지 않도록 노트북 충전기를 연결 후 진행해주세요.
1. 파일 탐색기를 실행하세요.
- 바탕화면의 작업표시줄에서 [탐색기] 아이콘 클릭해서 실행하기

- 키보드 (Windows 키 + E) 동시에 눌러서 실행하기
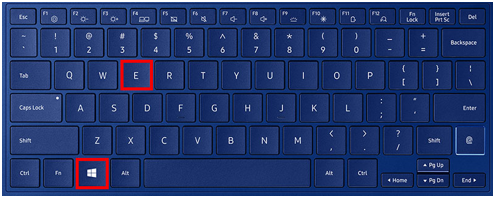
2. 파일 탐색기 왼쪽 항목에서 [Driver (D:)] 항목을 선택하세요.
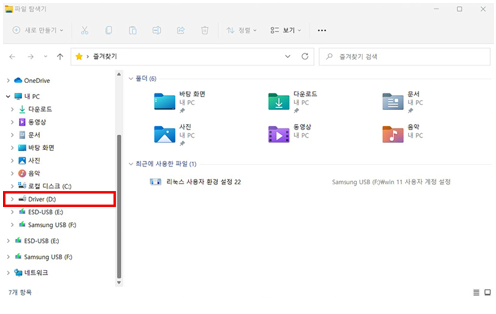
3. [Driver] 폴더를 선택하세요.
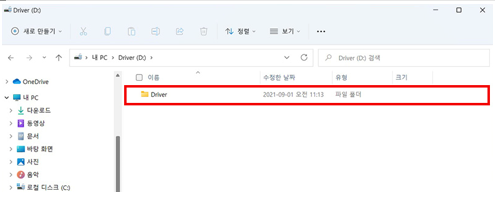
4. [SystemSoftware] 응용 프로그램 파일을 실행하세요.
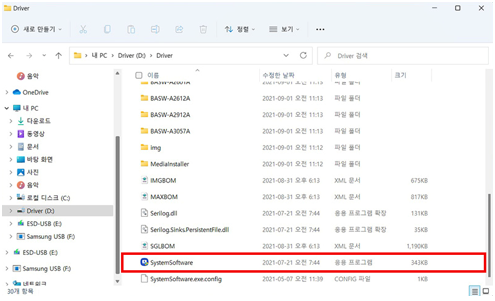
5. 사용자 계정 컨트롤 창에서 [예]를 선택하세요.
※ Samsung Update 창이 실행되며 약 40초간 멈춰 있음
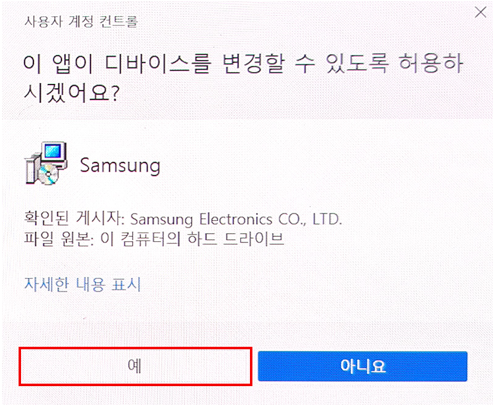
6. [사용 동의 시 드라이버 자동 설치] 항목을 체크한 후 [동의]버튼을 선택하세요.

7. 드라이버가 자동으로 설치됩니다.
※ 임의로 조작하거나 클릭하지 않도록 주의해주세요.
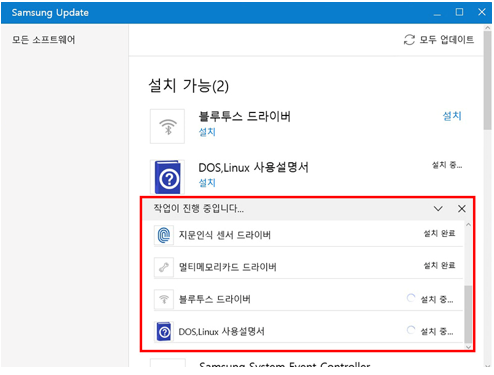
8. [시스템 재시작이 필요합니다.] 메시지가 표시되고 [확인] 버튼을 누르면 시스템이 재시작 됩니다.
※ 확인을 누르기 전 작업중이던 내용이 있다면 먼저 저장해주세요.
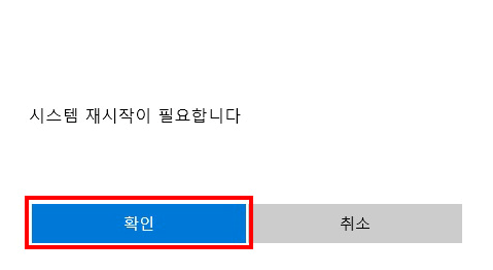
9. 설치가 완료되면 [X] 버튼을 눌러 프로그램을 종료하세요.