갤럭시, 모바일 핫스팟 설정 및 연결 방법이 궁금합니다.
- 날짜 2025-05-26
- 조회수 280,172
휴대전화에서 모바일 핫스팟 기능을 활성화하면 다른 기기(휴대전화, 태블릿, 노트북 등)에서 인터넷 공유기(AP)처럼 Wi-Fi로 연결하여 사용하실 수 있습니다.
갤럭시, 모바일 핫스팟 활성화 및 비밀번호 설정 방법
인터넷 공유기(AP)로 활용할 기기에서 모바일 핫스팟 기능을 켜주세요. 이 때 모바일 핫스팟 설정에서 비밀번호를 설정하면 원하지 않는 상대방의 연결을 막을 수 있습니다.
1단계) 설정 앱에서 연결을 선택 후 모바일 핫스팟 및 테더링을 눌러줍니다.
2단계) 모바일 핫스팟을 선택하여 사용 중을 켜고 비밀번호를 입력 후 저장을 눌러 비밀번호를 설정합니다.
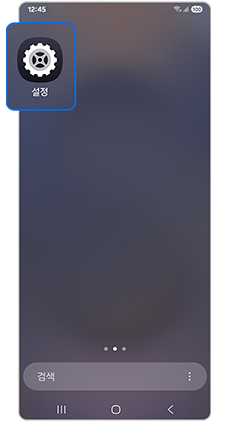
① 설정
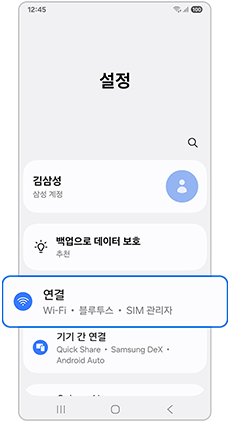
② 연결
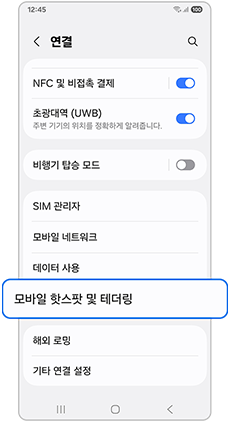
③ 모바일 핫스팟 및 테더링
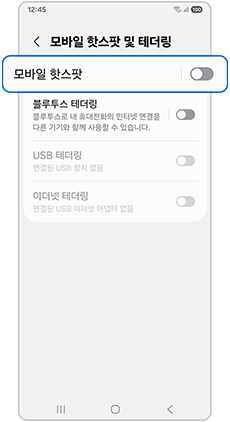
④ 모바일 핫스팟
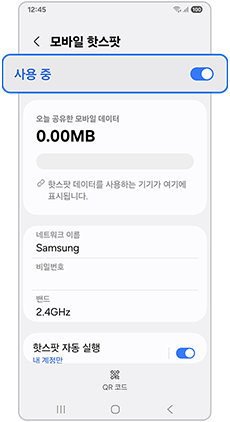
⑤ 사용 중 켜기
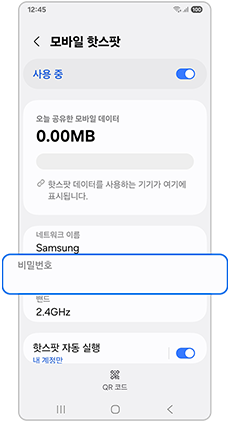
⑥ 비밀번호 입력 후 저장
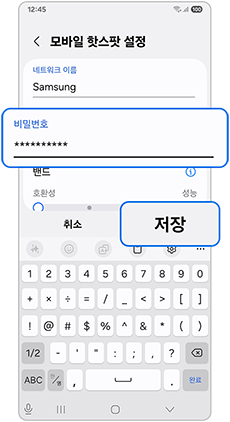
⑦ 비밀번호 입력 저장
갤럭시, 모바일 기기에서 모바일 핫스팟 연결 방법
인터넷 공유기(AP)로 활용할 기기에서 설정이 끝났다면, 다른 기기(휴대전화, 태블릿 등 모바일 기기)에서 Wi-Fi 연결하듯 모바일 핫스팟에 연결하면 됩니다.
1단계) 설정 앱에서 연결을 선택 후 Wi-Fi를 눌러줍니다.
2단계) 모바일 핫스팟 기기를 선택하여 비밀번호를 입력 후 연결합니다.
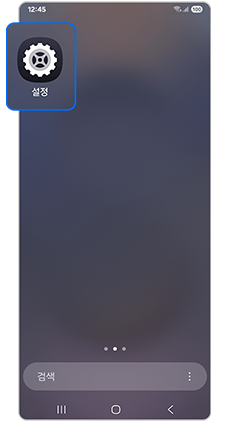
① 설정
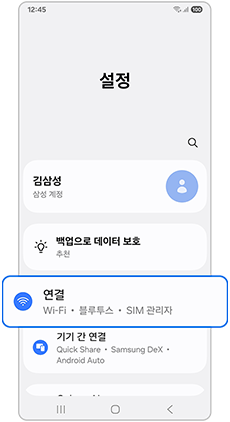
② 연결
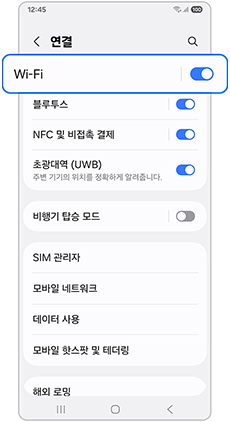
③ Wi-Fi – 활성화(ON)
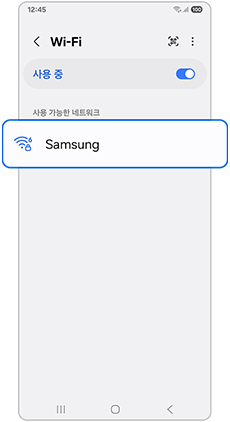
④ 모바일 핫스팟 기기 선택
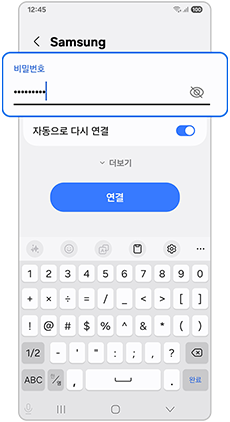
⑤ 비밀번호 입력
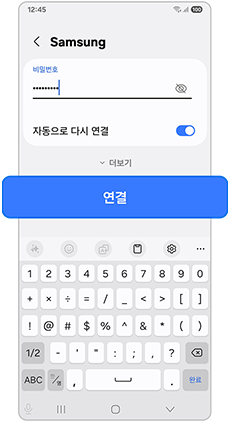
⑥ 연결
갤럭시, 노트북에서 모바일 핫스팟 연결 방법
모바일 기기에서 모바일 핫스팟 기능을 활성화하면 노트북에서 해당 모바일 핫스팟으로 연결하여 Wi-Fi처럼 사용이 가능합니다.
1단계) 노트북에서 설정을 검색하여 열기를 눌러 네트워크 및 인터넷을 선택하세요.
2단계) Wi-Fi-켬을 활성화하고 사용 가능한 네트워크 표시를 선택하세요.
3단계) 모바일 핫스팟 기기를 선택하여 연결을 눌러 비밀번호를 입력 후 다음을 눌러주면 연결이 완료됩니다.
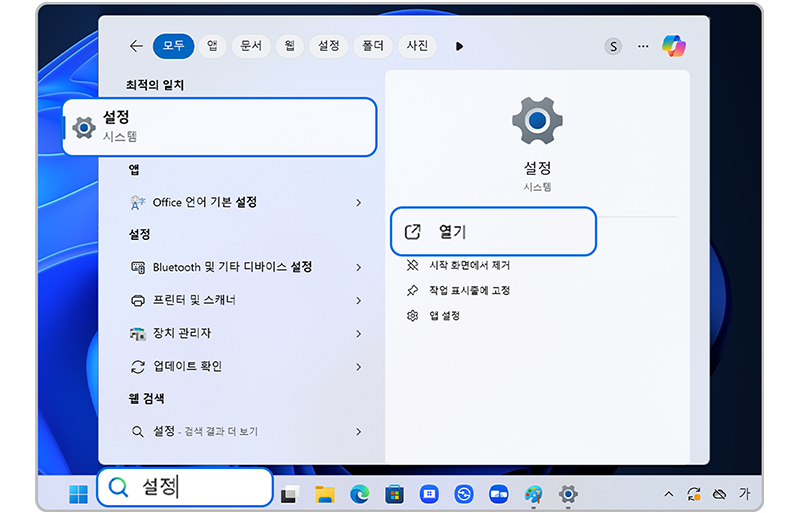
① 설정
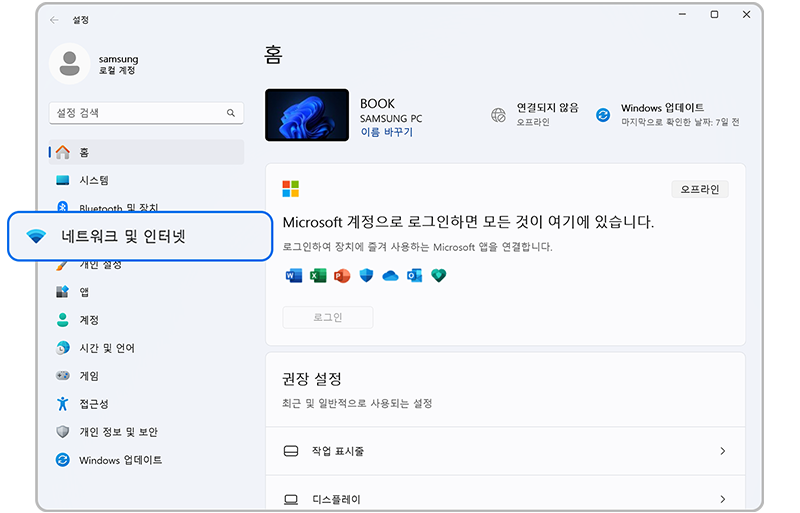
② 네트워크 및 인터넷
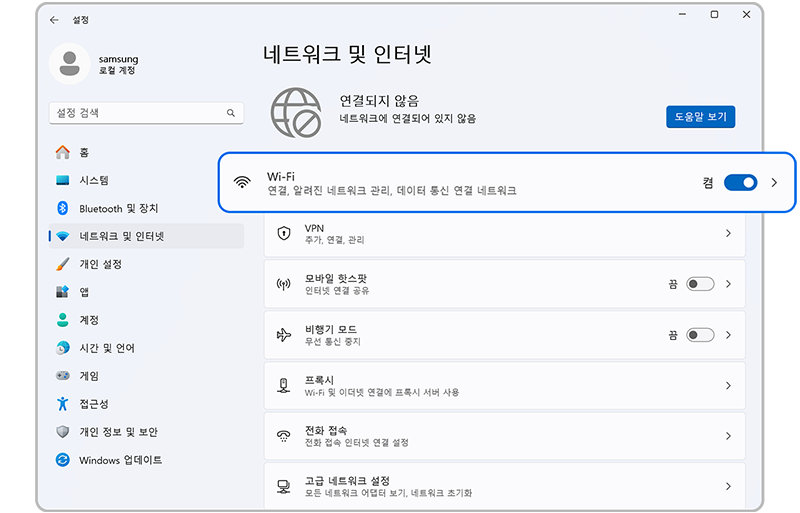
③ Wi-Fi – 켬(ON)
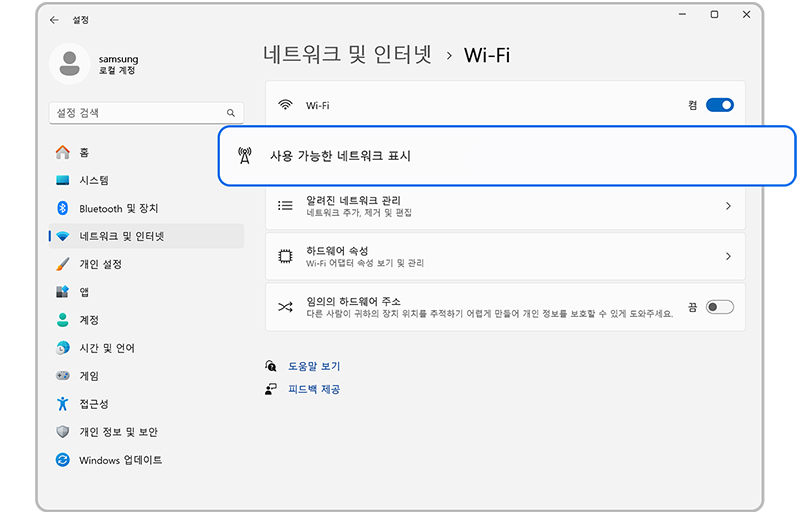
④ 사용 가능한 네트워크 표시
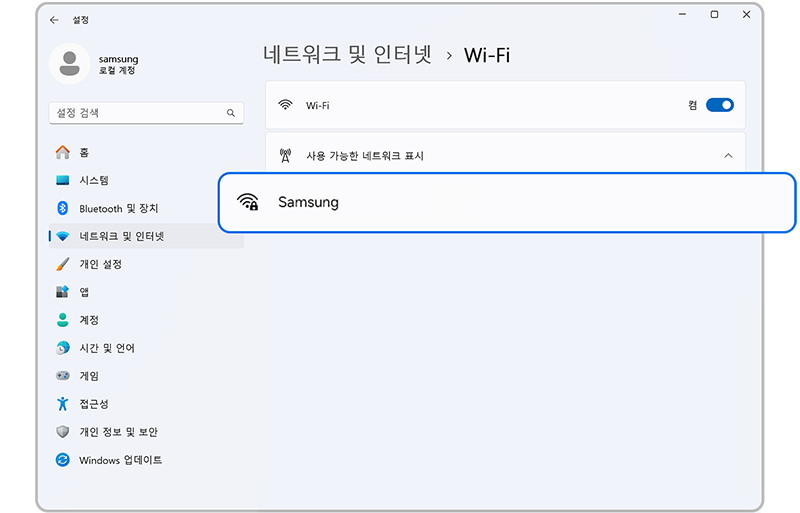
⑤ 모바일 핫스팟 기기 선택
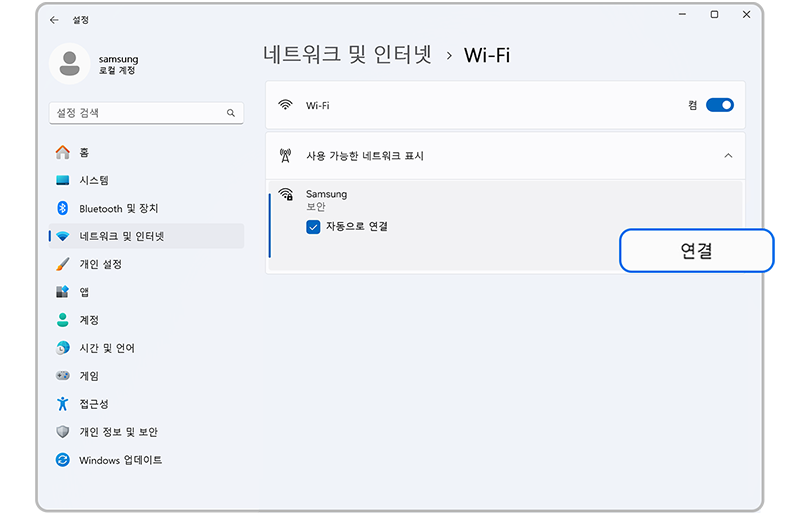
⑥ 연결
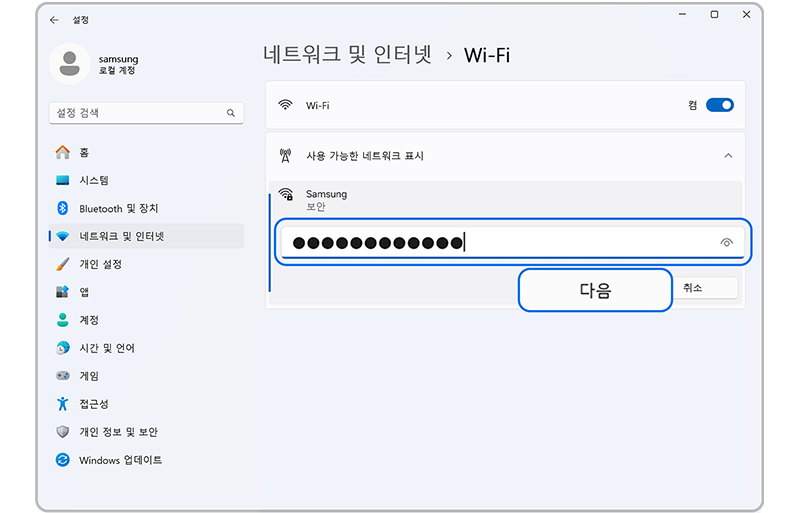
⑦ 비밀번호 입력 후 다음
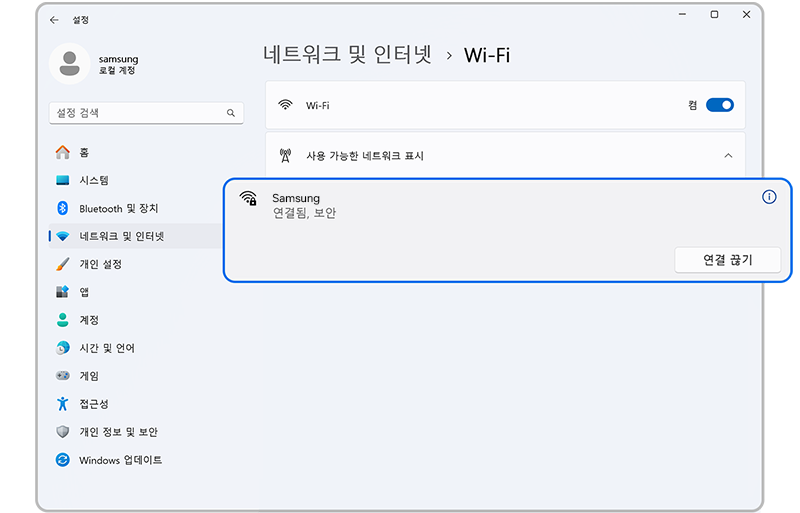
⑧ 연결 완료
※ 위에서 설명된 기능, 서비스 명칭, 진입 경로 및 화면 구성 등은 모델 및 적용된 소프트웨어, 앱 버전 등에 따라 다를 수 있습니다.
※ 위 내용으로도 궁금증 또는 불편이 해결되지 않으면 고객센터(1588-3366, 통화요금 : 발신자 부담)를 통해 전문가의 도움을 받아 보시기 바랍니다.