갤럭시, 블루투스 기기 연결이 안됩니다.
- 날짜 2025-06-10
- 조회수 316,472
갤럭시 휴대전화, 탭 등에서 특정 블루투스 기기와 연결이 되지 않을 경우, 해당 기기와의 연결 이력에 오류가 있거나 또는 최신 버전이 아닌 경우 연결이 정상적으로 되지 않을 수 있습니다.
아래 조치 방법을 확인해 보세요.
※ 블루투스 기기는 버즈 시리즈 모델을 예시로 작성하였습니다.
블루투스 기기 연결 설정 방법 확인 후 연결하기
새 블루투스 기기와 휴대전화 간 연결 시에 「등록 대기」 상태로 설정하지 않고 연결을 시도할 경우에는 연결이 되지 않습니다. 블루투스 기기에서 「등록 대기」 상태로 설정 후 휴대전화와 연결하세요.
블루투스 기기의 「등록 대기」 상태 설정 방법 확인하기
블루투스 기기와 휴대전화를 최초 연결하거나 등록된 기기를 삭제 후 재 연결을 할 경우에는 블루투스 기기가 등록 대기 상태로 설정되어있어야 휴대전화와 연결할 수 있습니다.
※ 등록 대기 상태 설정하는 방법은 제품 및 제조사에 따라 다르므로 해당 제품의 사용설명서를 참고하세요.
[갤럭시 버즈3, 버즈3 프로]
1단계) 이어버드를 충전 케이스에 넣은 상태에서, 충전 케이스를 열어보세요.
2단계) 충전 케이스 하단의 연결 버튼을 3초 이상 길게 누르세요. 충전 케이스의 상태 표시등이 파란색과 빨간색, 초록색이 번갈아 깜박이며, 등록 대기(블루투스 페어링 모드) 상태가 됩니다.
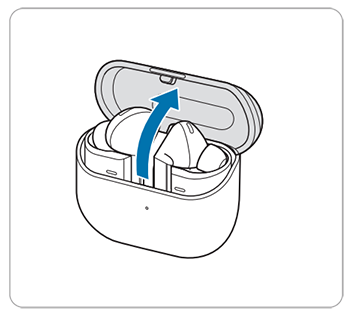
① 이어버드를 넣고, 충전케이스를 열어보세요
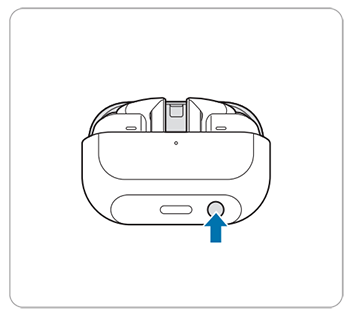
② 하단 연결버튼을 3초이상 누르세요
[갤럭시 버즈2, 버즈2 프로]
1단계) 이어버드를 충전 케이스에 넣은 상태에서, 충전 케이스를 엽니다.
2단계) 양쪽 이어버드를 동시에 3초 이상 길게 누르세요. 충전 케이스의 상태 표시등이 파란색과 빨간색, 초록색이 번갈아 깜박이며, 등록 대기(블루투스 페어링 모드) 상태가 됩니다.

① 이어버드를 넣고, 충전케이스를 열어보세요

② 양쪽 이어버드를 3초 이상 누르세요
[갤럭시 버즈, 버즈 +, 버즈 라이브, 버즈 프로]
1단계) 이어버드를 양쪽 귀에 착용하세요.
2단계) 양쪽 이어버드의 터치패드 영역을 동시에 3초 이상 길게 누르세요.이어버드에서 신호음이 울리면 등록 대기(블루투스 페어링 모드) 상태가 됩니다.
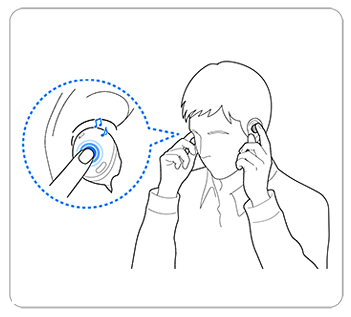
① 이이버드를 양쪽 귀에 착용 후,
터치패드 영역 양쪽을 3초 이상 누르세요
블루투스 기기와 휴대전화 연결하기
블루투스 기기의 등록 대기 상태 설정이 되었다면, 블루투스 헤드셋 기기와 휴대전화를 연결할 수 있습니다.
1단계) 블루투스 기기가 등록 대기 상태일때, 휴대전화의 설정에서 연결을 선택합니다.
2단계) 블루투스를 선택하고, 연결 가능한 기기 목록에서 연결할 기기를 선택합니다.
3단계) 등록을 선택하면, 해당 기기는 등록이 되며 등록된 기기 목록에 표시됩니다.
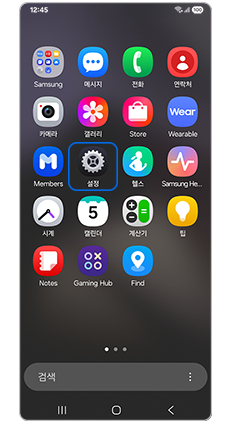
① 설정
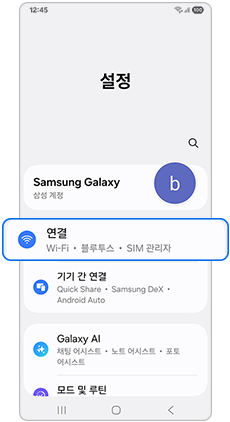
② 연결
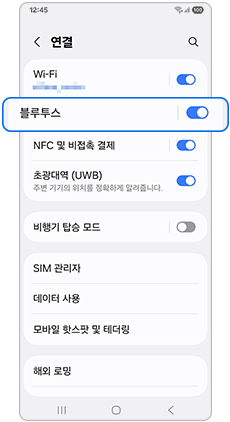
③ 블루투스
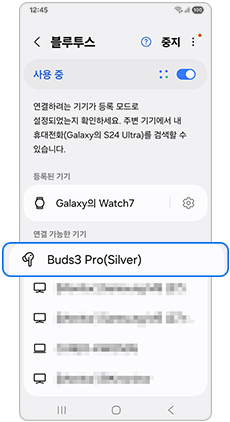
④ 연결할 기기 선택
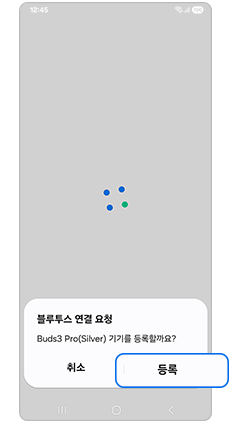
⑤ 등록
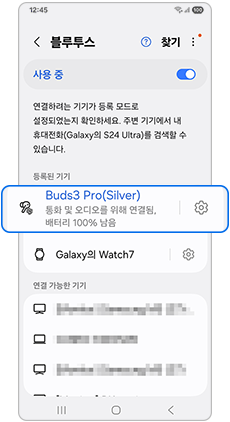
⑥ 연결
연결하여 사용하던 블루투스 기기 연결이 되지 않을 경우 해결하기
블루투스 기기를 연결 기기 목록에서 삭제 후 재연결 하기
기존에 연결하여 사용하던 블루투스 기기라도 오류로 인해 연결되지 않을 수 있습니다.
휴대전화의 블루투스 목록에서 블루투스 기기(차량 핸즈프리, 블루투스 헤드셋 등)의 연결 기기 등록을 해제한 후 재연결 해보세요.
1단계) 휴대전화의 설정에서 연결을 선택하고, 블루투스로 진입합니다.
2단계) 등록된 기기 목록에서 연결되지 않는 블루투스 기기 오른쪽에 있는 설정을 선택합니다.
3단계) 등록 해제를 눌러 등록된 정보를 해제합니다.
※ 이후, 블루투스 기기 등록 대기 설정부터 다시 연결을 진행합니다.
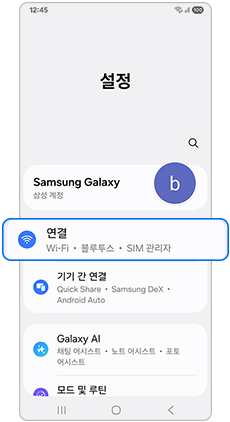
① 설정 - 연결
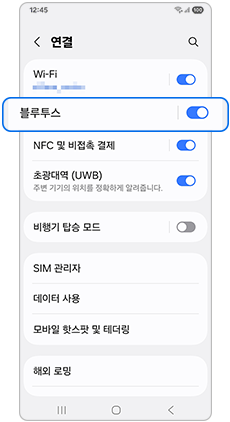
② 블루투스
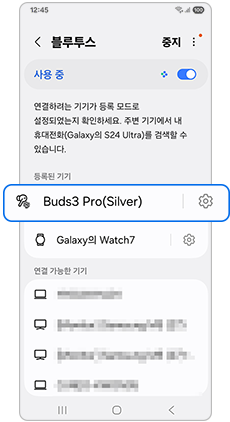
③ 등록된 기기 목록
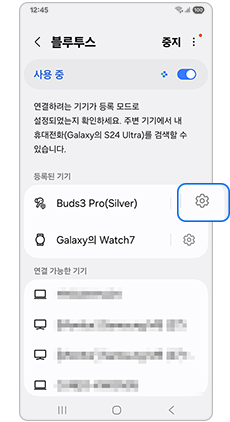
④ 설정
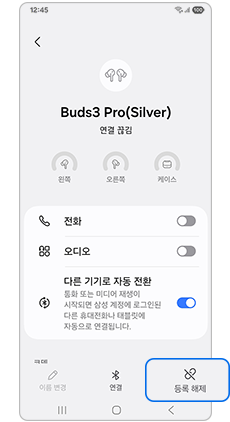
⑤ 등록 해제
블루투스 설정 초기화 후 재연결 하기
블루투스 연결 기기 목록 삭제 후에도 블루투스 기기와 연결이 되지 않는다면, 블루투스 설정을 초기화 후 다시 연결해 보세요.
※ 설정 초기화 시 다른 기기와 연동하여 사용했던 (블루투스, 와이파이 등) 연결 기록이 모두 삭제되어 재등록이 필요할 수 있습니다.
1단계) 휴대전화의 설정에서 일반을 선택하고, 초기화로 진입합니다.
2단계) Wi-Fi 및 블루투스 설정 초기화를 선택한 후, 설정 초기화를 눌러 초기화 합니다.
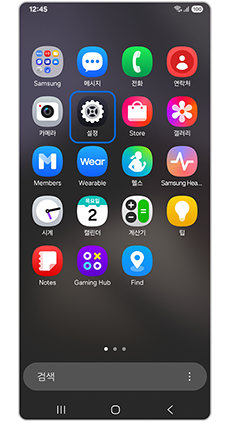
① 설정
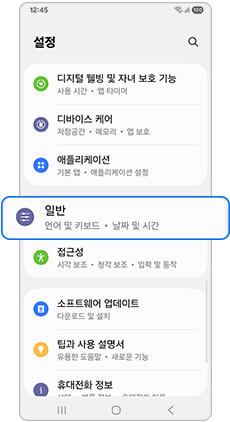
② 일반
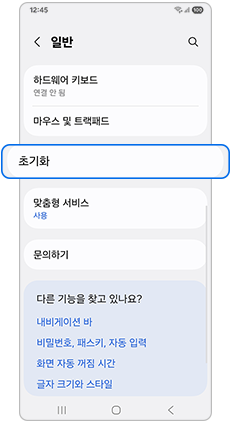
③ 초기화
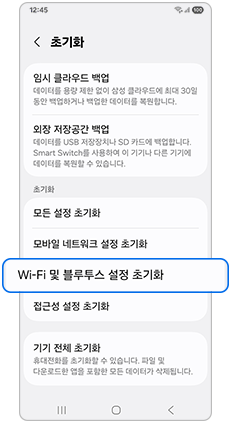
④ Wi-Fi 및 블루투스 설정 초기화
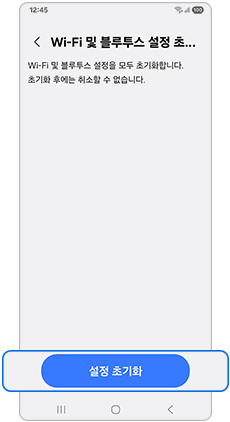
⑤ 설정 초기화
※ One UI 6.0 이하 버전에서는 「Wi-Fi 및 블루투스 설정 초기화」 항목이 없어, 「네트워크 설정 초기화」 항목에서 초기화됩니다.
• 경로 : 설정 – 일반 – 초기화 – 네트워크 설정 초기화 – 설정 초기화
전원 재부팅으로 해결하기
일시적 오류로 인해 블루투스 인식이 안될 수도 있으므로 재부팅 후 확인이 필요합니다.
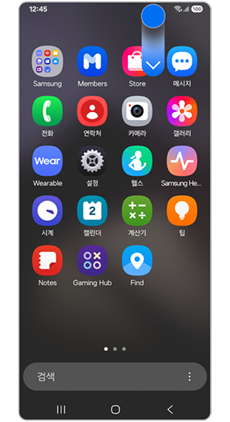
① 상단바 내림
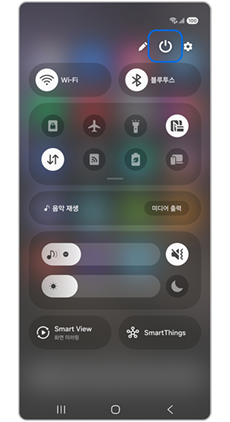
② 전원 아이콘
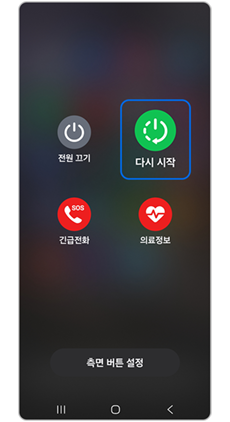
③ 다시 시작
휴대전화의 블루투스 기능의 정상동작 여부 확인하기
삼성 멤버스 앱에서 자가 진단 기능을 이용하여 휴대전화의 블루투스 기능이 정상적으로 동작하는지 여부를 확인할 수 있습니다.
※ 자가 진단은 삼성 멤버스 앱이 설치된 갤럭시 기기에서 사용이 가능합니다.
※ 자가 진단 연결이 정상적으로 안 될 경우 삼성인터넷 앱에서 연결해 주세요.
※ 자가 진단에서 블루투스가 활성화(켜기)가 되지 않을 경우 가까운 서비스센터로 방문하여 제품 점검을 받아 보시기 바랍니다.
아래와 같은 방법으로도 휴대전화 진단 기능을 실행할 수 있습니다.
1단계) 삼성 멤버스(Members)앱으로 진입하여, 하단 도움받기 탭을 선택합니다.
2단계) 휴대전화 진단으로 진입하고, 블루투스 항목(혹은 전체 진단 시작)을 누릅니다.
3단계) 블루투스 기능 진단 결과를 확인합니다.
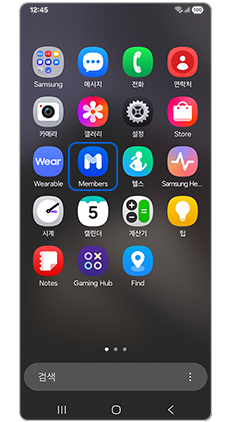
① 삼성 멤버스 앱
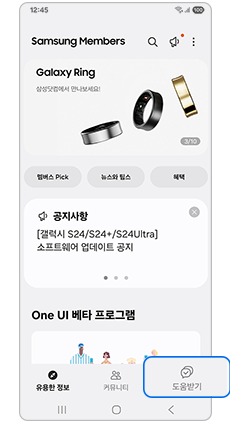
② 도움받기
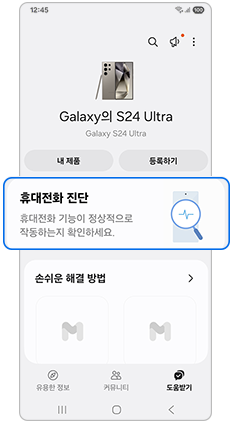
③ 휴대전화 진단
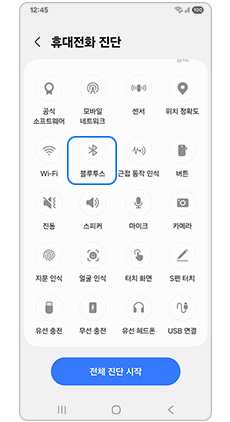
④ 블루투스/ 전체 진단 시작
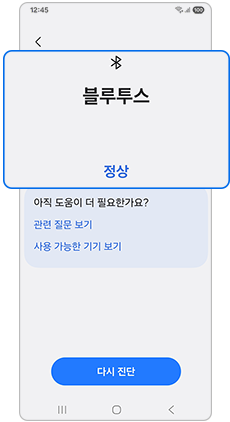
⑤ 진단 결과 확인
차량 블루투스 핸즈프리 연결이 안될 때 해결 방법
• 휴대전화에서 차량 블루투스 핸즈프리가 연결되지 않을 경우, 반대로 차량 블루투스 핸즈프리에서 휴대전화를 검색해 연결해 보시기 바랍니다.
※ 차량 블루투스 핸즈프리 사용 방법은 해당 업체로 문의해 주시기 바랍니다.
• 휴대전화에서 차량이 검색되지 않을 경우, 차량 블루투스가 등록대기 상태가 아니기 때문에 검색이 안될 수 있습니다.
차량 블루투스에서 등록대기 상태인지 먼저 확인하시기 바랍니다.
현대 자동차 블루투스 호환성 및 사용자메뉴얼 사이트 바로가기
최신 소프트웨어 상태 유지 하기
블루투스 연결 최적화를 휴대전화의 소프트웨어가 최신 버전으로 업데이트 되어있는지 확인하십시오.
아래 절차대로 최신 버전이 아니라면, 업데이트 하세요.
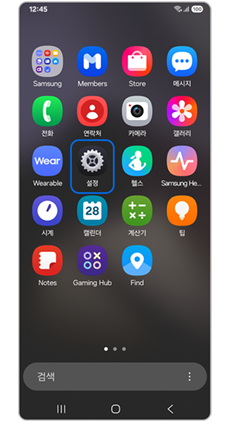
① 설정
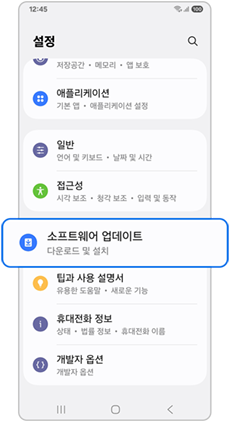
② 소프트웨어 업데이트
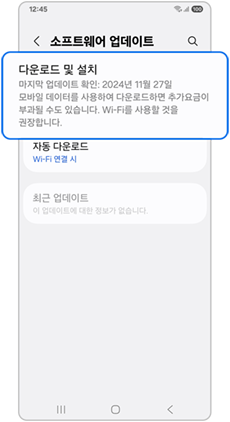
③ 다운로드 및 설치
※ 설명된 기능 또는 서비스의 명칭과 진입 경로, 화면 구성은 모델 및 적용된 소프트웨어, 앱 버전 등에 따라 다를 수 있습니다.
※ 위 내용으로도 궁금증 또는 불편이 해결되지 않으면 고객센터(1588-3366, 통화요금 : 발신자 부담)를 통해 전문가의 도움을 받아 보시기 바랍니다.