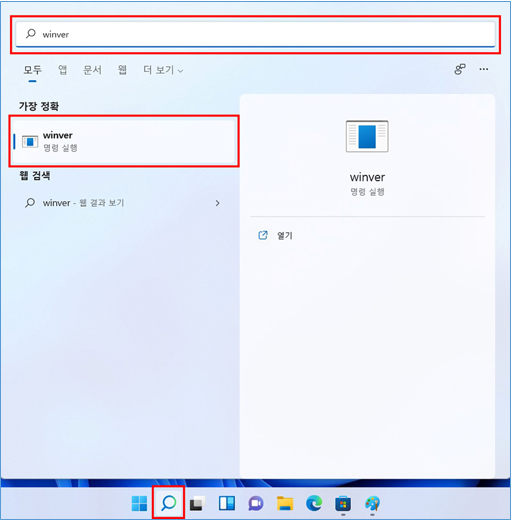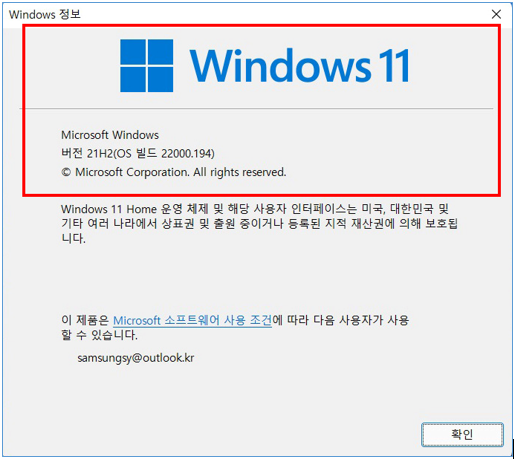MS 사이트를 통해 Windows 11 업그레이드 설치하기
- 날짜 2021-10-06
- 조회수 30,136
Microsoft에서는 2021년 10월 6일(한국시간) Windows 11을 배포하였습니다.
업데이트 완료 후 Windows 정보에서 Windows 11으로 설치 되었는지 확인 할 수 있습니다.
※ 인터넷이 연결되어 있어야 하며 PC에 저장된 데이터는 삭제될 수 있으니 중요한 데이터는 미리 백업 후 진행해주세요.
※ NT340XLA, 345XLA 및 SM-W737, W767 제품은 ARM CPU 계열이 탑재되어 있어 Windows Update로만 업그레이드 가능합니다.
(Microsoft(MS) 사이트를 통한 설치 도우미/ Windows 11 설치 미디어 만들기/ Windows 11 디스크 이미지 (ISO) 다운로드 방법으로 설치는 지원하지 않습니다.)
아래의 방법으로 업그레이드 설치를 진행해보세요.
1. https://www.microsoft.com/ko-kr/software-download/windows11 사이트에 접속 합니다.
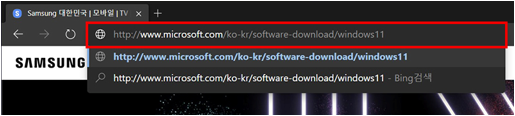
2. Windows 11 설치 도우미에서 [지금 다운로드]를 클릭합니다.
다운로드된 Windows11InstallationAssistant.exe 파일을 실행하면 Windows 11 설치 도우미가 실행됩니다.
※ 기본 저장 위치는 다운로드 폴더에 저장됩니다.
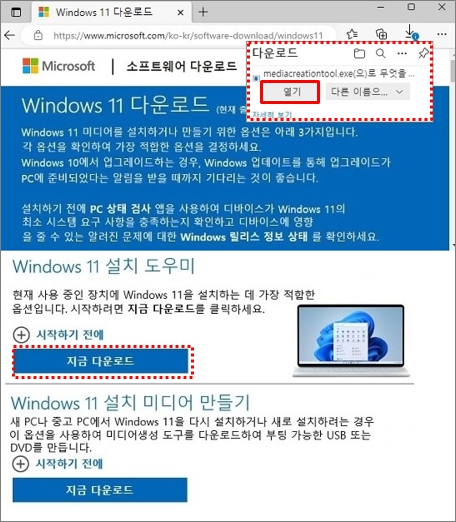
3. Windows 11 설치 도우미가 실행되며, [PC 상태 검사 앱을 사용하여 호환성 확인] 창이 나타납니다.
※ Windows 11 설치를 위해서는 호환성 검사가 필요합니다.
※ 설치 도우미 창 중간의 [PC 상태 검사 앱 받기]를 클릭하여 호환성 검사 앱 다운로드 페이지로 이동하세요.
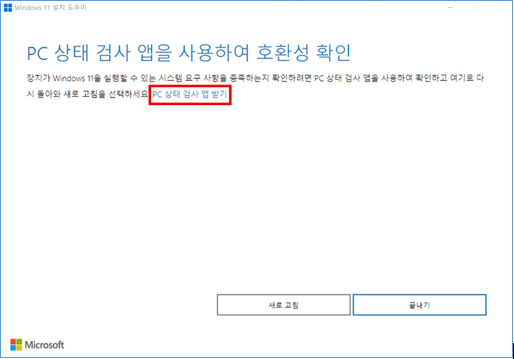
4. [PC 상태 검사 앱 다운로드]를 클릭하세요.
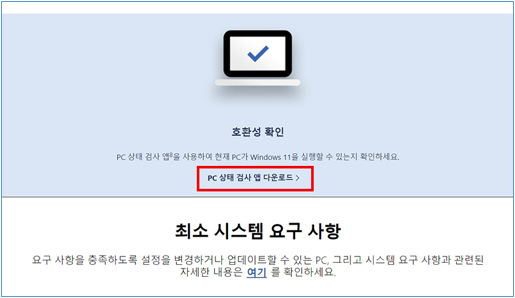
5. Microsoft Edge 창 하단의 다운로드 창에서 다운로드된 파일 목록이 표시되면 파일을 클릭하여 실행하세요.

6. [Windows PC 상태 검사 설치] 창이 나타나면 [동의함]에 체크한 뒤 [설치] 버튼을 클릭하세요.
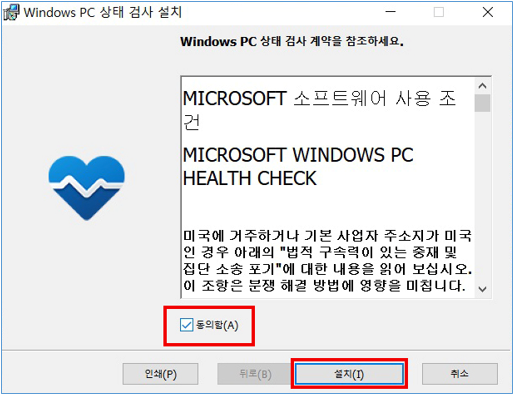
7. Windows PC 상태 검사 앱 설치가 진행됩니다.
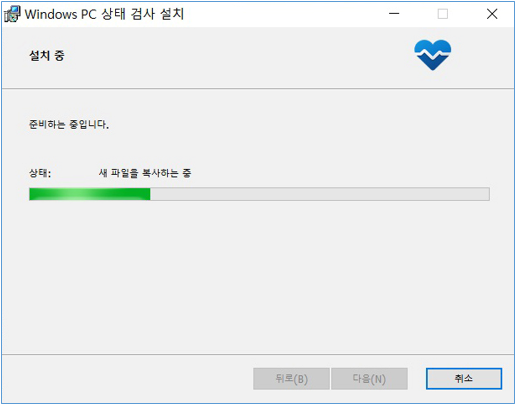
8. 앱 설치가 완료되면 Windows PC 상태 검사 열기에 체크된 상태로 [마침] 버튼을 클릭하여 설치를 마무리하세요.
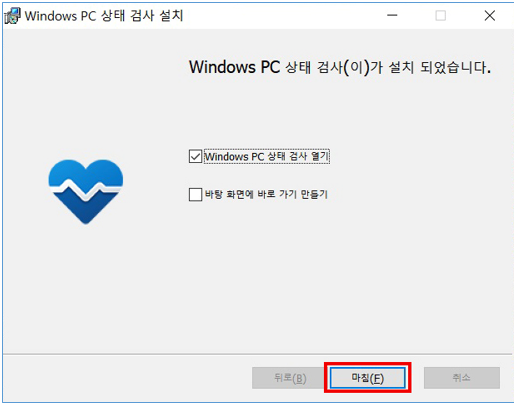
9. Windows PC 상태 검사 창이 나타나면 [Windows 11 소개] 에서 [지금 확인]을 클릭하세요.
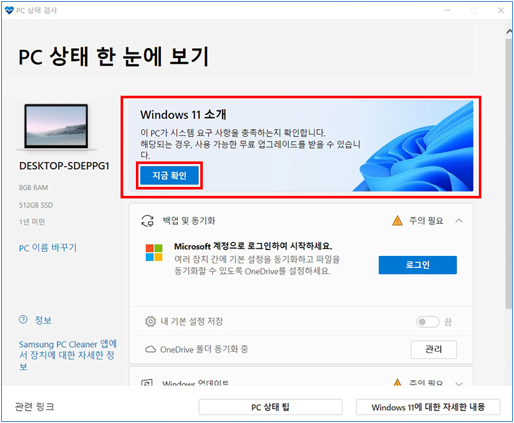
10. Windows 11 업데이트를 위한 PC의 호환성 여부를 확인 할 수 있습니다.
※ [이 PC는 Windows 11 요구 사항을 충족합니다] 라는 문구가 표시되면 해당 PC는 Windows 11 으로 업데이트 가능한 PC입니다.
※ 호환 여부를 확인 후 [X] 버튼을 클릭하여 메시지 창을 종료한 후 [Windows 11 설치 도우미] 창으로 돌아가세요.
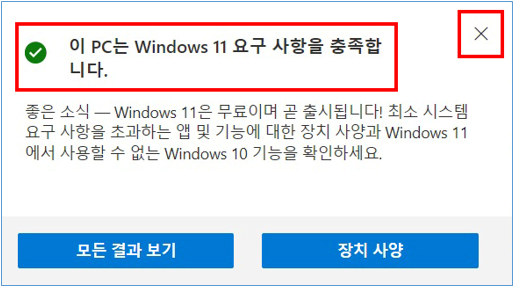
11. 호환성 확인을 완료하였다면 [새로 고침] 버튼을 클릭하세요.
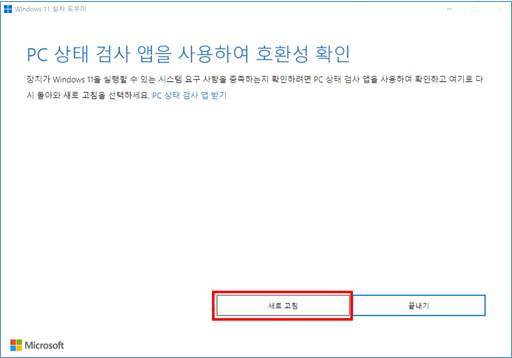
12. [Windows 11 설치] 창에서 라이선스 내용을 확인 후 [수락 및 설치] 버튼을 클릭하세요.
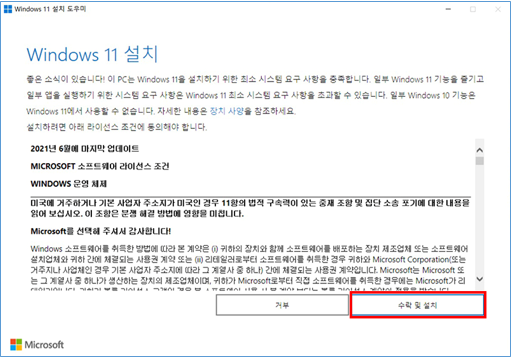
13. Windows 11 설치가 진행됩니다.
※ 설치는 인터넷 연결 상태 및 PC 사양에 따라 다소 시간이 걸릴 수 있습니다.
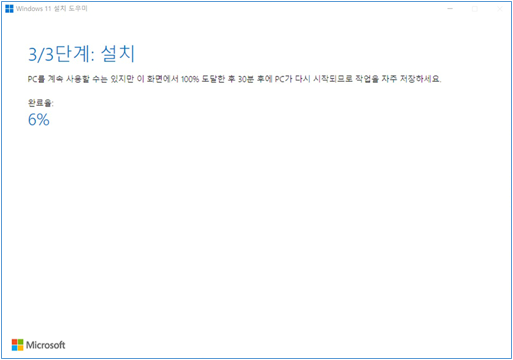
14. Windows 11 다운로드 및 설치가 완료되면 [지금 다시 시작]을 클릭하여 PC를 재시작 하세요.
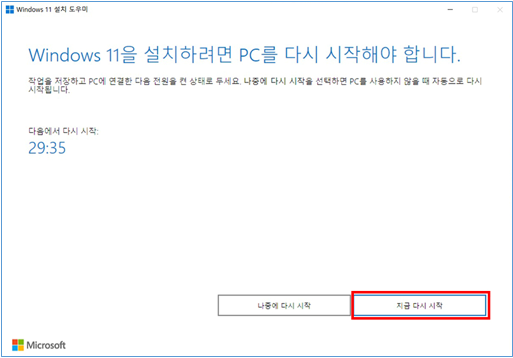
15. PC가 재부팅되며 업데이트가 설치됩니다.
※ 업데이트 과정 중 PC가 여러 번 다시 시작 될 수 있으며, 시스템 성능에 따라 다소의 시간이 걸릴 수 있습니다.
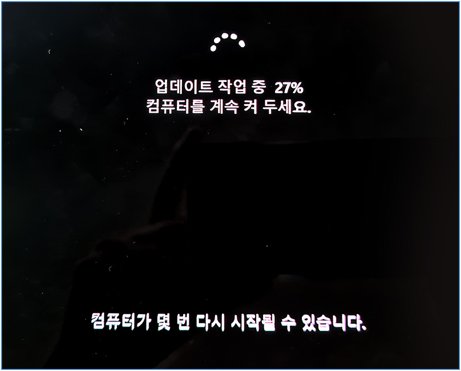
16. 업데이트 완료 후 Windows 정보에서 Windows 11으로 설치 되었는지 확인 할 수 있습니다.
※ 작업 표시줄의 검색 아이콘 클릭 → 검색창에 Winver 입력 → 열기 후 설치된 윈도우 버전을 확인합니다.