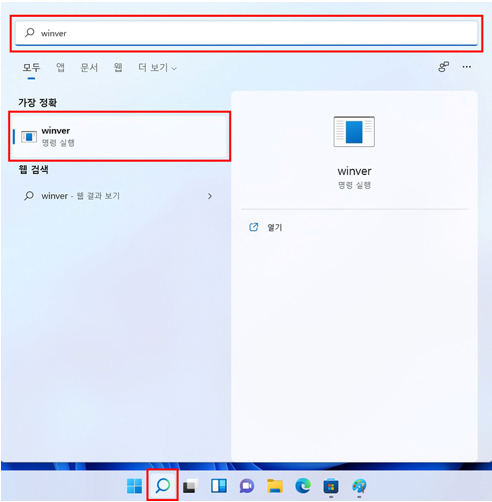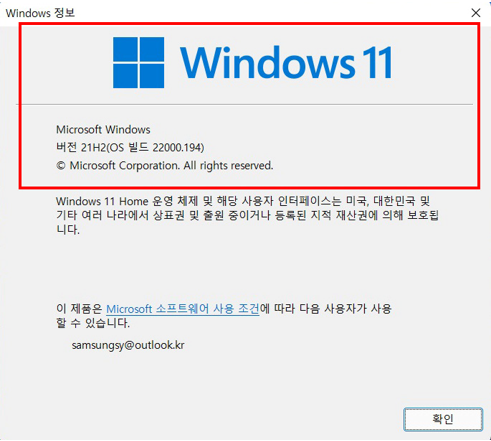Windows 업데이트 통해 윈도우 10에서 11로 설치
- 날짜 2021-11-03
- 조회수 40,415
Microsoft 社 에서는 2021년 10월 6일(한국시간) Windows 11을 배포하였습니다.
Windows Update 사이트를 통해 업데이트 완료 후 Windows 정보에서 Windows 11으로 설치 되었는지 확인 할 수 있습니다.
※ 인터넷이 연결되어 있어야 하며 PC에 저장된 데이터는 삭제될 수 있으니 중요한 데이터는 미리 백업해 두세요.
아래의 방법으로 업 그레이드 설치를 진행해보세요.
1. 바탕화면 작업표시줄에서 [시작] 버튼을 클릭 후 [설정]을 선택하세요.
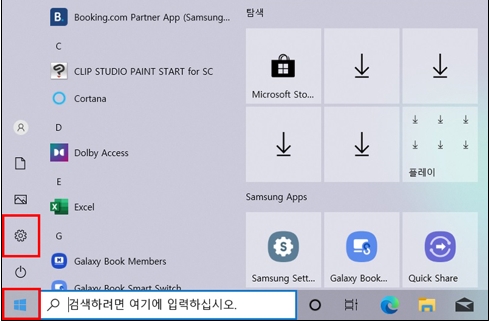
2. [업데이트 및 보안]을 선택하세요.
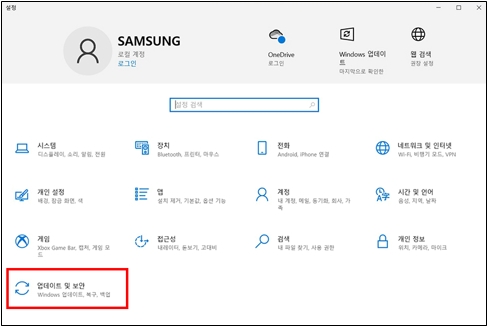
3. [Windows 업데이트] 탭에서 [업데이트 확인] 버튼을 클릭하여 업데이트 항목을 확인하세요.
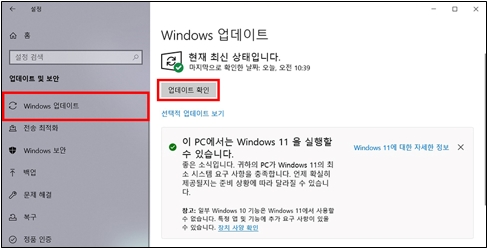
4. Windows 11에 대한 설치 준비가 완료되었다면 [Windows 11(으)로 업그레이드이(가) 준비되었습니다. 무료로 이용하세요!] 라는 항목이 나타납니다.
[다운로드 및 설치] 버튼을 클릭하여 Windows 11 업데이트를 진행하세요.
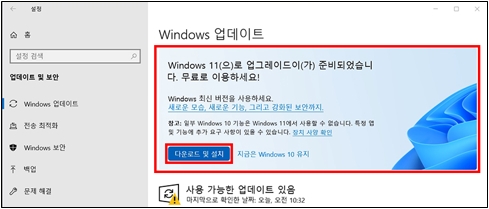
5. [소프트웨어 사용 조건] 창이 나타나면 [수락 및 설치] 버튼을 클릭하세요.
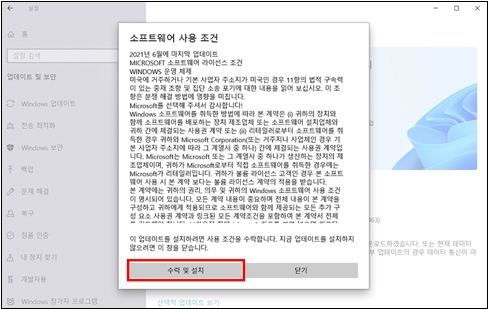
6. Windows 11 다운로드 및 설치가 진행됩니다.
※ 네트워크 상태에 따라 시간이 다소 걸릴 수 있습니다.
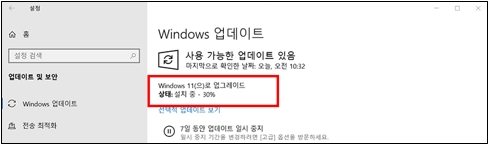
7. 설치가 완료되면 바탕화면 오른쪽 하단에 업데이트 설치를 위한 다시 시작 안내 창이 표시됩니다.
[다시 시작] 버튼을 눌러 PC를 다시 시작하여 Windows 11 업데이트를 설치하세요.
※ 그 외 Windows 업데이트 화면에서 [지금 다시 시작] 버튼을 클릭하여 다시 시작할 수 있습니다.
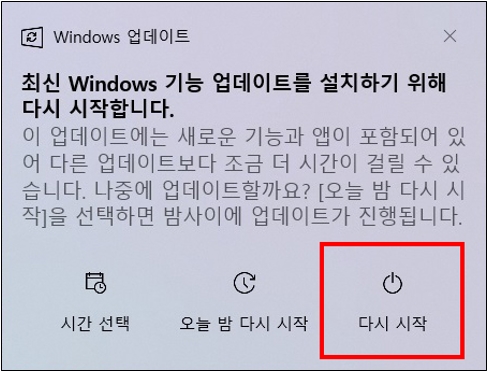
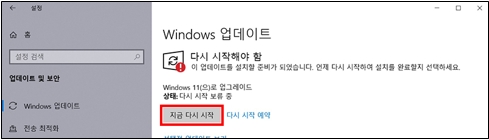
8. PC가 다시 시작되며 업데이트가 설치됩니다.
업데이트 과정 중 PC가 여러 번 다시 시작 될 수 있으며, 시스템 성능에 따라 다소의 시간이 걸릴 수 있습니다.
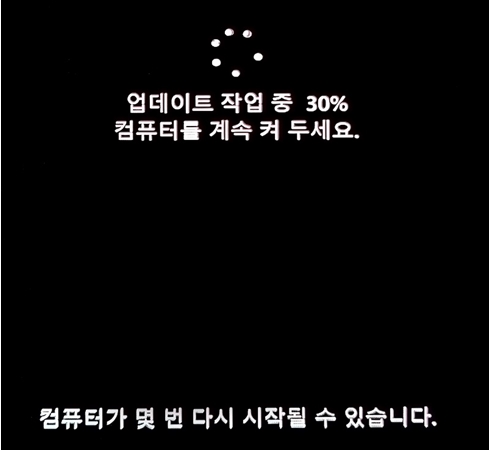
9. 업데이트 완료 후 Windows 정보에서 Windows 11버전으로 설치 되었는지 확인 할 수 있습니다.
※ 작업 표시줄의 검색 아이콘 클릭 -> 검색 창에 Winver 입력 -> 열기