삼성 갤럭시 북, 지문 인식 설정하여 윈도우 로그인하는 방법(Win10, Win11)
- 날짜 2024-11-22
- 조회수 34,190
Windows 11, 10 버전은 지문을 등록하여 Windows 앱 및 서비스에 로그인 할 수 있습니다.
※ 지문 인식 기능을 사용하려면 지문 인식 센서(하드웨어)가 장착된 노트북에서만 사용 가능하며, 계정 암호와 PIN을 설정한 후 지문을 등록해야 합니다.
[ 대상 모델 ]
Windows 11, 10 지문 인식 센서(하드웨어)가 내장되어 출시된 제품
[ 지문 인식 주의사항 ]
- 동전, 열쇠, 목걸이와 같은 금속 물체로 인해 지문 인식 센서에 흠집이 나지 않도록 주의하세요.
- 지문 인식 센서 또는 손가락이 지저분하거나 물기가 있다면 깨끗이 닦거나 물기를 제거한 후 지문을 인식시키세요.
- 손가락의 표면이 매끄럽지 않으면(상처가 있거나 손가락이 물에 불어 있는 경우) 지문이 잘 인식되지 않을 수 있습니다.
- 손가락이 너무 작거나 가는 경우 지문 인식률이 떨어질 수 있습니다.
- 손가락을 구부리거나 손끝을 이용해 지문을 인식하면 지문 인식률이 떨어질 수 있습니다. 손가락이 지문 인식 센서를 완전히 덮도록 대세요.
- 지문 인식률을 높이려면 주로 사용하는 손의 지문을 등록하세요.
- 주위가 건조하면 제품에 정전기가 발생할 수 있습니다. 주위가 건조할 경우 지문 인식 기능 사용을 피하거나, 기능을 사용하기 전에 금속 물체를 만져서 정전기를 없앤 후 사용하세요.
- 지문은 계정당 10개의 지문을 등록할 수 있습니다.
- 전원(지문 인식) 버튼에서 보호 필름 제거 후 사용해주세요.
■ Windows 11 지문 인식 설정하기
1. Windows 11 지문 등록하기
1) 키보드에서 Windows 로고 키 + i 키를 눌러 윈도우 설정을 실행 후 왼쪽 메뉴에서 [계정]을 선택하세요.
![키보드에서 Windows 로고 키 + I 키를 눌러 윈도우 설정을 실행 후 왼쪽 메뉴에서 [계정]을 선택하기](https://api.samsungsvc.co.kr/hpFaqContentFile/thumbnail/202211/28/2db0eb04-c3c4-4e7f-be4b-a51eb6f2c309.jpg)
2) [로그인 옵션] 탭을 선택하세요.
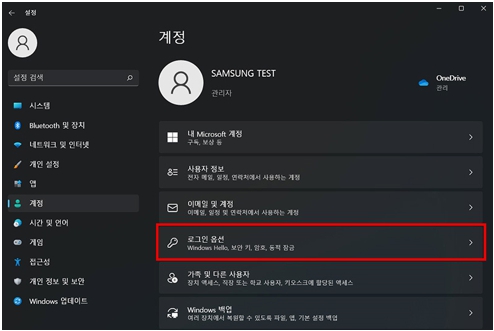
3) 지문 인식 기능을 사용하려면 먼저 Windows 계정 암호가 설정되어 있어야 합니다.
[암호]에서 [추가]를 선택하여 Windows 계정 암호를 먼저 설정하세요.
※ 암호 설정이 미리 되어 있다면 8번 항목부터 진행해주세요.
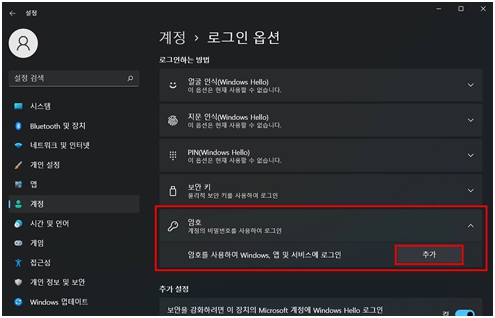
4) 설정할 암호를 입력 후 [다음] 버튼을 선택하세요
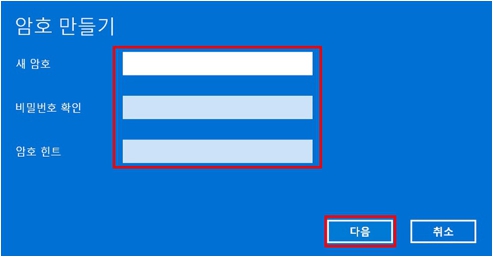
5) [마침] 버튼을 클릭하여 암호 등록을 완료하세요.
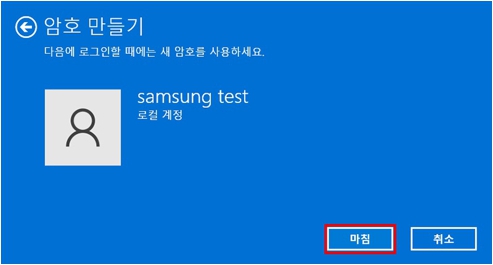
6) Windows 계정 암호를 설정하였다면, PIN(Windows Hello)에서 [설정]을 선택하세요.
※ 해당 순서에 맞춰 PIN 등록을 진행하지 않았을 경우 지문 등록 후 PIN 등록 창이 표시됩니다.
※ PIN 등록을 위해서는 인터넷에 연결되어 있어야 합니다.
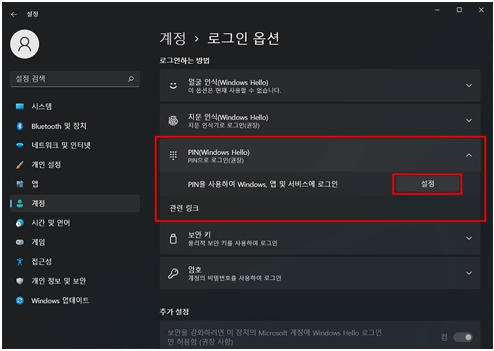
7) 설정한 Windows 계정 암호를 입력하세요.
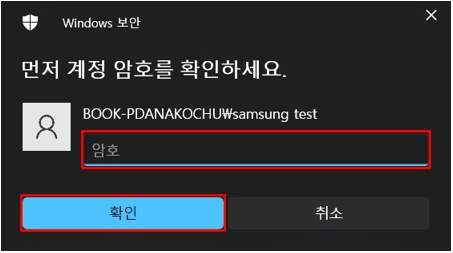
8) 설정할 PIN 번호를 입력 후 [확인] 버튼을 선택하세요.
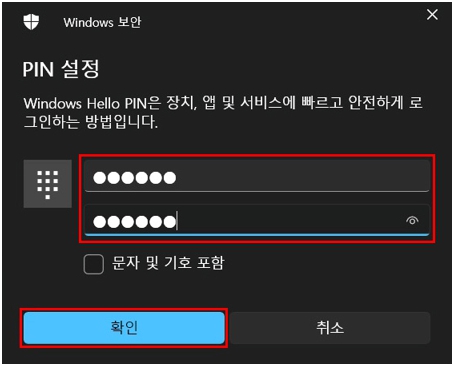
9) PIN 번호 설정 후, 지문 인식(Windows Hello)에서 [설정]을 선택하세요.
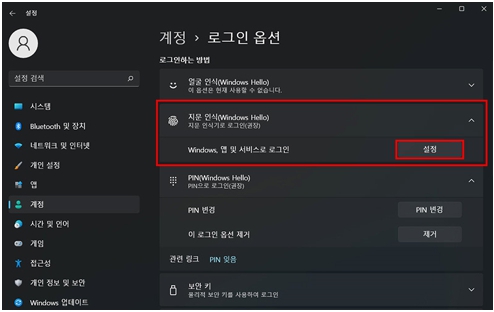
10) Windows Hello 시작]에서 [시작] 버튼을 클릭하세요.
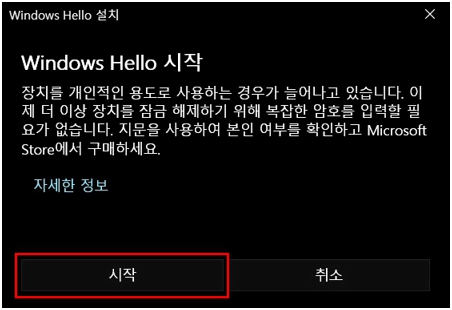
11) [사용자 본인인지 확인] 창이 뜨면 설정한 PIN을 입력하세요.
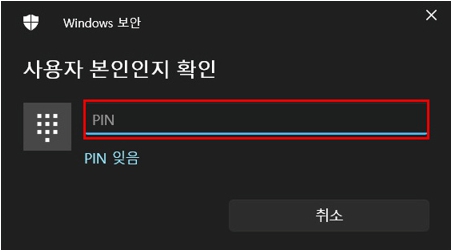
12) [전원 단추 터치] 창이 나타나면 전원 버튼 및 지문 센서에 손가락을 대세요.
※ 전원 버튼에 지문 인식 센서가 있으며, 일부 모델에선 전원 버튼과 지문 인식 센서가 별도로 존재할 수 있습니다.
※ 해당 방법은 전원 버튼에 지문 인식 센서가 있는 모델을 기준으로 제작되었습니다.
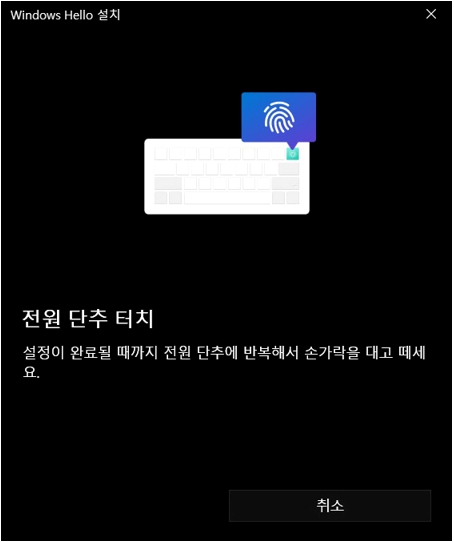
13) 지문 설정이 완료될 때까지 지문 인식 센서에 반복하여 손가락을 대었다 떼세요.
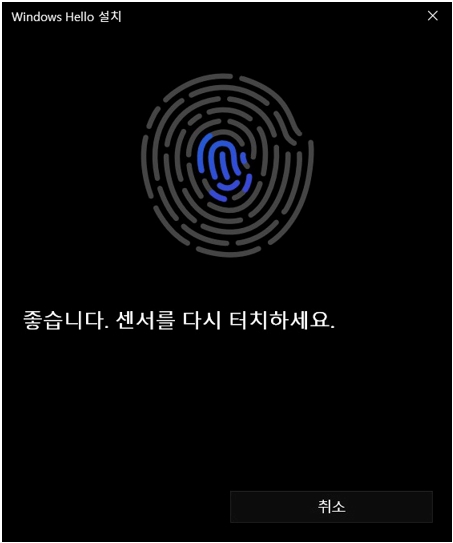
14) [모두 설정 되었습니다] 창이 나타나면 [닫기] 버튼을 선택하여 지문 등록을 완료하세요.
다른 손가락의 지문을 추가로 등록하려면 [다른 손가락 추가]를 선택하세요.
※ 위 순서와 같이 PIN을 먼저 등록하지 않았을 경우 지문 등록 후 PIN 등록 창이 표시됩니다.
- PIN이 등록되어 있는 경우
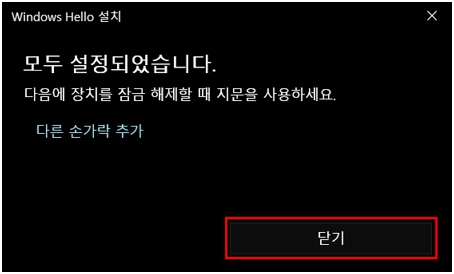
- PIN이 등록되지 않은 경우
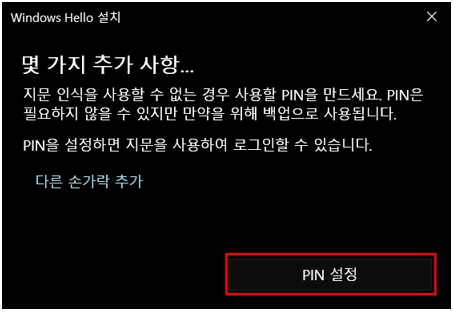
2. Windows 11 지문 제거하기
1) 키보드에서 Windows 로고 키 + i 키를 눌러 윈도우 설정을 실행 후 왼쪽 메뉴에서 [계정]을 선택하세요.
2) [로그인 옵션] 탭을 선택하세요.
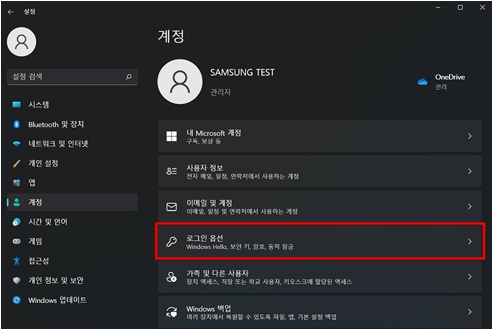
3) [지문 인식(Windows Hello) 탭에서 [제거] 버튼을 선택하여 등록된 지문을 제거할 수 있습니다.
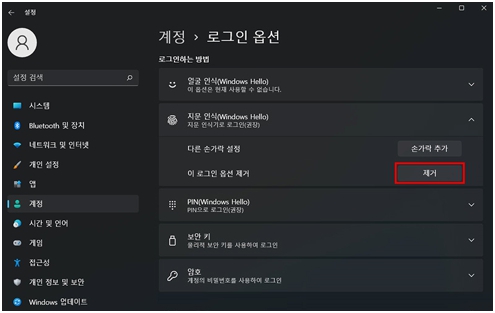
[ 참고 1 ] 지문 인식 로그인 3회 실패 후 PIN 로그인 진행하기
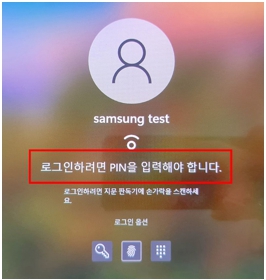
1) Windows 잠금 화면에서 지문 로그인 진행 중 지문 인식을 3회 실패할 경우 [로그인하려면 PIN을 입력해야 합니다.]라는 문구가 표시되며 PIN 입력창이 나타납니다.
※ 로그인 옵션을 클릭하면 Windows 암호나 PIN 코드로 윈도우 진입이 가능합니다.
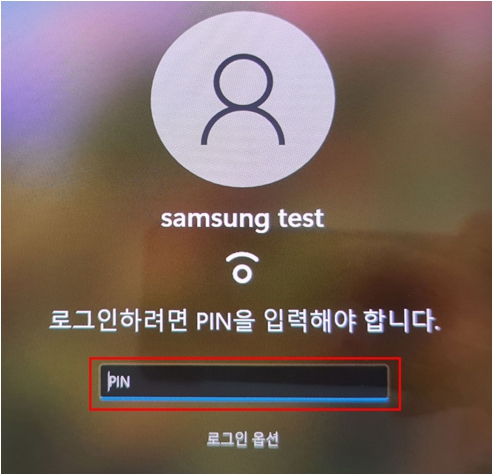
2) 로그인이 정상적으로 이루어질 경우 잠금 화면이 풀리고 PC의 바탕화면이 나타납니다.
이 후 PC를 재부팅하거나 절전 모드 진입 후 로그인 할 경우엔 기본에 설정되어 있던 로그인 방법으로 로그인 할 수 있으며, 3회 실패할 경우 다시 PIN 로그인이 표시됩니다.
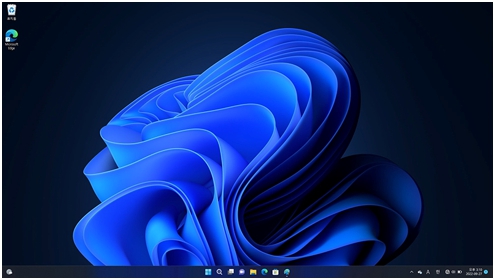
[ 참고 2 ] Windows 잠금 화면에서 지문 로그인 알아보기
1) PC를 부팅하거나 절전 모드 진입 후 계정 로그인 할 경우 Windows 잠금 화면이 나타납니다.
계정에 지문이 등록되어 있을 경우 [로그인 하려면 지문 판독기에 손가락을 스캔하세요]라는 문구가 표시됩니다.
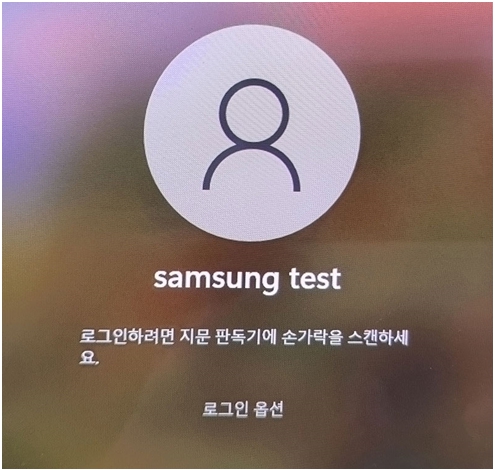
2) 사용하는 PC의 지문 인식 센서에 지문이 등록된 손가락을 대세요.
※ 전원 버튼에 지문 인식 센서가 있으며, 일부 모델에선 전원 버튼과 지문 인식 센서가 별도로 존재할 수 있습니다.
※ 해당 방법은 전원 버튼에 지문 인식 센서가 있는 모델을 기준으로 제작되었습니다.

3) 지문 로그인이 정상적으로 이루어질 경우 잠금 화면이 풀리고 PC의 바탕화면이 나타납니다.
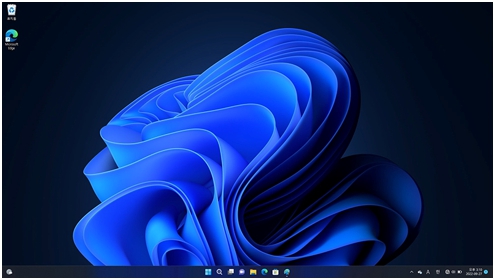
■ Windows 10 지문 인식 등록하기 (Windows 10 ver 1903(19H1) 기준)
1. 키보드에서 Windows 로고 키 + i 키를 눌러 윈도우 설정을 실행 후 계정 메뉴에서 [로그인 옵션]을 선택하세요.
2. [로그인 옵션] → [Windows Hello 지문]을 선택하세요.
3. Windows Hello 시작 창이 뜨면 '시작'을 선택하세요.
4. 설정이 완료될 때까지 지문 인식 센서에 반복해서 손가락을 대었다 떼세요. 1차 인식이 완료되면 이제 다른 각도 시도로 넘어갑니다.
5. 다른 각도 시도 후 지문 등록이 완료되면 사용자의 선택에 따라 다른 손가락을 추가할 수 있습니다. 지문 설정이 완료되었으면 PIN 설정을 진행합니다.
(사용자 계정에 PIN이 등록되어 있는 경우는 진행하지 않습니다.)
[ 참고 ] 지문 인식 실패할 경우
하단에 있는 ‘로그인 옵션’을 클릭하여 Windows 암호나 PIN 코드로 Windows 10에 진입합니다.
※ Key 모양 : Windows10 암호 입력 시 선택
※ 숫자키패드 모양 : PIN 번호 입력시 선택