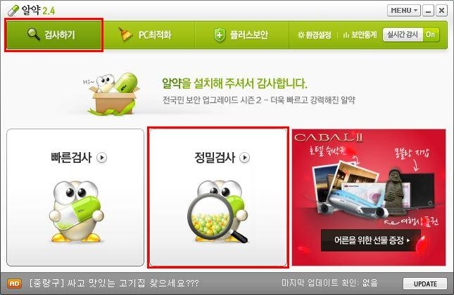악성코드(광고, 불필요한창) 제거하는 방법이 궁금합니다.
- 날짜 2020-05-04
- 조회수 102,514
- 시작 프로그램 및 작업스케줄러에 불필요한 광고 및 검색 프로그램이 등록되고 부팅 시 자동 실행되어 나타날 수 있습니다.
- 인터넷 이용 시 파일 다운로드 과정 또는 유틸리티 설치 과정에서 제휴 프로그램 설치로 인해 컴퓨터 사용 시 광고창 또는 불필요한 창(바이러스 치료 결제, 쇼핑 사이트 광고)이 나타날 수 있습니다.
- 바이러스 및 악성코드 감염으로 인하여 시스템 속도가 느려지거나 사용 중 다운(멈춤)되는 현상이 발생될 수 있습니다.
악성프로그램 제거 및 Virus 치료 후 자료가 손실되거나, 윈도우 부팅이 안되는 증상이 발생될 수 있습니다.
※ 악성 프로그램 제거 및 Virus 치료 전 반드시 중요데이터(문서, 사진 등)는 외장형 저장 장치에 백업 해야합니다.
※ 악성 프로그램 제거 및 Virus 치료 후 윈도우에 문제가 발생한다면 윈도우 재설치가 필요할 수 있습니다.
■ 제어판 [프로그램 및 기능]에서 불필요한 광고창 제거
1) 키보드에서 Windows 로고 키 + R 키를 누른 후 실행창에 appwiz.cpl 입력 후 [확인]을 클릭 → 프로그램 및 기능창이 실행됩니다.
2) 설치 날짜 탭을 두번 클릭하여 최근 설치 날짜로 정렬 하세요.
3) 프로그램 목록 중 악성 및 불필요한 프로그램을 확인하여 제거합니다.
① 최근 날짜에 설치된 프로그램 중 출처를 알수 없는 프로그램을 삭제합니다.
② 설치한적 없는 알 수 없는 프로그램이 동일한 날짜에 여러개 설치된 경우 악성프로그램일 확률이 높습니다.
※ 프로그램 이름을 구글등을 통해 확인하여 불필요한 프로그램이나 악성프로그램인 경우 삭제하세요.
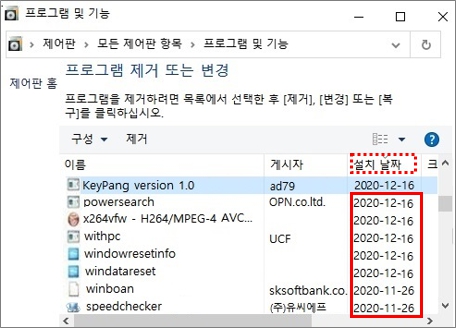
■ [프로그램 및 기능]목록에서 확인되지 않는 악성코드 제거
인터넷 링크 클릭이나 일부 프로그램 설치 시 원치 않는 광고 프로그램 등 악성코드가 설치될 수 있으며 프로그램 추가/제거에 등록되지 않을 수 있습니다.
[ 예상 설치경로 ]
- C:\사용자\계정이름\AppData\Roaming 폴더
- C:\사용자\계정이름\AppData\Local 폴더
- C:\사용자\계정이름\AppData\LocalLow 폴더
1) 키보드에서 Windows 로고 키 + R 키를 누른 후 실행창에 %APPDATA% 입력 후 확인 → AppData\Roaming 폴더가 팝업됩니다.
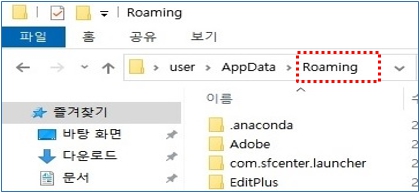
2) Local 폴더와 LocalLow 폴더 확인은 주소표시줄의 [AppData] 클릭 후 해당 폴더를 클릭하여 확인하세요.
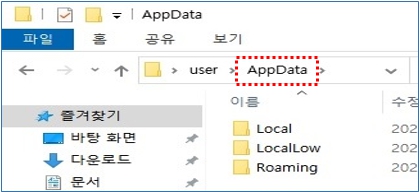
[ 알려진 프로그램 명 ]
- 서브샵(SubShop),사인키(SignKey), 퀵캐드(quickkad), 윈익스팬드(WinExpand), 나우 드림 서비스 애플리케이션(Now Dream Service Application) 등
[경로] C:\사용자\계정이름\AppData\Roaming 폴더에서 사용자가 설치하지않은 폴더명 확인 후 폴더 안에 a.opt, b.opt ... winrr 파일등이 있는 폴더에서 uninstall 파일을 실행하여 제거합니다.
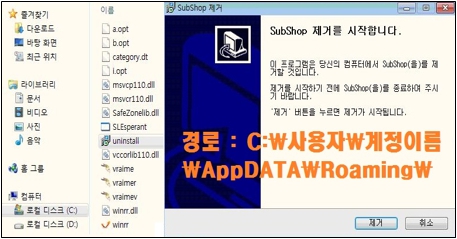
■ 바이러스 백신 프로그램으로 검사하기
1. 윈도우 10, 11 Windows Defender를 통한 바이러스 검사
윈도우 10, 11 운영체제는 Windows Defender 백신 프로그램이 기본 탑재되어 있기 때문에 별도의 백신 프로그램 설치 없이 바이러스 검사, 치료가 가능 합니다.
1) 키보드에서 Windows로고 키 + i 키를 누른 후 [개인정보 및 보안]을 클릭하세요.
2) [Windows 보안]을 클릭하세요.
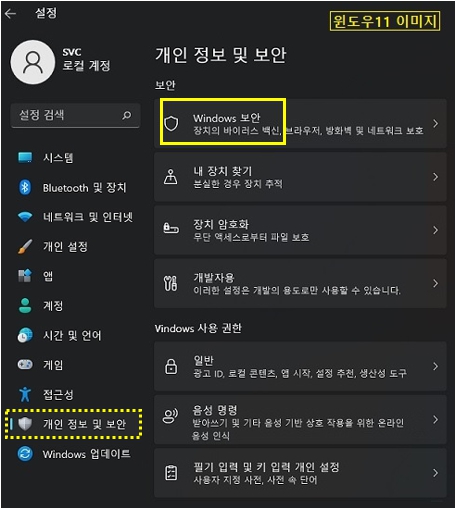
3) [바이러스 및 위협방지]를 클릭하세요.
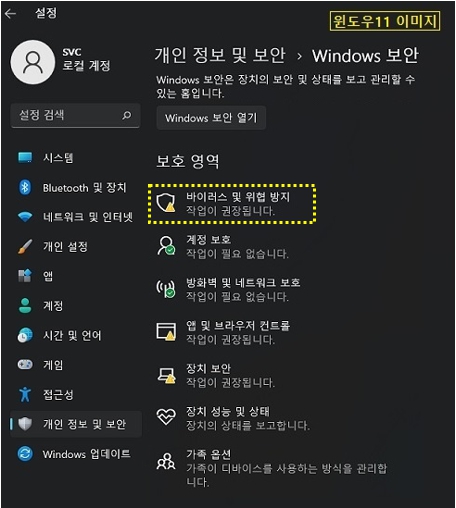
※ 윈도우10의 경우 [업데이트 및 보안]클릭 → [Windows 보안] → [바이러스 및 위협방지]를 클릭하세요.
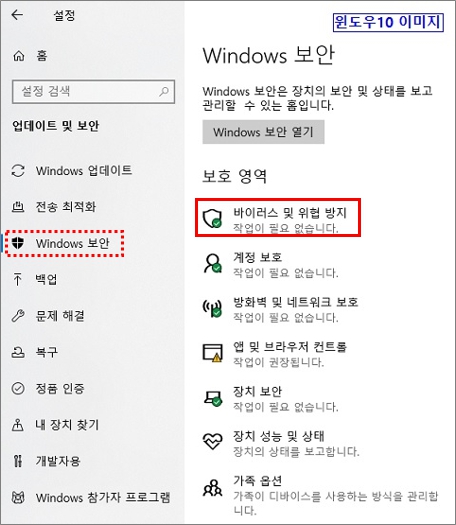
4) [바이러스 및 위협방지] 창이 팝업되면 [빠른 검사]를 클릭하여 바이러스 검사를 진행할 수 있습니다.
※ 검사 옵션 클릭 시 검사 유형을 선택하여 바이러스 검사가 가능합니다.
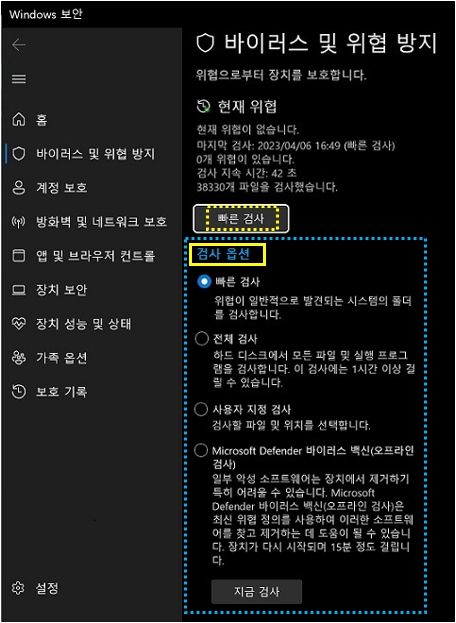
- 전체 검사 선택 시 1시간 이상 소요될 수 있습니다.
- 사용자 지정 검사 선택 시 탐색기 창이 팝업되며 검사하고자 하는 드라이브 또는 폴더를 지정하여 검사할 수 있습니다.
- Microsoft Defender 바이러스 백신(오프라인) 선택 후 [지금 검사] 클릭 시 윈도우가 실행되지 않은 상태에서 바이러스 검사를 진행합니다.
① [작업 저장] 창에서 [스캔]을 클릭하세요.
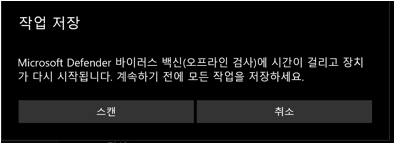
② [로그오프하려고 합니다.] 창에서 [닫기]를 클릭하세요.
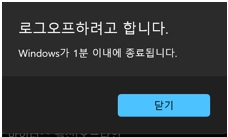
③ 컴퓨터가 다시 시작되고 바이러스 검사가 진행됩니다.
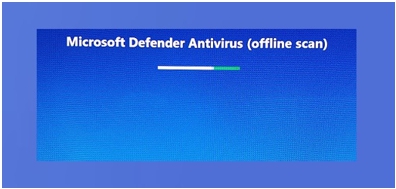
④ 검사가 완료되면 윈도우 화면으로 부팅이 됩니다.
[참고 : 윈도우 디펜더 [실시간 감시]기능 켜고 끄기]
1) [바이러스 및 위협 방지 설정] 항목 아래 [설정 관리]를 클릭하세요.
2) 실시간 보호 기능를 [켬] 또는 [끔]으로 변경하세요.
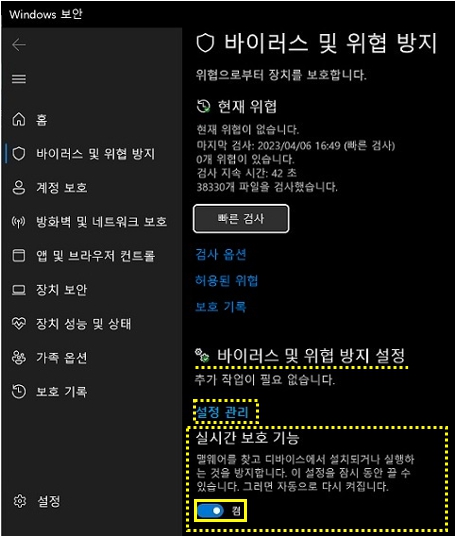
※ 별도의 백신 프로그램을 사용하신다면 Windows Defender 는 자동으로 비활성화 되기 때문에 별도의 백신으로 검사를 진행하시기 바랍니다.
☞ V3 Lite를 통한 바이러스 검사 (예시)
V3 Lite 실행 후 [PC 보안] → [전체 검사] → [검사 시작]를 클릭하여 악성코드 및 바이러스 검사를 진행하세요.
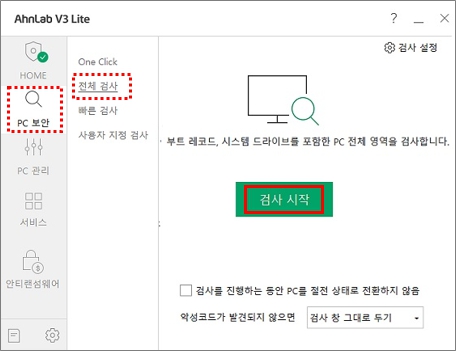
☞ 알약 백신을 통한 바이러스 검사 (예시)
알약 실행 후 [검사하기] → [정밀검사] → [검사 시작]를 클릭하여 악성코드 및 바이러스 검사를 진행하세요.