Windows 10, 11 업데이트 후 부팅이 안됩니다.
- 날짜 2021-04-07
- 조회수 31,933
- 일시적인 오류로 문제가 된 경우라면 바이오스 환경 진입 후 재부팅하여 상태를 확인합니다.
- 윈도우 시스템 파일이 손상된 경우라면 안전모드로 진입 후 시스템 파일 복구 작업을 진행합니다.
- 최근 설치된 업데이트 파일을 삭제하여 증상을 확인합니다.
■ 일시적인 오류인 경우 바이오스 환경 진입 후 확인하기
1) 키보드 왼쪽 아래 Shift 키를 누른 상태에서 전원 램프가 꺼질 때까지 전원 버튼을 길게 눌러 강제 종료를 합니다.
2) 키보드 위쪽에 [F2키]를 누르고 있는 상태에서 전원 버튼을 누릅니다.
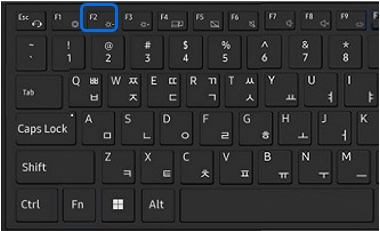
3)바이오스(Bios) 화면이 나타나면 [F10키]를 누른 다음 Enter(엔터) 키를 눌러 컴퓨터를 다시 시작하고 윈도우가 정상 실행되는지 확인합니다.
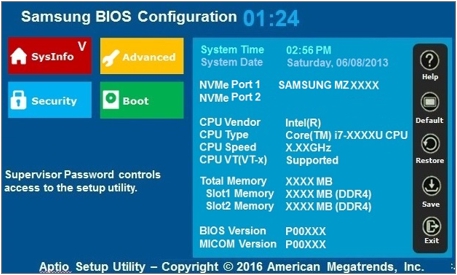
■ 안전모드 진입 후 시스템 파일 복구 진행하기
1. 안전모드 진입 방법
1) 화면에 자동 복구(Automatic Repair) 창이 있는 경우, [고급옵션](Advanced options)을 클릭하세요.
※ 자동 복구 창이 보이지 않는 경우, 컴퓨터가 종료된 상태에서 전원 버튼을 누르고 [F8] 키를 화면에 Please Wait 문구가 나타날 때까지 톡톡톡 두드리세요.
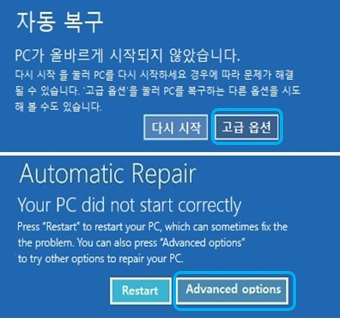
2) 옵션 선택(Choose an option) 메뉴에서 [문제 해결](Trouble Shoot) 을 클릭하세요.
 클릭하기](https://api.samsungsvc.co.kr/hpFaqContentFile/thumbnail/202408/28/83fb03d0-5875-4fe5-9fec-25306925dc1b.jpg)
3) 문제 해결 메뉴에서 [고급 옵션](Advanced Options) 클릭하세요.
 클릭하기](https://api.samsungsvc.co.kr/hpFaqContentFile/thumbnail/202408/28/67efdf4b-a691-4481-af48-19791fd8c7e6.jpg)
※ 윈도우 8(8.1) 인 경우, [문제 해결] → [시작 설정]을 클릭하세요.
4) 고급 옵션 메뉴에서 [시작 설정](Startup Settings)을 클릭하세요.
을 클릭하기](https://api.samsungsvc.co.kr/hpFaqContentFile/thumbnail/202408/28/d2b08ff9-7034-4c25-a2f6-b26620e90cc5.jpg)
5) 시작설정 화면에서 [다시 시작](Restart)을 클릭하세요.
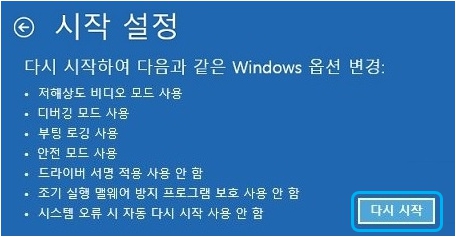
6) 재부팅이 되고 시작 설정 창이 나타나면 숫자 5 또는 F5 키를 눌러 안전 모드(네트워킹 사용)사용(Enable Saft Mode with Networking) 으로 부팅합니다.
※ 안전모드에서는 무선인터넷 사용이 불가 합니다.
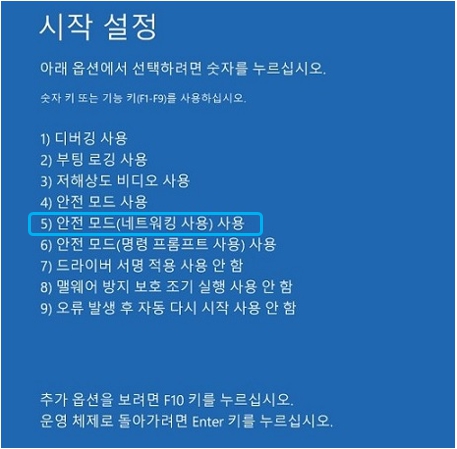
안전모드로 부팅이 가능한 경우라면 아래의 윈도우 시스템 파일 복구 작업을 진행해보시기 바랍니다.
※ 안전모드 부팅이 안된다면 윈도우 손상이 원인일 수 있으니 전문 엔지니어를 통해 점검을 받아보시기 바랍니다.)
2. Windows 시스템 파일 복구 진행하기
1) 키보드에서 Windows 로고 키 + R 키를 누른 후 실행창에 cmd 명령어를 입력하고 [확인]을 클릭하세요.
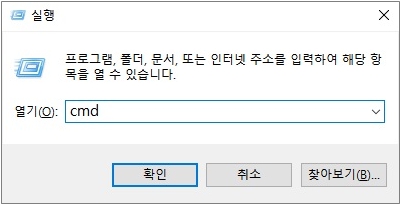
2) 명령 프롬프트 창이 실행 되면 아래와 같이 sfc /scannow 명령어를 입력한 후 엔터키를 누르세요
3) 검사가 진행이 되고 100% 완료 될 때(약 10분)까지 기다립니다.
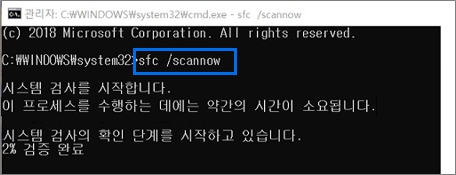
4) 검사가 종료된 후 아래와 같이 메시지가 나타나면 안내해드리는 방법으로 조치해보세요.
▶ Windows리소스 보호에서 손상된 파일을 발견하고 성공적으로 복구 했습니다.
위 메시지가 나타나는 경우라면 윈도우 시스템 파일의 문제가 복구된 상태로 컴퓨터를 재부팅하여 문제가 해결되었는지 확인합니다.
▶ Windows리소스 보호가 손상된 파일을 발견했지만 일부 파일을 복구하지 못했습니다.
위 메시지가 나타나는 경우라면 발견된 문제를 해결하지 못했을 때 메시지로 윈도우 8(8.1), 10, 11 운영체제 사용시 명령프롬프트 창에서 아래 명령어로 한 번 더 복구를 시도해 볼 수 있습니다.
① 키보드에서 Windows 로고 키 + R 키를 누른 후 실행창에 cmd 명령어를 입력하고 [확인]을 클릭하세요.
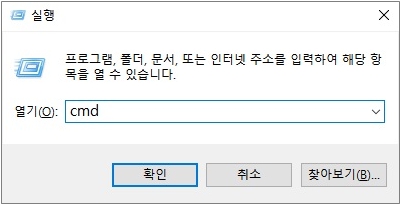
② 명령 프롬프트 창이 실행 되면 Dism /online /cleanup-image /restorehealth 입력한 후 엔터를 누르세요.
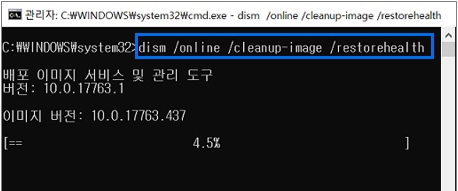
▶ Windows 리소스 보호에서 무결성 위반을 발견하지 못했습니다.
위 메시지가 나타나는 경우라면 시스템 파일의 손상이 없어 수정할 부분이 없다는 내용으로 여기를 클릭하여 시작프로그램 정리 작업을 진행해보세요.
■ 최근 설치된 Windows 업데이트 파일 제거하기
※ 고급 옵션 메뉴를 통한 최근 설치된 윈도우 업데이트 제거 기능은 Windows 10, 11 버전에서만 지원합니다.
1) 전원 버튼을 누르고 [F8] 키를 Please Wait 문구가 나타날 때까지 톡톡톡 두드리세요.)
2) 옵션 선택(Choose An Option) 메뉴에서 [문제 해결](Trouble Shoot) 을 클릭하세요.
 을 선택하기](https://api.samsungsvc.co.kr/hpFaqContentFile/thumbnail/202408/28/9c9ed6d5-fc2d-4bba-b5f9-6c5aecf3dddf.jpg)
3) 문제 해결 메뉴에서 [고급 옵션](Advanced Options) 클릭하세요.
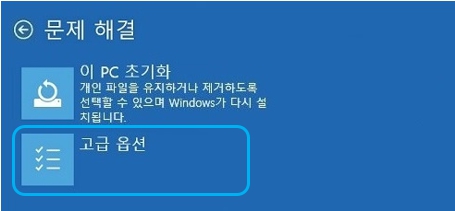
4) 고급 옵션 메뉴에서 [업데이트 제거]를 클릭하세요.
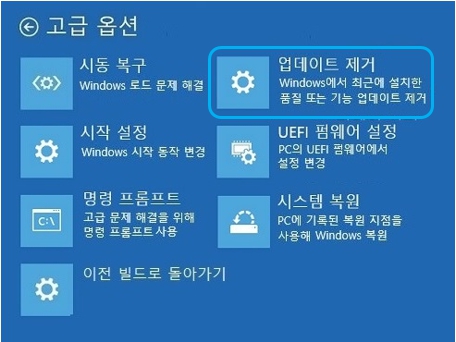
5) 업데이트 제거 메뉴에서 [최신 품질 업데이트 제거]를 클릭하세요.
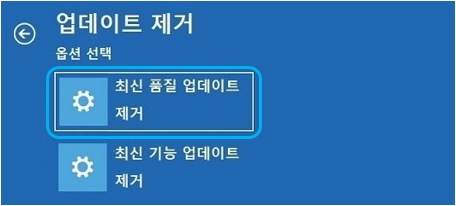
6) [품질 업데이트 제거]를 클릭하세요.
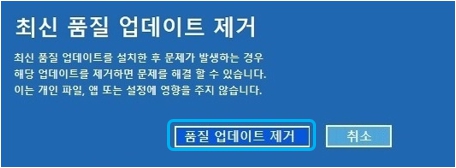
7) 업데이트 제거가 끝나면 [완료]를 클릭하세요.
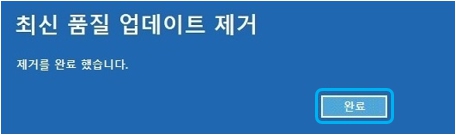
8) 컴퓨터를 재부팅 하여 문제가 해결 되었는지 확인 합니다.
■ Samsung Recovery 를 통해 윈도우 재설치 하기
안전모드 진입 및 Windows 시스템 파일 복원 점검후에도 문제가 해결되지 않는다면 윈도우 재설치가 필요할 수 있습니다.
※ 윈도우 초기 복원 시 컴퓨터에 저장된 모든 데이터와 별도 설치한 프로그램이 모두 삭제됩니다.
※ 사진, 문서 등 저장이 필요한 데이터는 별도 백업후 진행 하셔야 하며 한글과 컴퓨터, MS-OFFICE, 포토샵 등 기본 제공되지 않는 프로그램은 윈도우 재설치 후 고객님께서 별도 설치를 해주셔야 합니다.
윈도우 버전별 Samsung Recovery 를 통해 윈도우 재설치 방법은 여기를 클릭하여 확인해보시기 바랍니다.
안내해드린 방법으로 문제가 해결되지 않는다면 전문 엔지니어를 통해 점검을 받아주시기 바랍니다.